Bạn đang xem bài viết Cách cài đặt và sử dụng Facebook Messenger trên Windows 10 tại Pgdphurieng.edu.vn bạn có thể truy cập nhanh thông tin cần thiết tại phần mục lục bài viết phía dưới.
Facebook Messenger là ứng dụng nhắn tin gọi điện rất tiện lợi dành cho những ai sử dụng Facebook. Facebook Messenger có mặt trên tất cả các nền tảng và hệ điều hành Windows 10 cũng được hỗ trợ. Nếu bạn vẫn chưa biết cài đặt Facebook Messenger trên Windows 10 như thế nào thì bạn hãy tham khảo bài viết sau đây.
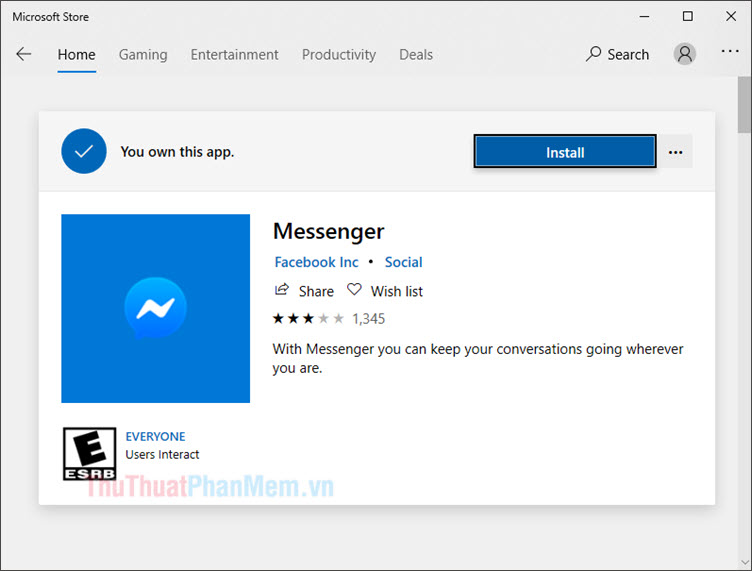
Để cài đặt Messenger cho Windows 10, các bạn hãy thao tác như sau:
1. Cài đặt Messsenger trên Windows 10
Bước 1: Bạn click vào Start (1) => Microsoft Store (2).
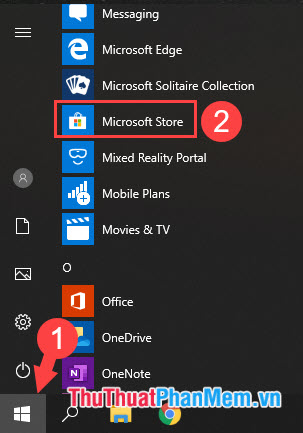
Bước 2: Bạn click vào khung tìm kiếm (1) và tìm với từ khóa messenger(2). Tại đây, chúng ta có hai phiên bản đó là Messenger và Messenger Beta (3).
Nếu bạn là người thích sự đơn giản, tiện lợi, chỉ cần nhắn tin hay gọi điện thì Messenger là lựa chọn phù hợp cho bản. Còn phiên bản Messenger (Beta) mang giao diện mới mẻ và nhiều tính năng gần giống với phiên bản trên Android và iOS phù hợp với nhu cầu trải nghiệm và thẩm mỹ.
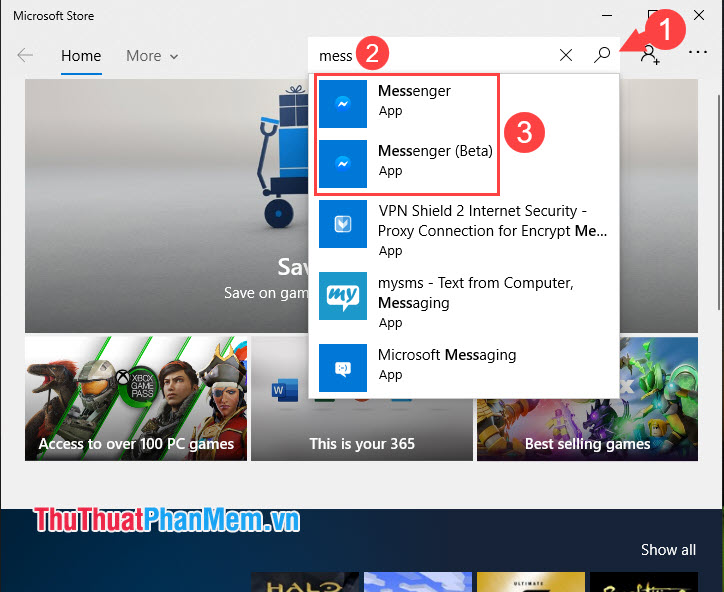
Bước 3: Trong bài hướng dẫn mình sử dụng phiên bản Messenger (Beta) vì giao diện của bản Beta đẹp hơn và nhiều tính năng mới hỗ trợ hơn. Bấm vào Get để nhận ứng dụng.
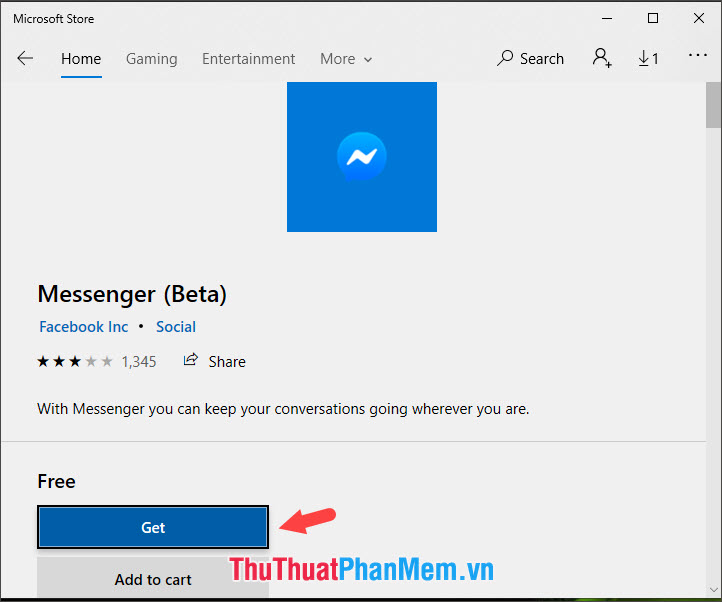
Và bạn tiếp tục bấm Install.
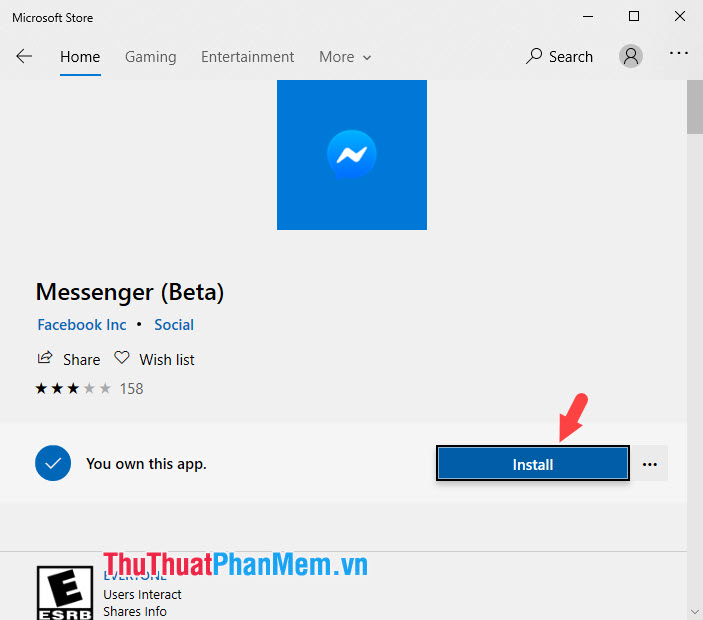
Bước 4: Cửa sổ đăng nhập hiện lên, bạn hãy đăng nhập tài khoản Microsoft của bạn (nếu có) hoặc bấm vào nút [X] để bỏ qua.

Cuối cùng Messenger sẽ tải về tự động và bạn chờ trong vòng 1 – 2 phút là xong.
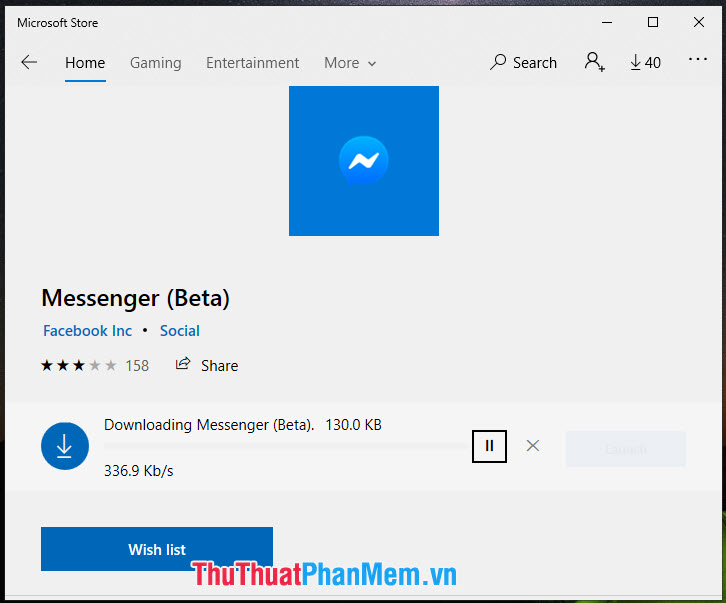
2. Sử dụng Messenger trên Windows 10
Bước 1: Bạn click vào Start (1) => Messenger Beta(2).
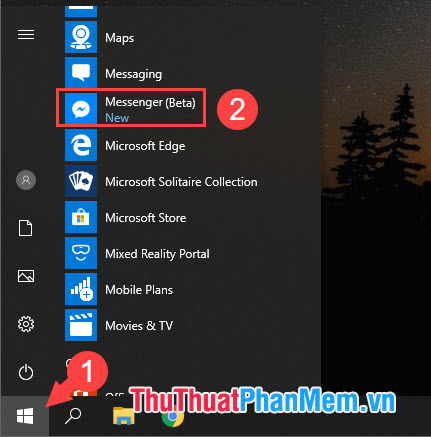
Bước 2: Bạn bấm Sign in with phone or email.
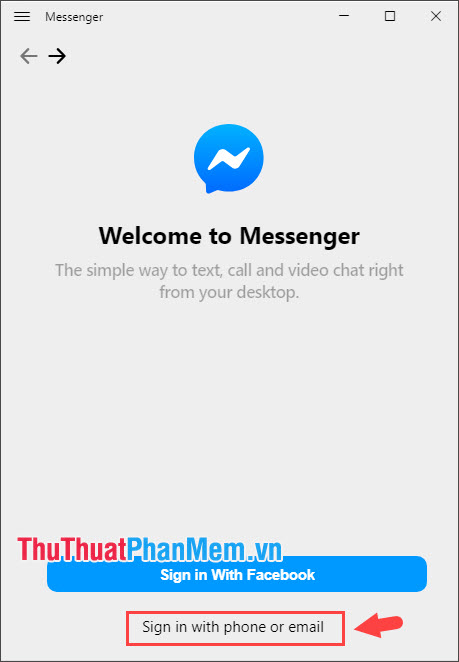
Bước 3: Tiếp theo bạn đăng nhập tài khoản Facebook của bạn và bấm Login để đăng nhập.
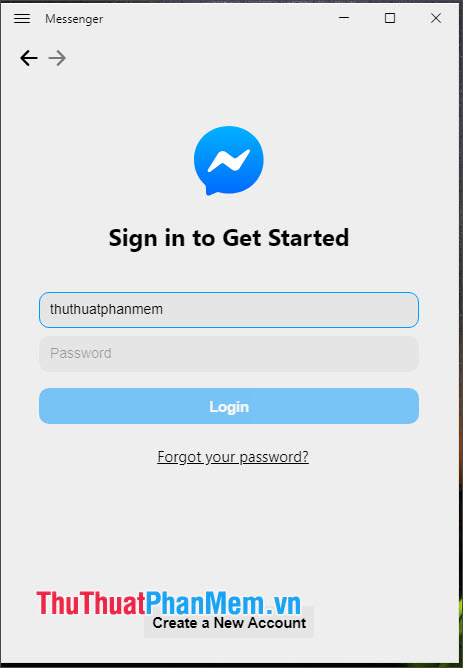
Và cuối cùng chúng ta đã đăng nhập Messenger trên Windows 10 thành công với giao diện đầy đủ và đẹp mắt như phiên bản trên Android và iOS.
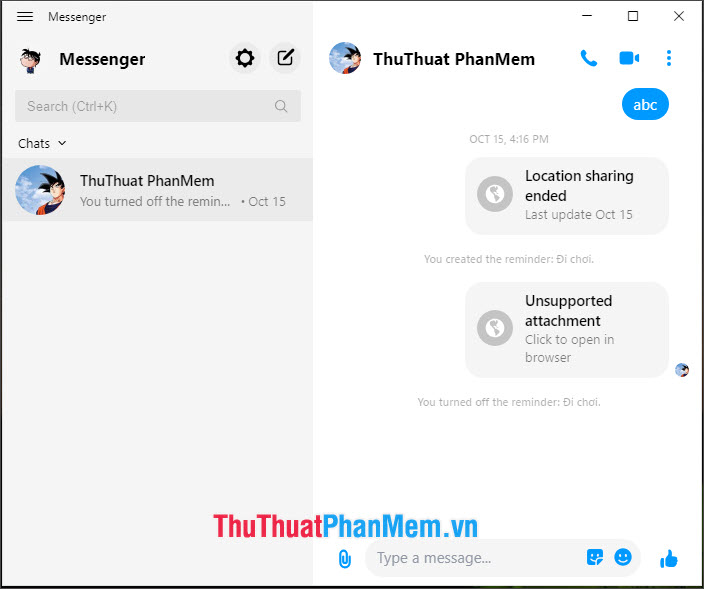
3. Một số hướng dẫn cơ bản trên Messenger Windows 10
3.1. Thay đổi giao diện sáng, tối
Bước 1: Bạn click vào biểu tượng Settings.
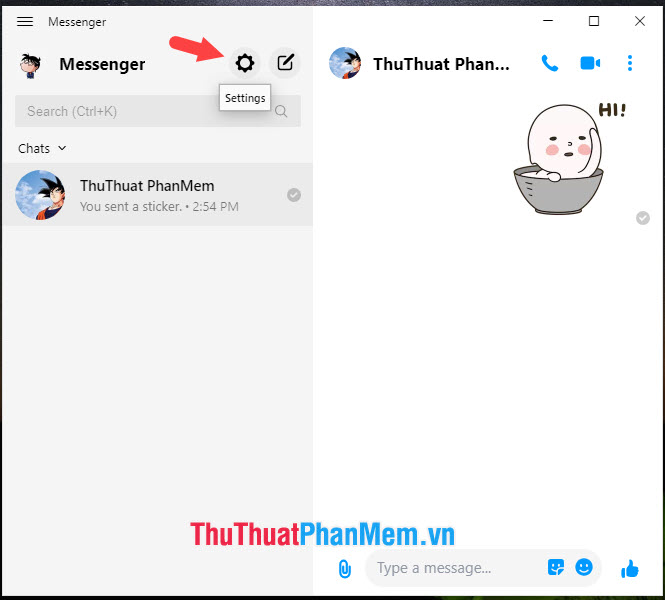
Bước 2: Bạn chọn mục Appearance (1) => click vào mũi tên ở mục Theme (2) và chọn giao diện (3) như Light (sáng), Grey (xám), Dark (tối).
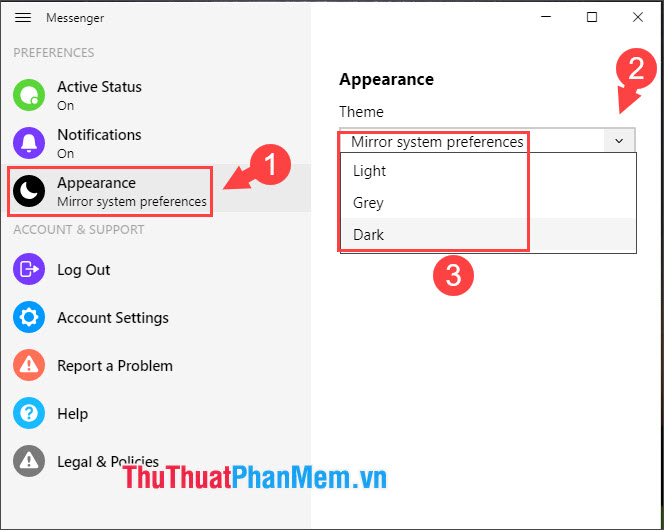
3.2. Thay đổi màu cuộc trò chuyện
Bước 1: Bạn click vào dấu 3 chấm (1) => Customize Chat (2) => Change Color (3).
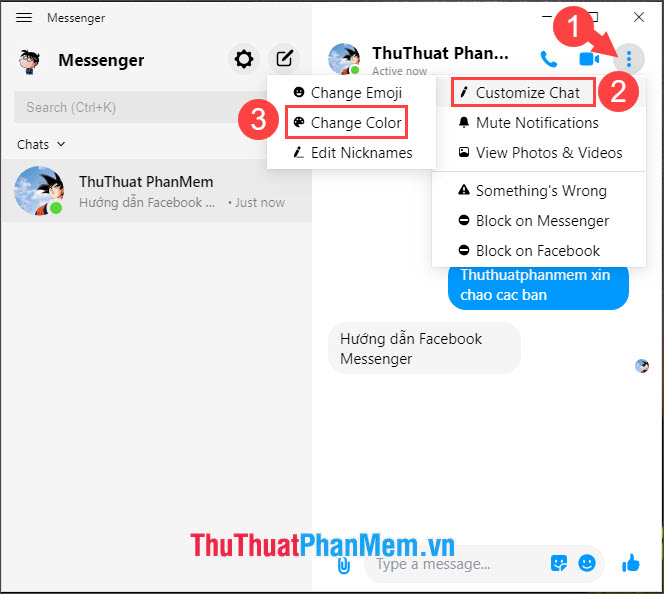
Bước 2: Bạn click chọn màu sắc mà bạn thích và ứng dụng sẽ tự động đổi màu cho bạn.
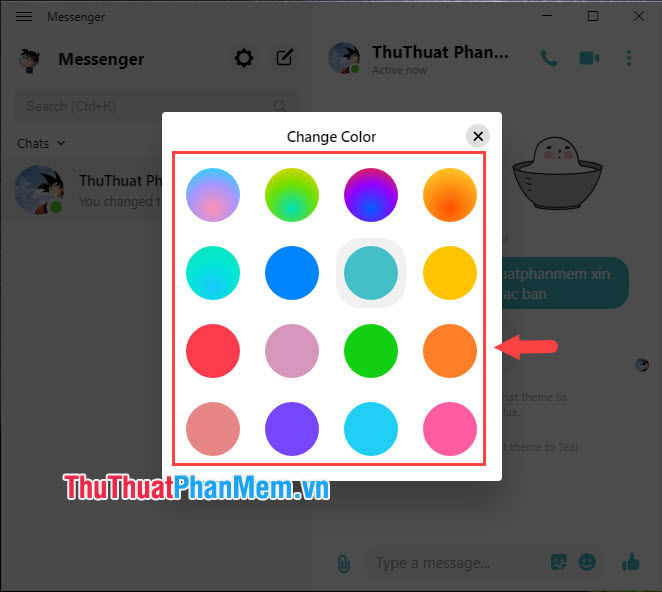
Và đây là thành quả sau khi mình đổi từ màu khung chat từ xanh thành màu đỏ.
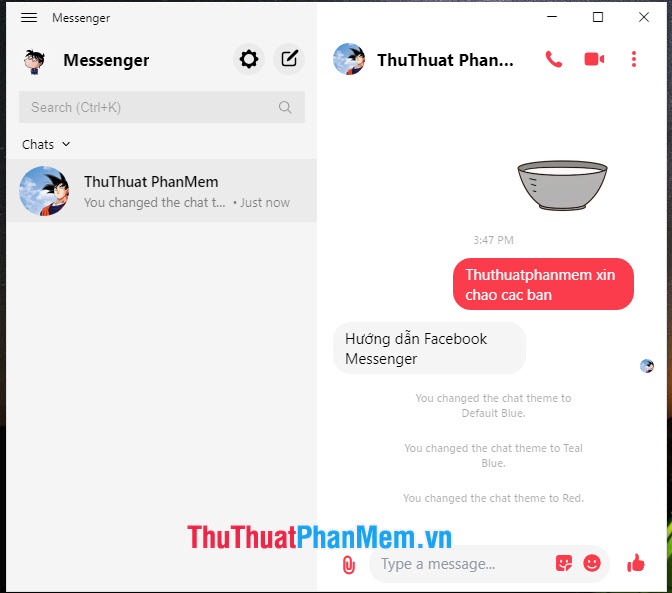
3.3. Gửi file với Messenger trên Windows 10
Bước 1: Bạn click vào biểu tượng hình kẹp ghim ở phía bên trái khung chat như hình dưới.
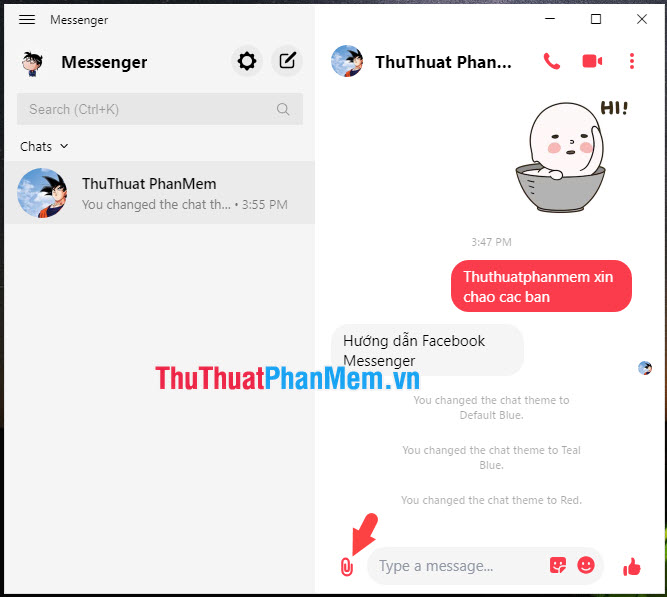
Bước 2: Bạn chọn file từ trong máy tính (1) và bấm Open (2) để gửi.
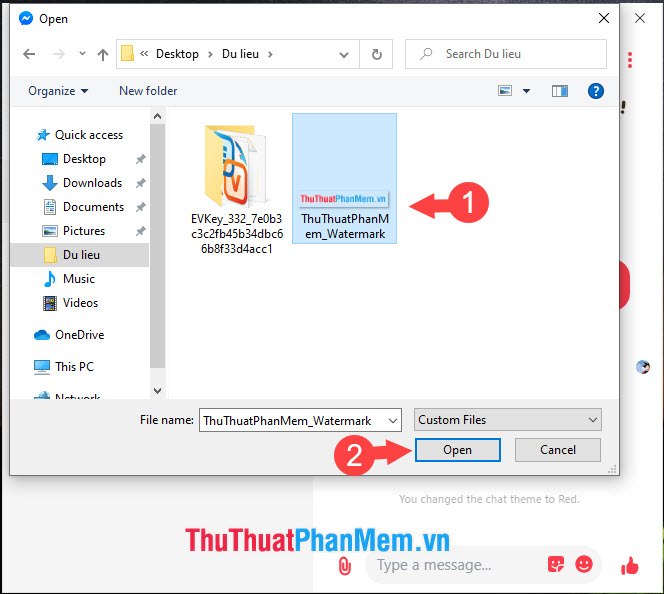
Lưu ý: File chia sẻ qua Messenger bị giới hạn 25MB/ File. Muốn chia sẻ file dung lượng lớn qua Messenger thì bạn bạn upload file đó qua các trang web đám mây hoặc chia nhỏ file đó với mức dung lượng nhỏ hơn 25 MB mỗi file.
Hướng dẫn gửi file dung lượng lớn qua Facebook, Messenger các bạn có thể tham khảo tại link sau: https://thuthuatphanmem.vn/cach-gui-file-dung-luong-lon-qua-facebook-nhanh-chong/
Bước 3: Bạn có thể nhập thêm vào dòng mô tả ở khung chat (1) và sau đó bấm Gửi(2).
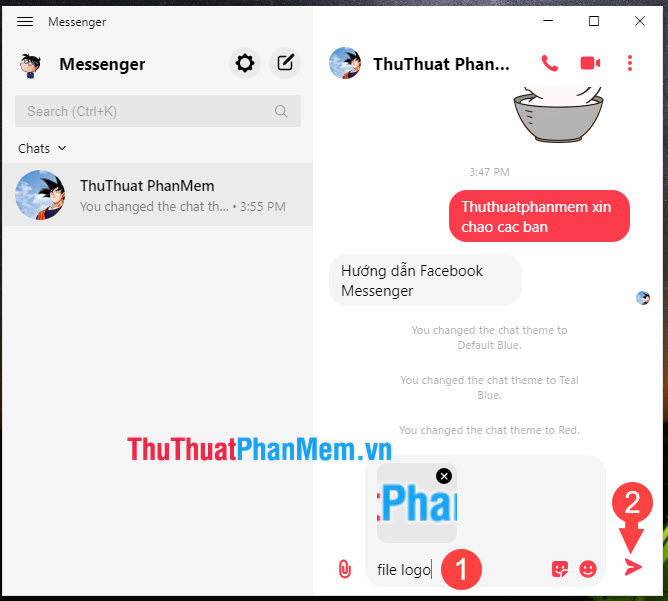
3.4. Đăng xuất Messenger trên Windows 10
Bước 1: Bạn click vào nút Settings.
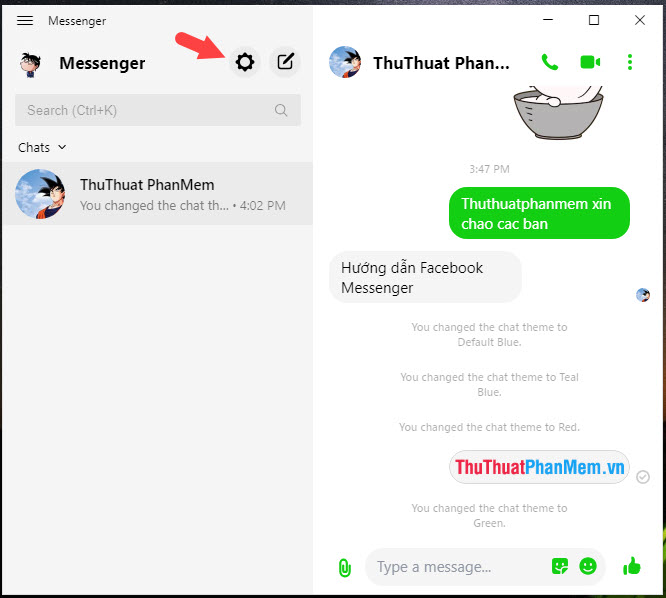
Bước 2: Bạn click chọn mục Log Out.
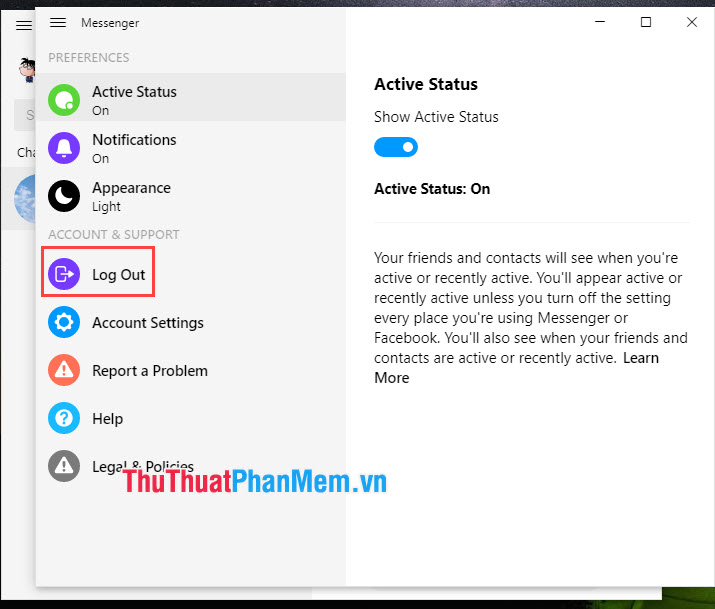
Bước 3: Bảng thông báo hiện lên, bạn bấm Log Out để tiếp tục.
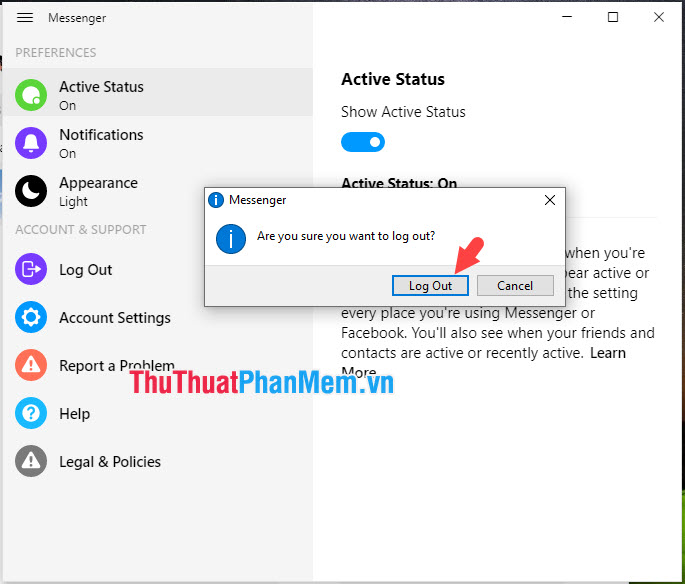
Với những hướng dẫn, chia sẻ về Messenger trên Windows 10, bạn đọc có thể dễ dàng làm quen và sử dụng Messenger trên Windows 10 mà không gặp trở ngại nào. Nếu bạn đọc có thắc mắc cần giải đáp thì bạn hãy để lại bình luận về bài viết cho Pgdphurieng.edu.vn ở phía dưới nhé!
Cảm ơn bạn đã xem bài viết Cách cài đặt và sử dụng Facebook Messenger trên Windows 10 tại Pgdphurieng.edu.vn bạn có thể bình luận, xem thêm các bài viết liên quan ở phía dưới và mong rằng sẽ giúp ích cho bạn những thông tin thú vị.
Nguồn: https://thuthuatphanmem.vn/cach-cai-dat-va-su-dung-facebook-messenger-tren-windows-10/
Từ Khoá Tìm Kiếm Liên Quan:
