Bạn đang xem bài viết Cách cài đặt Telegram trên máy tính Windows tại Pgdphurieng.edu.vn bạn có thể truy cập nhanh thông tin cần thiết tại phần mục lục bài viết phía dưới.
Telegram trên máy tính đang được rất nhiều người tìm kiếm nhờ khả năng nhắn tin – gọi thoại mượt mà, tốc độ cao, nhanh chóng và không bị giật, lag như những phần mềm khác.

Trên thế giới, Telegram là ứng dụng nhắn tin – nghe gọi phổ biến và đã có mặt trên toàn cầu. Tại Việt Nam, số lượng người dùng Telegram cũng tăng theo thời gian nhờ khả năng tạo nhóm không giới hạn người dùng. Đối với những người phải làm việc theo nhóm hoặc chia sẻ thông tin thì Telegram luôn là sự lựa chọn hàng đầu, ứng dụng vừa mượt mà lại còn miễn phí. Các nhóm trên Telegram không có giới hạn người và các nhóm có thể thoải mái thêm người. Tuy nhiên, mọi người chủ yếu sử dụng Telegram trên điện thoại, ít người biết rằng Telegram cũng có thể cài đặt trên máy tính. Trong bài viết này, Thủ thuật phần mềm sẽ hướng dẫn các bạn cách cài đặt Telegram và đăng nhập vào Telegram trên máy tính.
1. Cách tải và cài đặt Telegram
Bước 1: Bạn hãy truy cập trang chủ của Telegram và chọn mục Get Telegram for Windows x64 để tải bản cài đặt về máy tính.
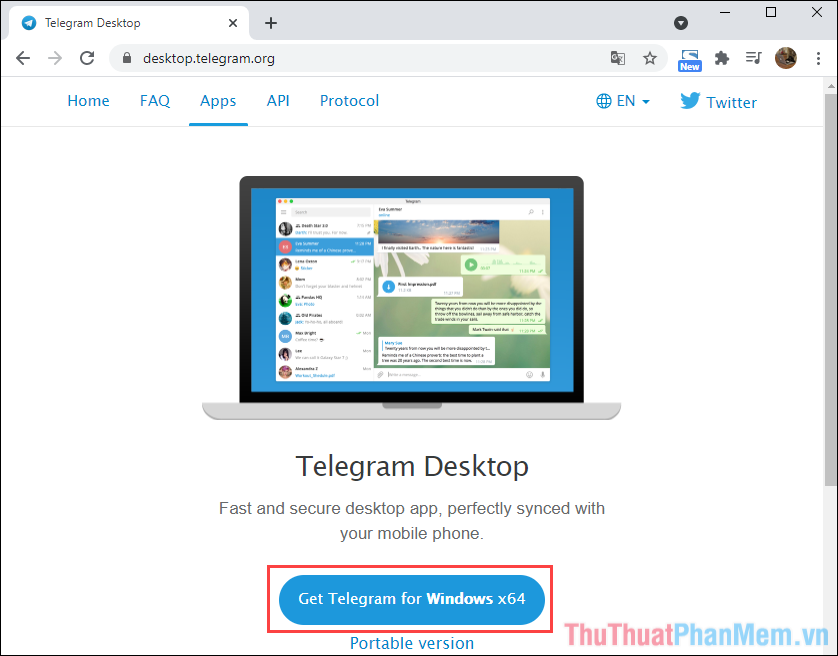
Bước 2: Sau khi tải phần mềm hoàn tất, bạn chỉ cần Click chuột phải và chọn Run as administrator.
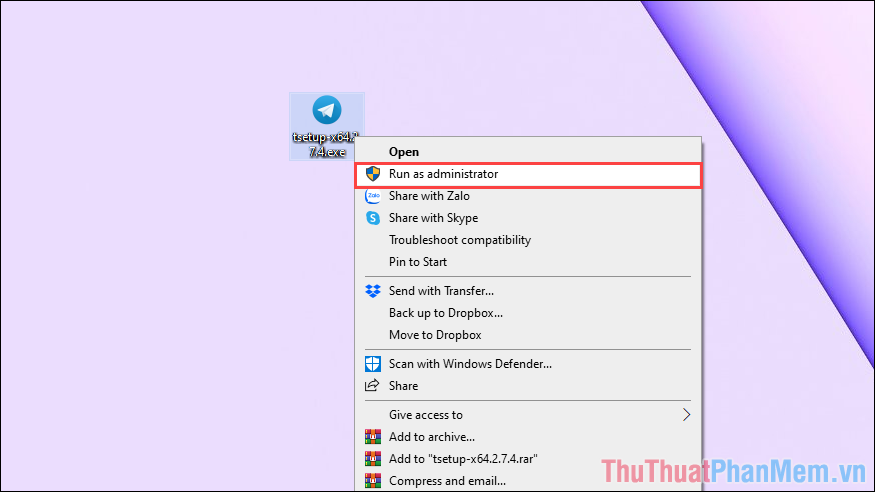
Bước 3: Đối với các thiết lập phần mềm Telegrams, bạn chỉ cần giữ nguyên và nhấn OK/Next để cài đặt.
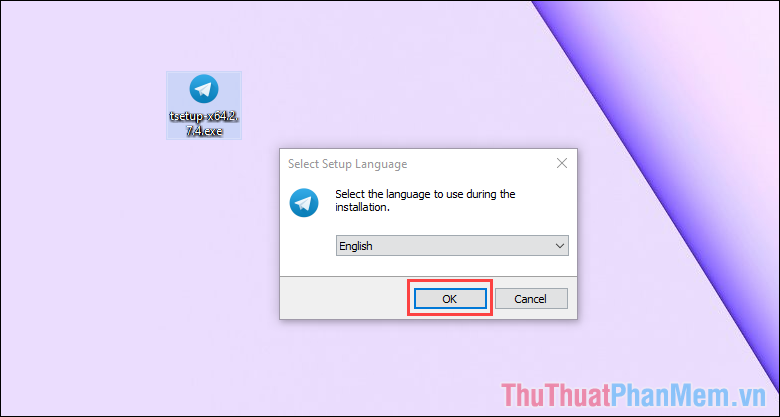
Bước 4: Đến cửa sổ Select Additional Tasks, bạn hãy chọn mục Create a desktop shortcut và nhấn Next để hoàn tất.
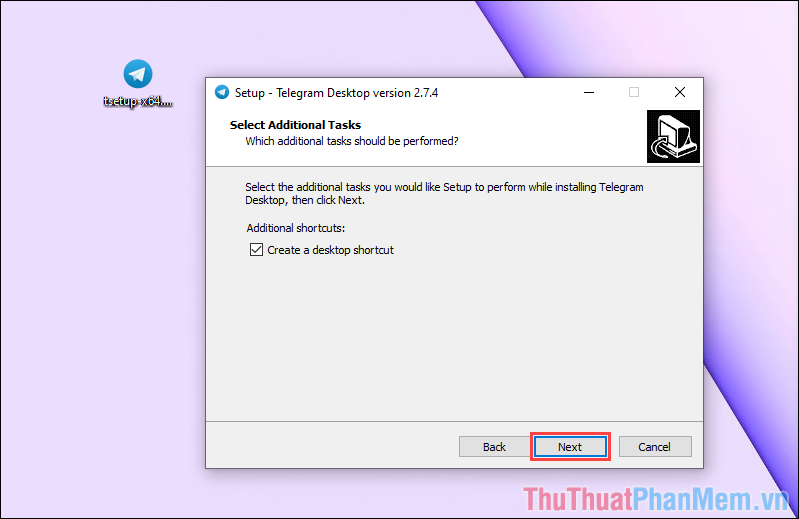
Bước 5: Quá trình cài đặt phần mềm sẽ kéo dài từ 1-2 phút (tùy theo cấu hình máy tính). Khi hoàn tất cài đặt, bạn chỉ cần chọn Finish để sử dụng.
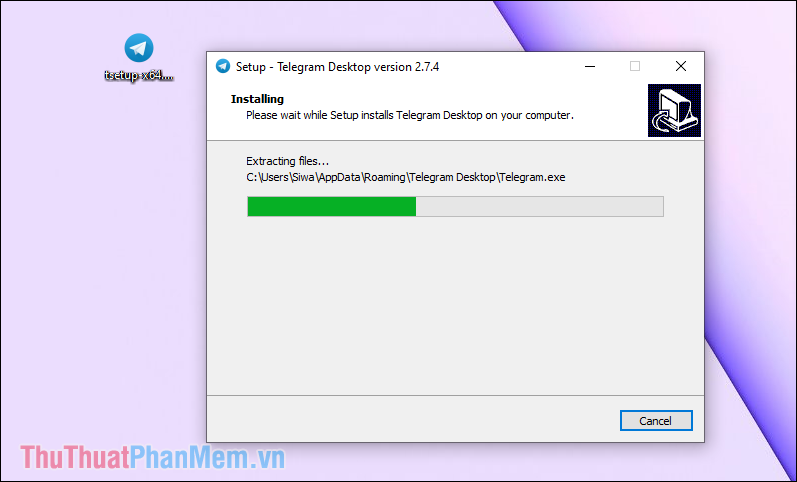
Bước 6: Trong cửa sổ đăng nhập lần đầu của Telegram Desktop, bạn hãy chọn Start Messaging để tiến hành đăng nhập trò chuyện.
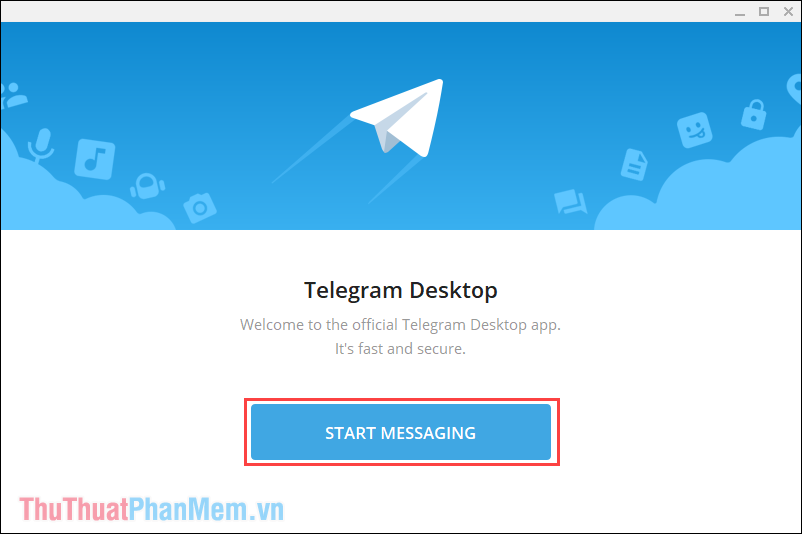
2. Cách đăng nhập vào Telegram trên máy tính
Trên máy tính Windows, có 02 cách chính để đăng nhập vào phần mềm Telegram:
- Đăng nhập bằng tài khoản
- Đăng nhập bằng mã QR
Đăng nhập bằng tài khoản:
Bước 1: Trong trường hợp bạn muốn đăng nhập bằng tài khoản thì bạn chỉ cần nhập số điện thoại đăng ký Telegram.
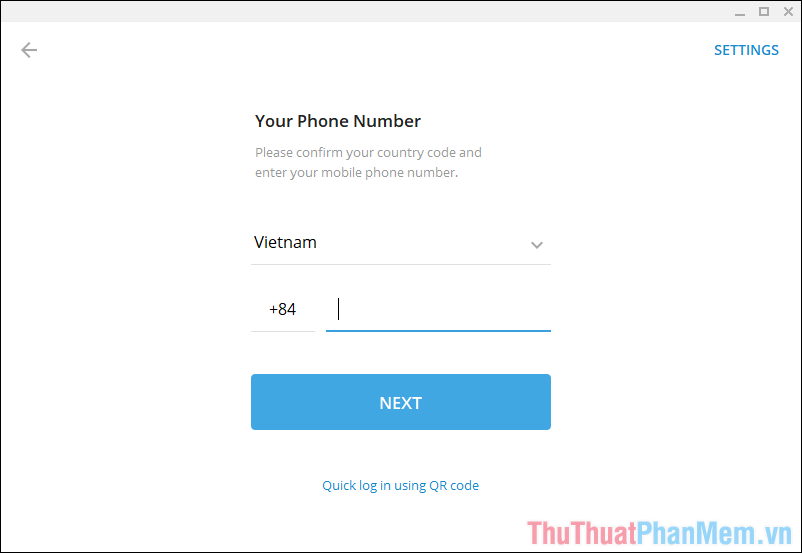
Bước 2: Sau đó, bạn hãy mở điện thoại và kiểm tra mã xác nhận Telegram gửi để nhập vào mục Code. Cuối cùng, bạn chỉ cần nhấn Next để đăng nhập.
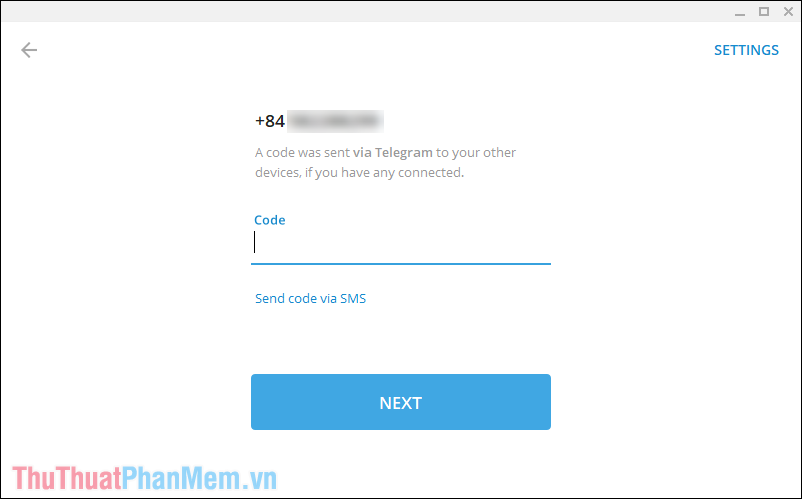
Đăng nhập bằng mã QR Code
Đăng nhập bằng mã QR Code tiết kiệm được rất nhiều thời gian nhờ ứng dụng trên điện thoại tương thích tốt với các mã đăng nhập. Tuy nhiên, để đăng nhập bằng QR Code thì bạn sẽ phải mở đăng nhập nick Telegram vào điện thoại trước.
Bước 1: Trong cửa sổ đăng nhập, bạn hãy chọn Quick log in using QR code.
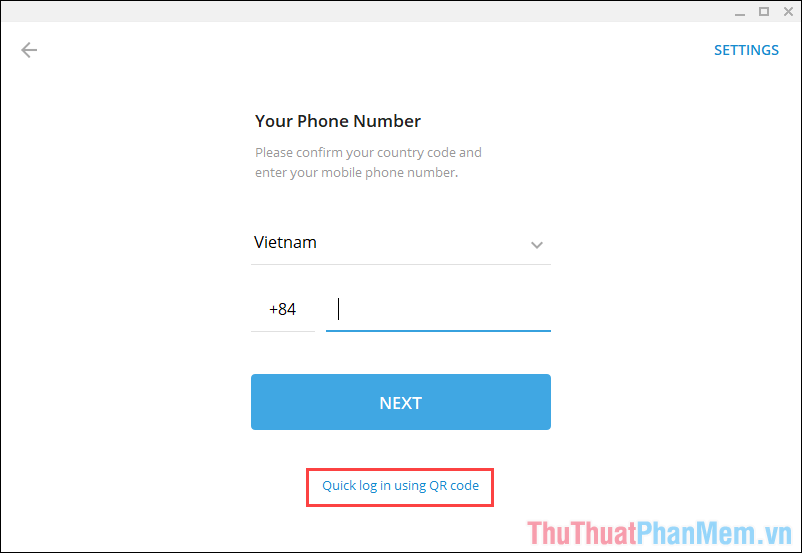
Bước 2: Sau đó, bạn hãy lấy điện thoại, mở ứng dụng Telegram => Settings (Cài đặt) => Devices (Thiết bị) => Scan QR.
Lúc này, Telegram sẽ mở máy ảnh và bạn chỉ cần di chuyển chúng đến mã QR để đăng nhập.

Bước 3: Như vậy, bạn đã hoàn tất đăng nhập vào Telegram trên máy tính.
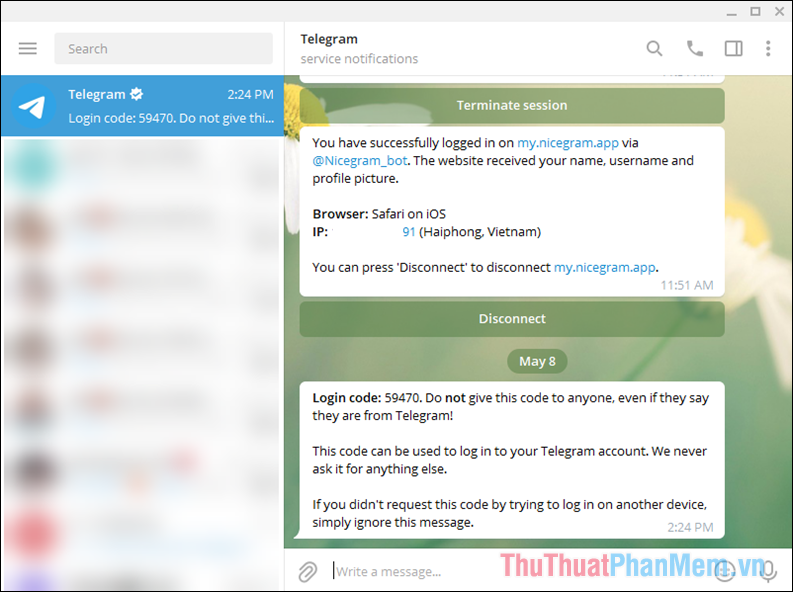
Trong bài viết này, Thủ thuật phần mềm đã hướng dẫn bạn cách đăng nhập vào tài khoản Telegram và tải phần mềm về máy tính. Chúc các bạn một ngày vui vẻ!
Cảm ơn bạn đã xem bài viết Cách cài đặt Telegram trên máy tính Windows tại Pgdphurieng.edu.vn bạn có thể bình luận, xem thêm các bài viết liên quan ở phía dưới và mong rằng sẽ giúp ích cho bạn những thông tin thú vị.
Nguồn: https://thuthuatphanmem.vn/cach-cai-dat-telegram-tren-may-tinh-windows/
Từ Khoá Tìm Kiếm Liên Quan:
