Bạn đang xem bài viết Cách cài đặt microphone trên Windows 10 tại Pgdphurieng.edu.vn bạn có thể truy cập nhanh thông tin cần thiết tại phần mục lục bài viết phía dưới.

Để chat voice hoặc ra lệnh cho máy tính thì bạn cần kết nối thiết bị thu âm Microphone vào máy tính. Để thiết lập Microphone cho Windows 10 chúng ta cần làm như sau:
1. Kích hoạt Microphone cho các ứng dụng
Mặc định trên máy tính, Windows 10 chỉ cấp quyền sử dụng Microphone cho một số ứng dụng nhất định và nếu như các ứng dụng không cấp quyền thì sẽ không sử dụng được Microphone. Dưới đây là cách kích hoạt Microphone cho toàn bộ ứng dụng trên máy tính Windows 10.
Bước 1: Tại màn hình chính của Desktop, các bạn tiến hành mở Menu Start và nhập Settings để mở cài đặt.
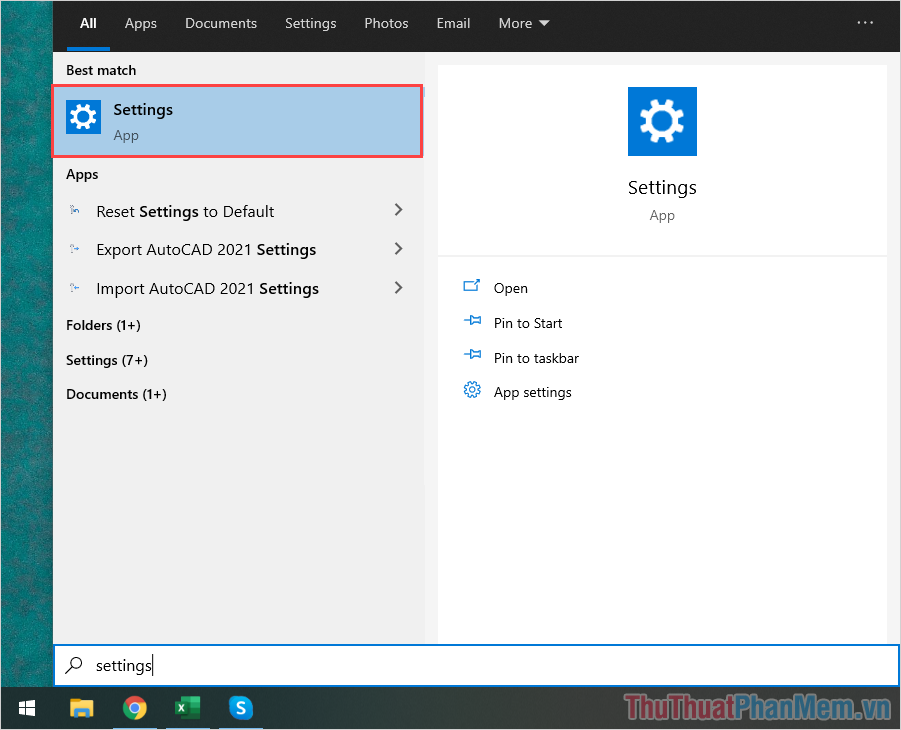
Bước 2: Sau đó, các bạn nhập Microphone vào thanh tìm kiếm để mở Choose which apps can access your microphone.
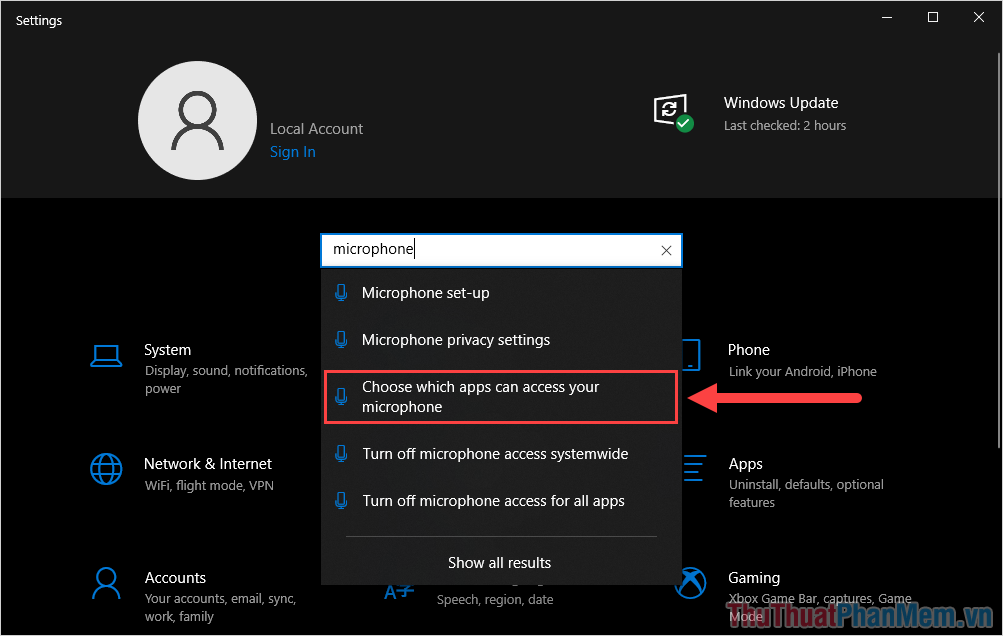
Bước 3: Trong cửa sổ thiết lập Microphone, các bạn tiến hành kích hoạt On cho mục Allow apps to access your microphone.
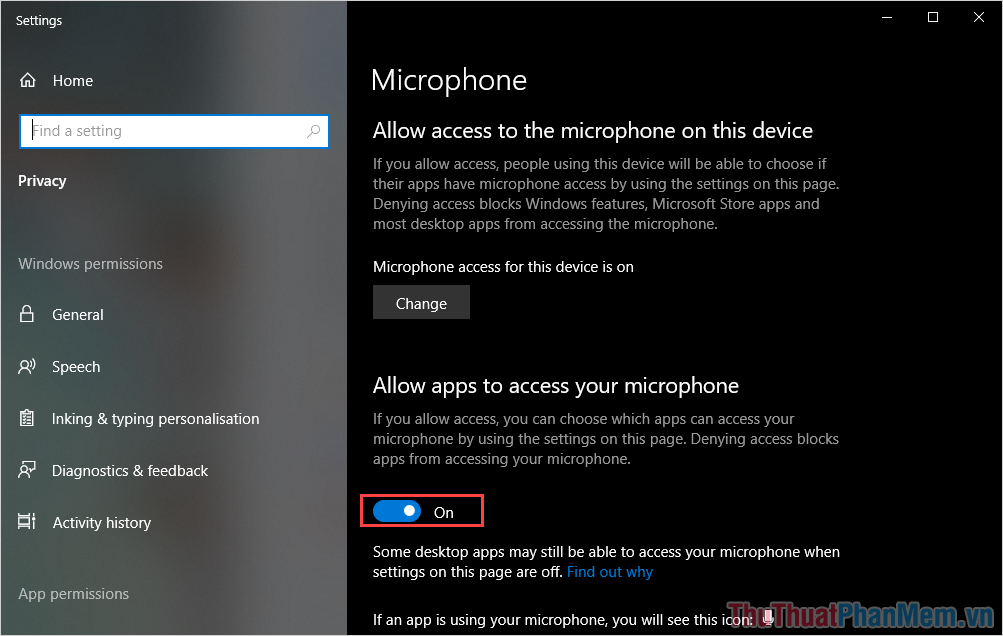
2. Thiết lập Microphone trong Settings
Nếu như các bạn có nhiều nguồn vào Microphone hoặc lần đầu sử dụng Microphone trên Windows 10 thì các bạn cần thiết lập nguồn vào dữ liệu cho hệ thống.
Bước 1: Các bạn tiến hành mở Menu Start và nhập Settings để mở cài đặt.
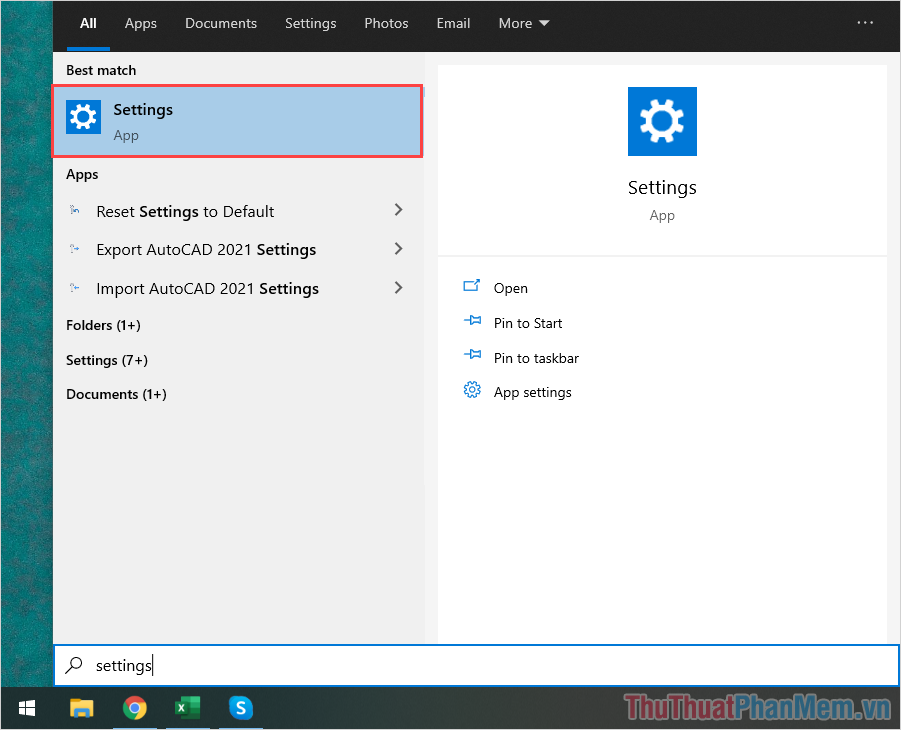
Bước 2: Trong cửa sổ Settings, các bạn chọn System để mở thiết lập liên quan đến hệ thống.
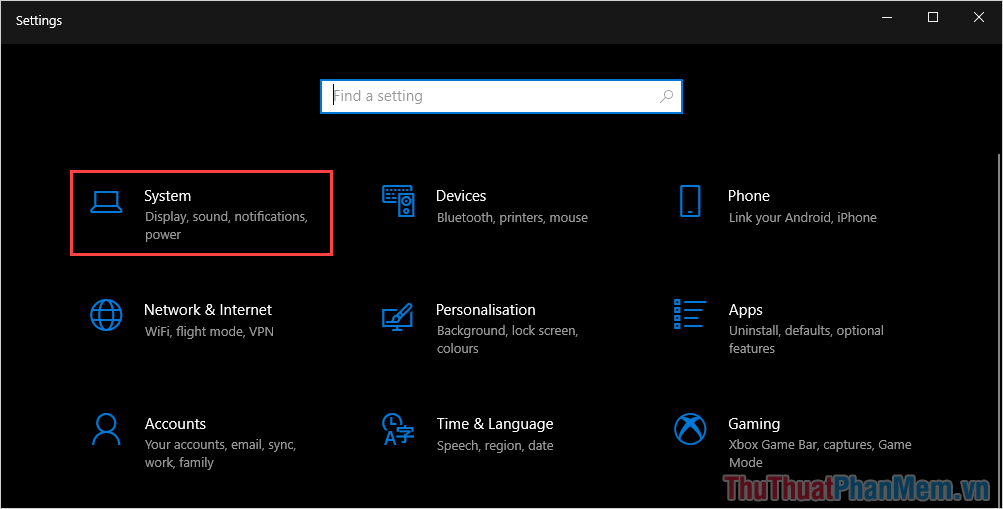
Bước 3: Tiếp theo, các bạn chọn mục Sound để mở toàn bộ thiết lập liên quan đến âm thanh.
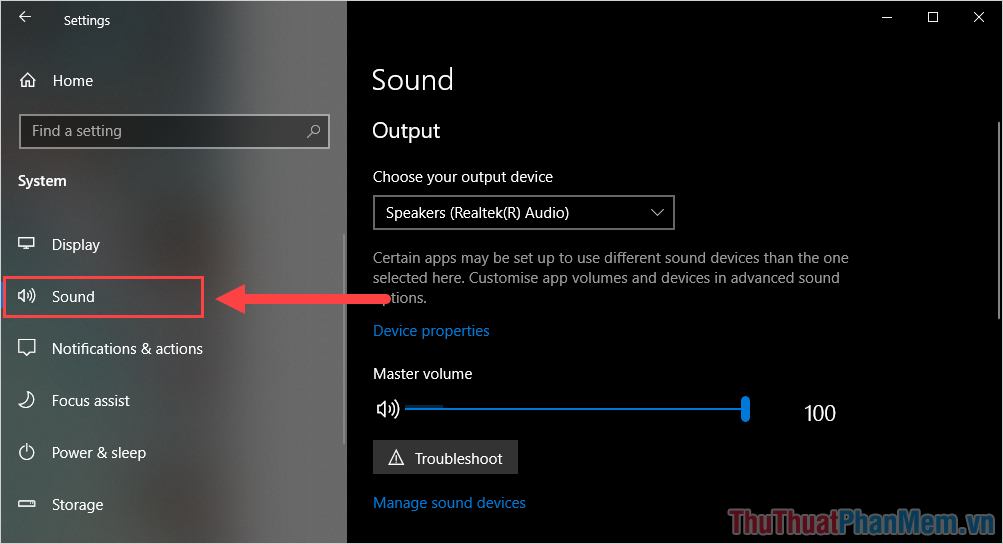
Bước 4: Để thay đổi đầu vào của Microphone thì các bạn tìm đến mục Input và tiến hành thay đổi lựa chọn của mục Choose your input device.
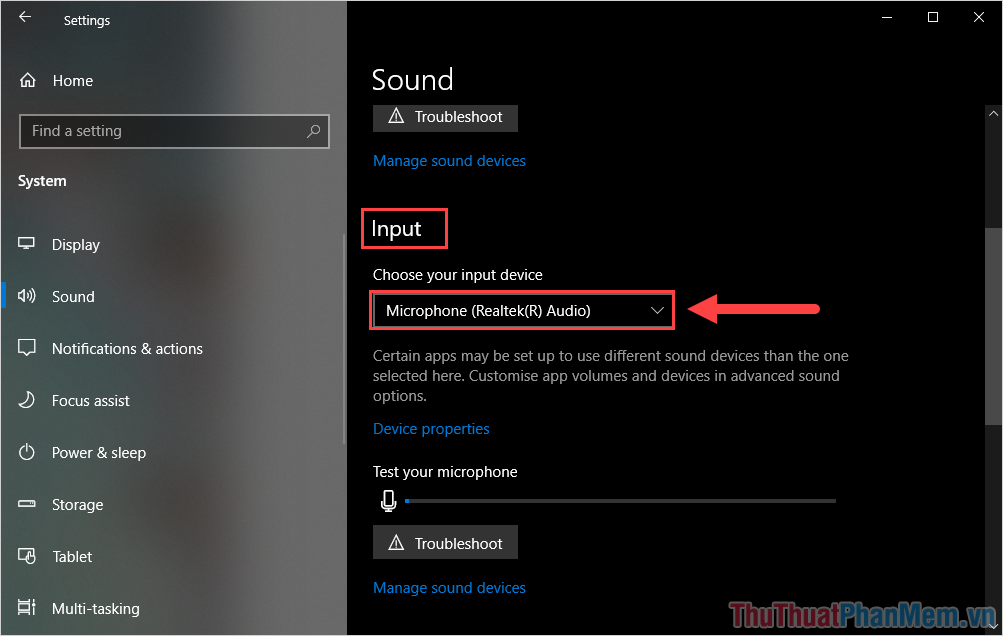
3. Thiết lập Microphone tại màn hình chính
Tại màn hình chính của Desktop, các bạn cũng có thể điều chỉnh âm thanh trực tiếp thông qua thanh Taskbar.
Bước 1: Tại màn hình chính của Desktop, các bạn Click chuột phải vào biểu tượng Sound và chọn Sounds.
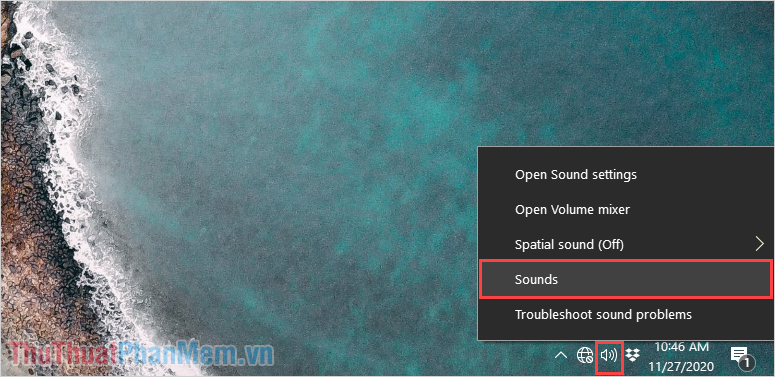
Bước 2: Sau đó, các bạn tìm đến thẻ Recording (ghi âm) để kiểm tra toàn bộ đầu vào Microphone của máy tính.
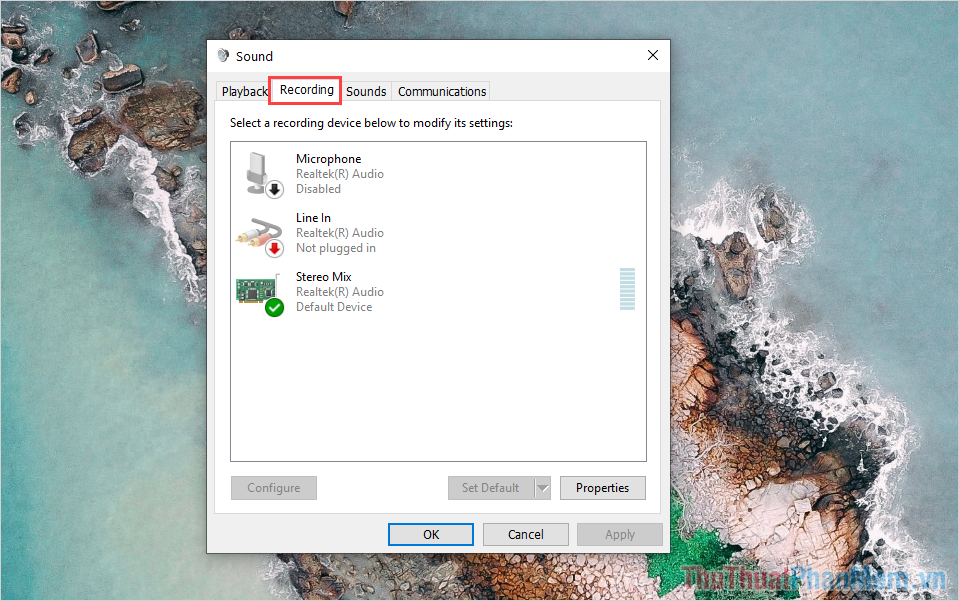
Bước 3: Để kích hoạt Microphone của Windows 10, các bạn cần Click chuột phải vào Microphone và chọn Enable.
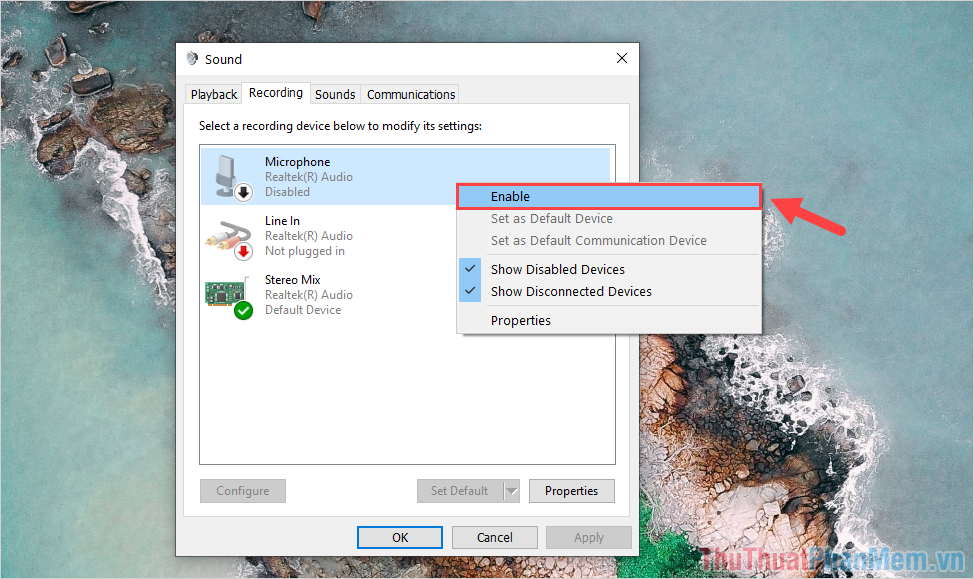
Bước 4: Tiếp theo, các bạn Click chuột phải vào Microphone vừa kích hoạt và chọn Properties để mở thiết lập âm thanh.
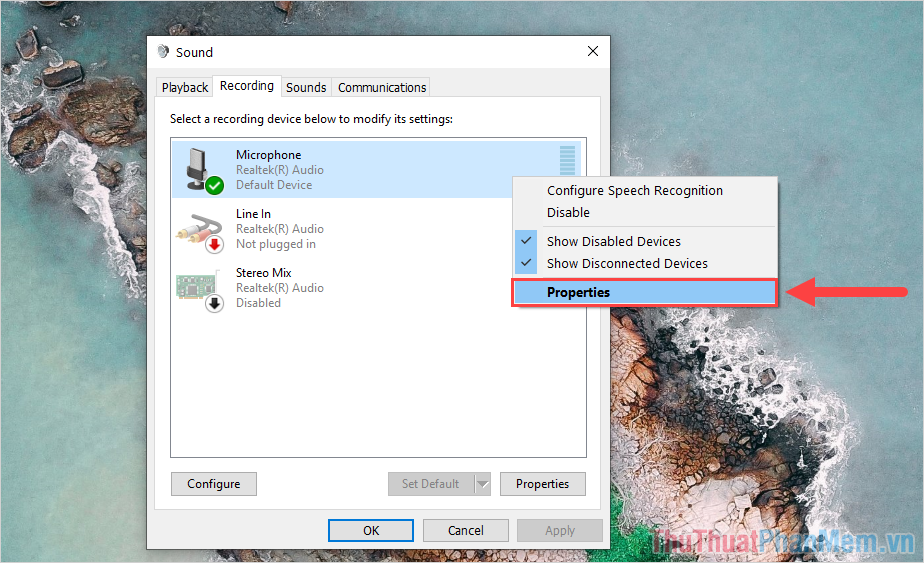
Bước 5: Trong cửa sổ thiết lập, các bạn chọn thẻ Levels để chỉnh âm lượng của Microphone, các mục thiết lập có tính năng như sau:
- Microphone: Âm lượng thu vào của Mic
- Microphone Boost: Kích âm lượng thu vào của Mic.
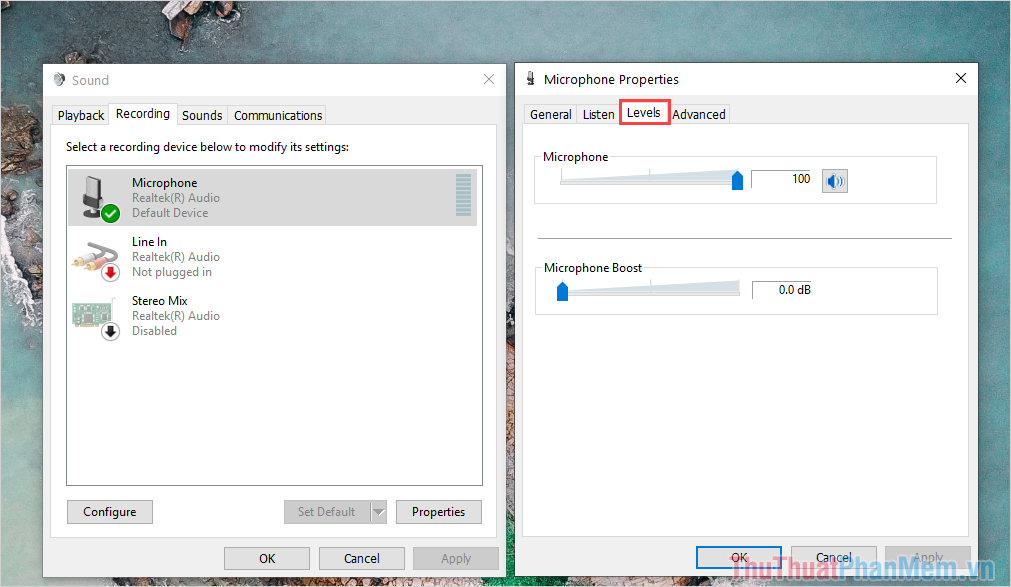
Bước 6: Trong trường hợp các bạn cần tắt Microphone trên Windows 10 thì các bạn chỉ cần Click chuột phải vào Microphone và chọn Disable.
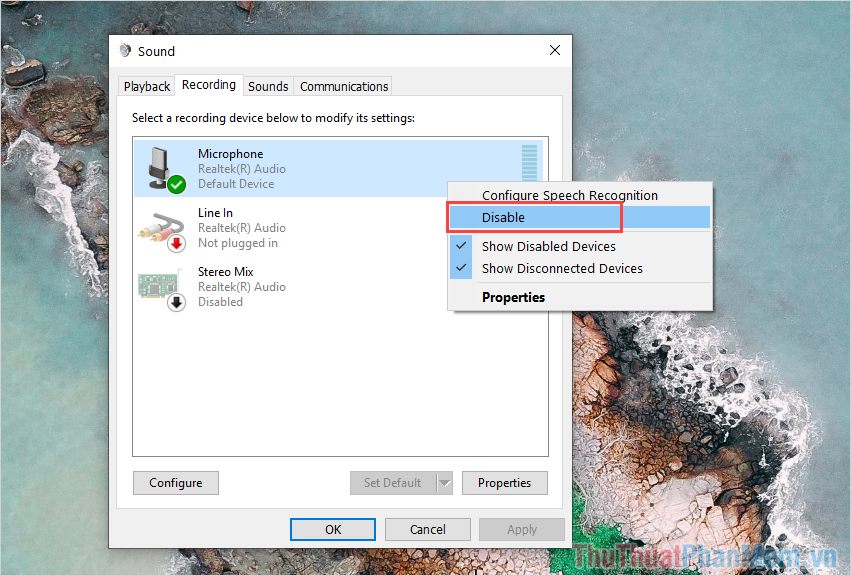
Trong bài viết này, Thủ thuật phần mềm đã hướng dẫn các bạn cách cài đặt Microphone trên Windows 10 nhanh chóng và hiệu quả. Chúc các bạn một ngày vui vẻ!
Cảm ơn bạn đã xem bài viết Cách cài đặt microphone trên Windows 10 tại Pgdphurieng.edu.vn bạn có thể bình luận, xem thêm các bài viết liên quan ở phía dưới và mong rằng sẽ giúp ích cho bạn những thông tin thú vị.
Nguồn: https://thuthuatphanmem.vn/cach-cai-dat-microphone-tren-windows-10/
Từ Khoá Tìm Kiếm Liên Quan:
