Bạn đang xem bài viết Cách cài đặt mật khẩu firmware để bảo vệ Macbook, iMac tại Pgdphurieng.edu.vn bạn có thể truy cập nhanh thông tin cần thiết tại phần mục lục bài viết phía dưới.
Mặc dù đã được cài mật khẩu, máy Mac của bạn vẫn có thể bị kẻ gian truy cập bằng ổ cứng ngoài. Để ngăn chặn điều này, bạn có thể đặt một mật khẩu firmware và giúp cho Mac trở nên an toàn tuyệt đối.

1. Bảo mật máy Mac bằng mật khẩu firmware
Bảo mật máy Mac bằng mật khẩu firmware sẽ ngăn người khác truy cập vào màn hình Boot Selection. Kẻ gian thường lợi dụng màn hình này để tải lên một hệ điều hành khác hoặc chạy các mã độc quyền trên máy Mac của bạn.
Mật khẩu firmware cũng tắt quyền truy cập vào Recovery, ngăn không cho người lạ thay đổi ổ đĩa khởi động, cài đặt lại macOS hoặc xóa bộ nhớ mà không được phép.
Tính năng cài mật khẩu firmware hiện nay chỉ hỗ trợ cho máy Mac sử dụng chip Intel. Nếu bạn dùng máy với chip của Apple, bạn chỉ cần bật FileVault là được.
1.1 Truy cập vào macOS Recovery
Để thiết lập mật khẩu firmware trên máy Mac, trước tiên bạn phải truy cập vào Recovery. Thực hiện như sau:
- Tắt máy Mac của bạn.
- Giữ các phím Command + R, sau đó bật nút nguồn.
- Nhả 2 phím khi bạn thấy logo Apple. Máy sẽ sớm truy cập vào macOS Recovery.
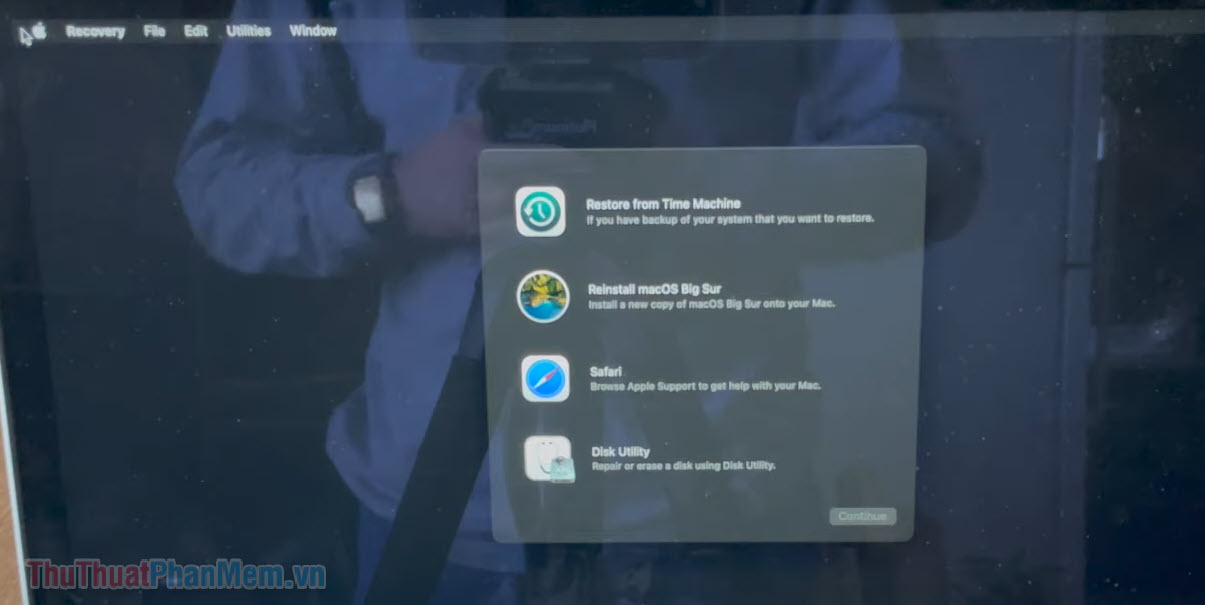
1.2 Thiết lập mật khẩu Firmware trên máy Mac
Trong MacOS Recovery, bạn có thể thiết lập mật khẩu firmware khi mở Startup Security Utility.
Bước 1: Chọn Utility (menu trên cùng) >> Startup Security Utility.
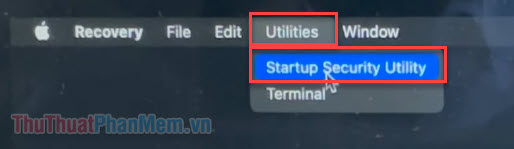
Bước 2: Chọn Turn On Firmware Password… khi màn hình thông báo hiện lên.
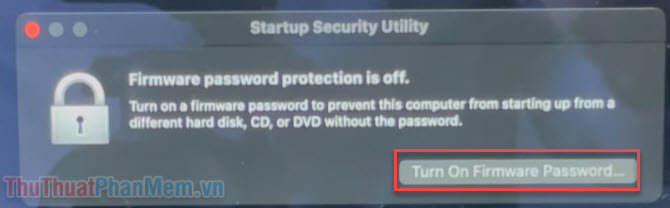
Bước 3: Nhập Mật khẩu mới (New password) và Nhập lại mật khẩu (Verify). Bạn nên đặt một mật khẩu mạnh để đảm bảo độ an toàn tốt nhất.
Nhấn Set Password.
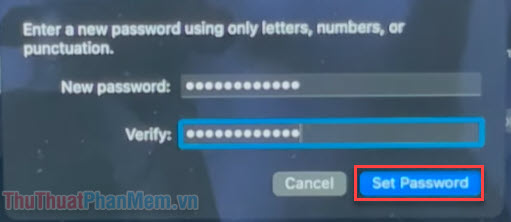
Bước 4: Khi thấy thông báo Firmware password protection enabled, bạn nhấn Quit Startup Security Utility để thoát cửa sổ.
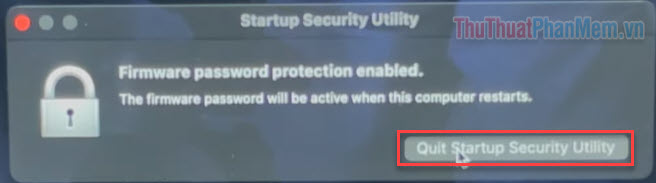
Bước 5: Chọn Apple >> Restart để thoát khỏi mac OS Recovery.
Như vậy, bạn đã thiết lập thành công mật khẩu firmware cho máy Mac, hãy nhớ mật khẩu này vì nó rất quan trọng. Nếu bạn quên nó, cách duy nhất để đặt lại là liên hệ với Bộ phận hỗ trợ của Apple.
2. Thay đổi hoặc tắt mật khẩu firmware
Nếu muốn thay đổi hoặc tắt mật khẩu firmware, bạn cũng cần truy cập trở lại vào Startup Security Utility để thực hiện.
Bước 1: Truy cập lại vào Recovery MacOS bằng cách nhấn giữ Command + R + Nút nguồn.
Lúc này, bạn buộc phải nhập mật khẩu firmware mà mình đã đặt.
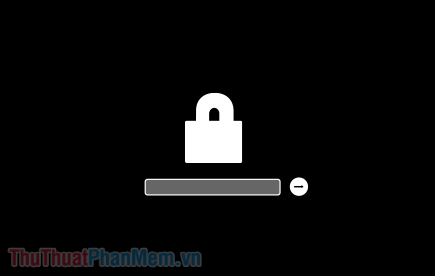
Bước 2: Mở Startup Security Utility.
Bước 3: Để tắt mật khẩu firmware, bạn chọn Turn Off Firmware Password…
Để đổi mật khẩu, bạn chọn Change Password…
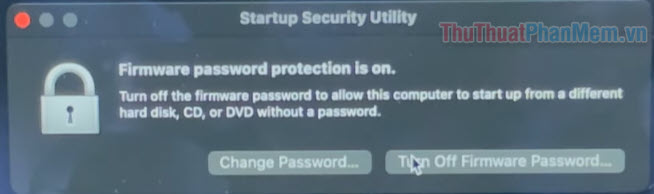
Bước 4: Nếu thay đổi mật khẩu, bạn phải nhập cả Mật khẩu hiện tại (Old Password), Mật khẩu mới (New Password) và Xác nhận (Verify).
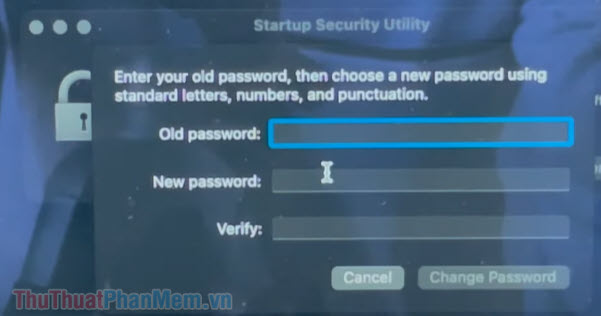
Thiết lập mật khẩu firmware chỉ là một trong rất nhiều cách để bảo mật máy Mac của bạn. Hãy theo dõi Pgdphurieng.edu.vn để tìm hiểu thêm nhiều thủ thuật hữu ích khác nhé!
Cảm ơn bạn đã xem bài viết Cách cài đặt mật khẩu firmware để bảo vệ Macbook, iMac tại Pgdphurieng.edu.vn bạn có thể bình luận, xem thêm các bài viết liên quan ở phía dưới và mong rằng sẽ giúp ích cho bạn những thông tin thú vị.
Nguồn: https://thuthuatphanmem.vn/cach-cai-dat-mat-khau-firmware-de-bao-ve-macbook-imac/
Từ Khoá Tìm Kiếm Liên Quan:
