Bạn đang xem bài viết Cách cài đặt lại Microsoft Store trên Windows 10 tại Pgdphurieng.edu.vn bạn có thể truy cập nhanh thông tin cần thiết tại phần mục lục bài viết phía dưới.
Microsoft Store là một trong những ứng dụng quan trọng trên Windows 10, cho phép người dùng tải xuống và cài đặt các ứng dụng và trò chơi từ cửa hàng trực tuyến. Tuy nhiên, trong quá trình sử dụng, có thể bạn gặp phải các vấn đề liên quan đến Microsoft Store, ví dụ như không thể kết nối được với cửa hàng trực tuyến hoặc gặp lỗi trong quá trình tải, cập nhật hoặc cài đặt các ứng dụng. Để giải quyết các vấn đề này, cách cài đặt lại Microsoft Store trên Windows 10 là cần thiết và được đánh giá là hiệu quả nhất. Hôm nay, chúng ta sẽ cùng học cách cài đặt lại Microsoft Store trên Windows 10 để giải quyết các vấn đề trên.
Mục lục nội dung
Nếu bạn xóa nhầm Microsoft Store trên Windows thì hãy theo dõi bài viết này để biết cách cài lại Microsoft Store nhé.

1. Cài đặt lại Microsoft Store bằng RUN
Cửa sổ RUN sẽ cho phép các bạn truy cập nhanh đến các ứng dụng khác trên máy tính và trong trường hợp này chúng ta sẽ truy cập đến file khởi chạy, xóa cache của Microsoft Store.
Bước 1: Tại giao diện chính của màn hình Desktop, các bạn tiến hành mở Menu Start và nhập RUN để mở trình khởi chạy ứng dụng.
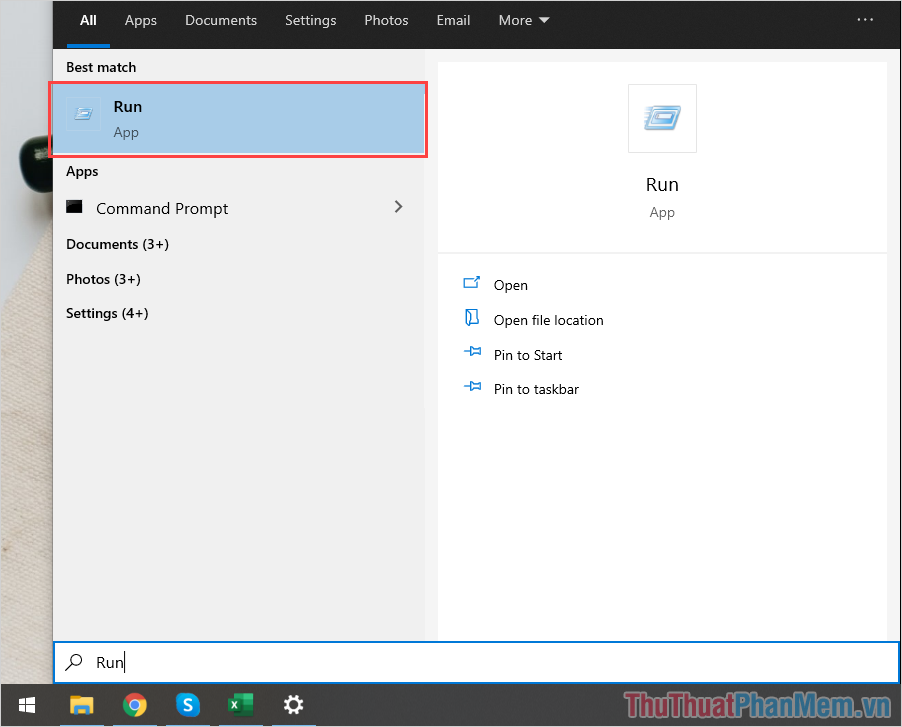
Bước 2: Khi cửa sổ RUN xuất hiện, các bạn tiến hành nhập lệnh Wsreset.exe và nhấn Enter để chạy. Sau khi chạy xong, Microsoft Store sẽ được bật lại trên máy tính và tự động khởi động cho các bạn sử dụng.
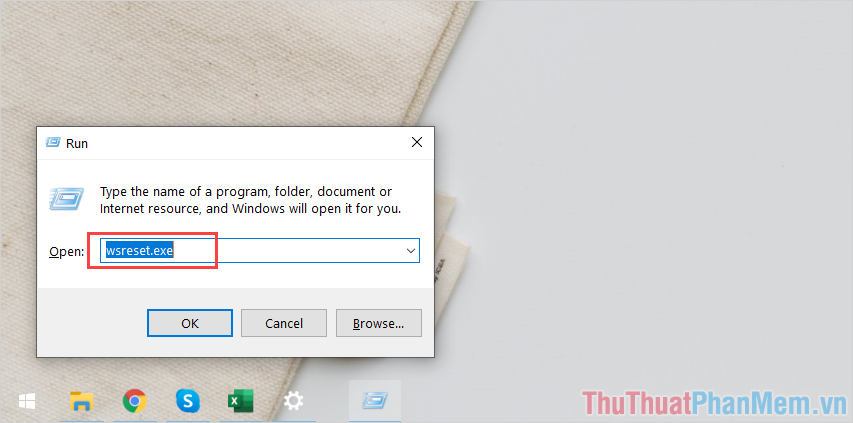
2. Cài đặt lại Microsoft Store trong Settings
Settings cung cấp một loạt các dịch vụ của Microsoft và trong số đó có cả công cụ Microsoft Store.
Bước 1: Các bạn tiến hành mở Settings bằng cách nhấn vào Menu Start và nhập Settings hoặc nhấn tổ hợp Windows + I.
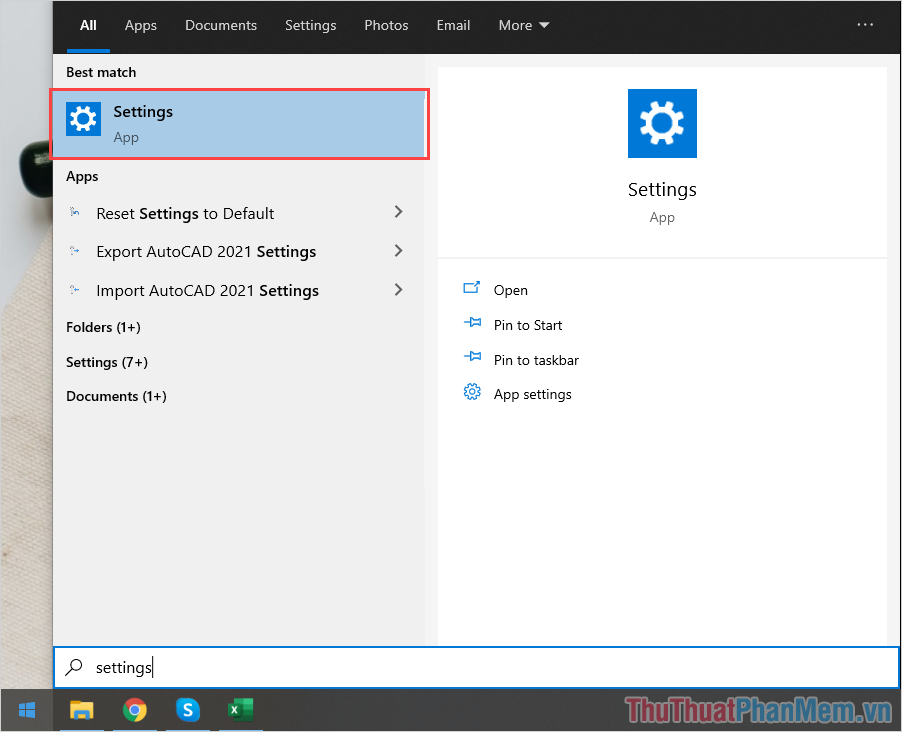
Bước 2: Sau đó, các bạn chọn mục Apps để mở toàn bộ các ứng dụng trên Windows.
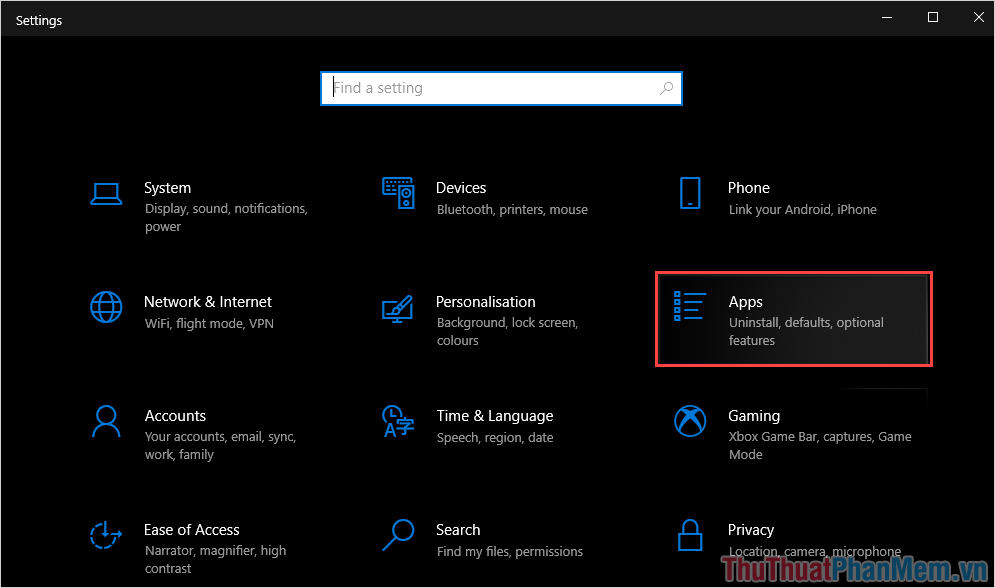
Bước 3: Tại cửa sổ ứng dụng, các bạn tìm đến mục Microsoft Store và chọn Advanced options.
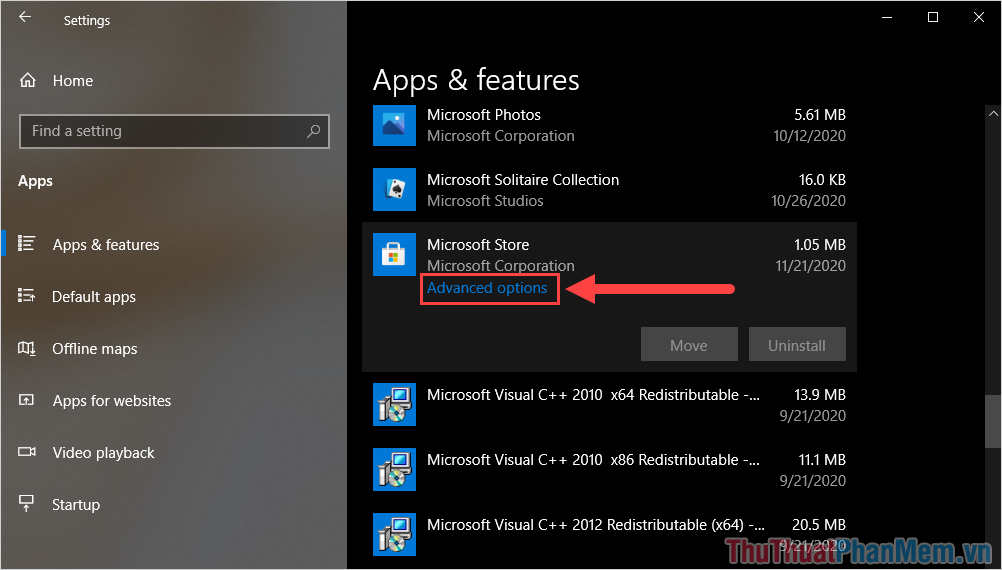
Bước 4: Tiếp theo, các bạn kéo xuống phía cuối để tìm mục Reset và nhấn Reset để xác nhận việc cài đặt lại Microsoft Store.
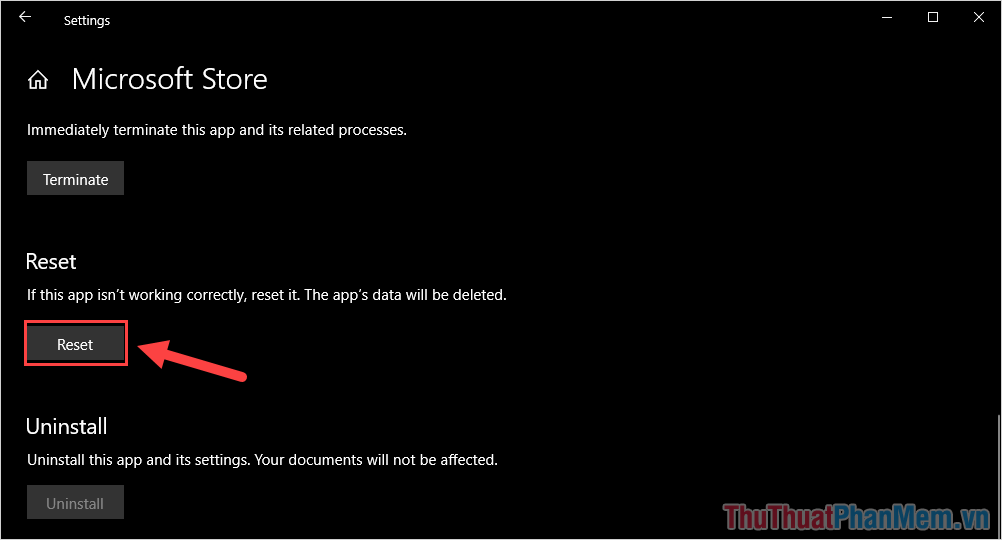
3. Cài đặt lại Microsoft Store trong PowerShell
Powershell là một trình mã lệnh trên Windows và chúng hoạt động tương tự như Command Prompt.
Bước 1: Các bạn tiến hành Click chuột phải vào Menu Start để hiện bảng tùy chọn và tìm đến mục Windows PowerShell (Admin) để mở.
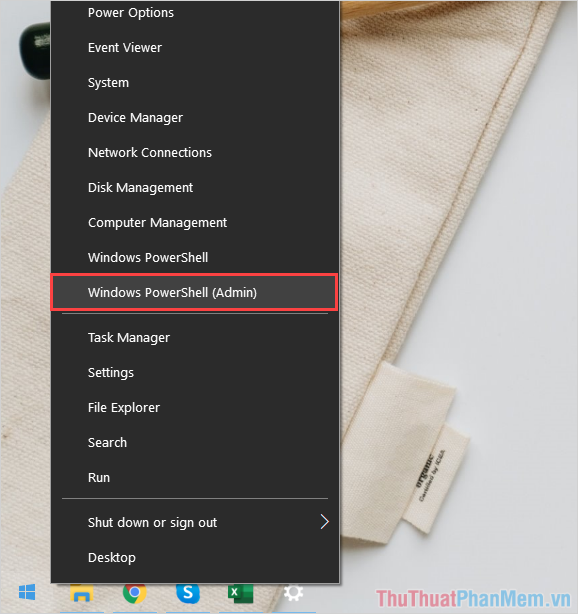
Bước 2: Khi cửa sổ PowerShell xuất hiện, các bạn tiến hành sao chép (Ctrl + C) câu lệnh dưới đây để dán vào trong hộp thoại.
| Get-AppxPackage -allusers Microsoft.WindowsStore | Foreach {Add-AppxPackage -DisableDevelopmentMode -Register “$($_.InstallLocation)AppXManifest.xml”} |
Lưu ý: Để dán dữ liệu trong PowerShell các bạn sẽ cần sử dụng chuột phải (Click chuột phải), phím tắt Ctrl + V không hoạt động.
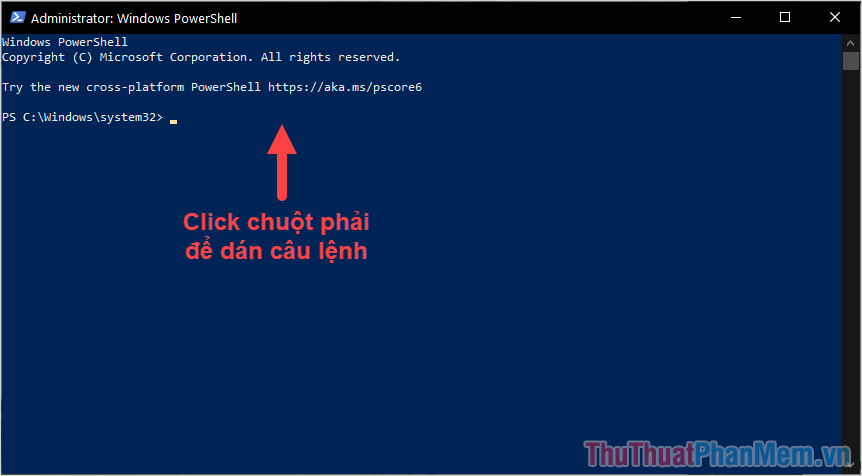
Bước 3: Khi câu lệnh được dán vào trong PowerShell, các bạn tiến hành nhấn Enter để khởi chạy.
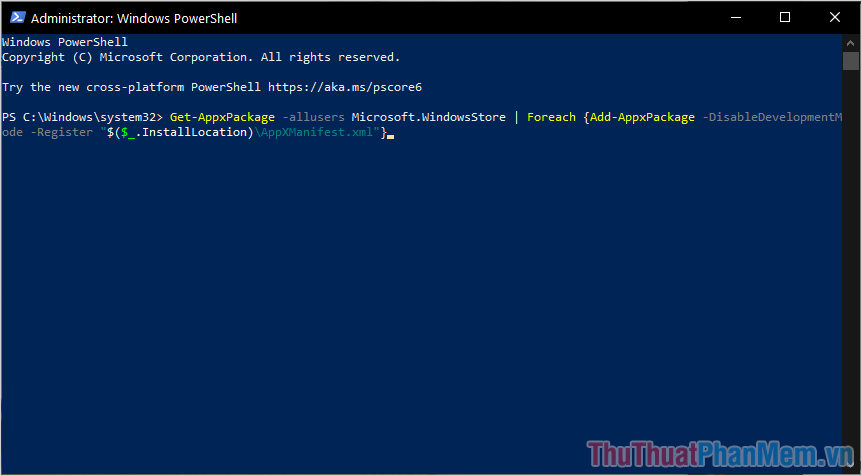
Bước 4: Khi hệ thống chạy xong, các bạn sẽ nhận được thông báo tương tự như hình (chỉ xuất hiện 3s rồi biến mất). Bây giờ các bạn hãy khởi động lại máy tính để kiểm tra.
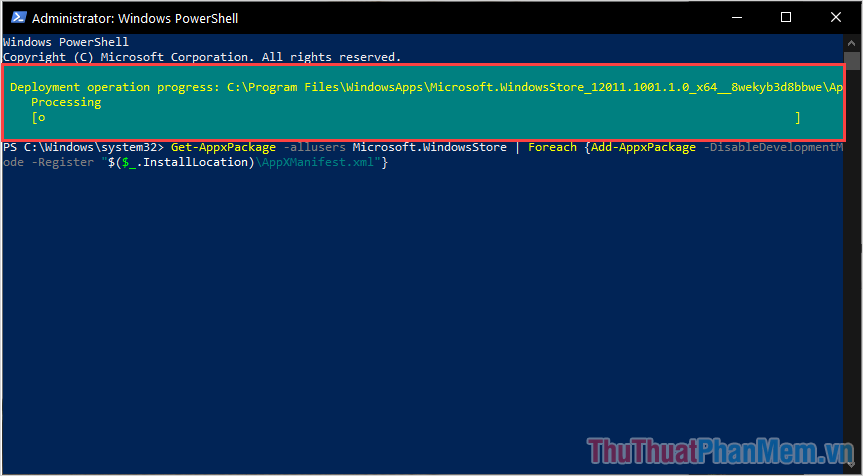
Trong bài viết này, Thủ thuật phần mềm đã hướng dẫn các bạn cách cài đặt lại Microsoft Store trên Windows 10 nhanh chóng và hiệu quả. Chúc các bạn một ngày vui vẻ!
Như vậy, cài đặt lại Microsoft Store trên Windows 10 là một giải pháp hiệu quả để khắc phục các lỗi liên quan đến ứng dụng này. Để thực hiện việc này, bạn có thể tận dụng các phương pháp như sử dụng Powershell, chạy Troubleshooter hoặc sử dụng ứng dụng Microsoft Store Apps. Quy trình thực hiện không quá phức tạp và đảm bảo giúp cho Microsoft Store hoạt động trơn tru trên Windows 10 của bạn. Hy vọng bài viết này đã giúp bạn có thể khắc phục các vấn đề về Microsoft Store trên hệ điều hành này.
Cảm ơn bạn đã xem bài viết Cách cài đặt lại Microsoft Store trên Windows 10 tại Pgdphurieng.edu.vn bạn có thể bình luận, xem thêm các bài viết liên quan ở phía dưới và mong rằng sẽ giúp ích cho bạn những thông tin thú vị.
Nguồn: https://thuthuatphanmem.vn/huong-dan-cai-dat-lai-microsoft-store-tren-windows-10/
Từ Khoá Tìm Kiếm Liên Quan:
1. Cài đặt lại Microsoft Store
2. Sửa lỗi Microsoft Store trên Windows 10
3. Khôi phục lại Microsoft Store
4. Reset lại Microsoft Store trên Windows 10
5. Hướng dẫn cách cài đặt lại Microsoft Store
6. Cách khắc phục lỗi Microsoft Store không mở được trên Windows 10
7. Làm thế nào để reset lại Microsoft Store trên Windows 10
8. Microsoft Store không hoạt động được trên Windows 10
9. Cách fix lỗi Microsoft Store trên Windows 10
10. Hướng dẫn chi tiết khôi phục Microsoft Store trên Windows 10.



