Bạn đang xem bài viết Cách cài đặt lại mật khẩu bị quên trên Windows 10 tại Pgdphurieng.edu.vn bạn có thể truy cập nhanh thông tin cần thiết tại phần mục lục bài viết phía dưới.
Windows 10 là hệ điều hành phổ biến được sử dụng rộng rãi trên các thiết bị máy tính hiện nay. Tuy nhiên, không phải lúc nào chúng ta cũng nhớ chính xác mật khẩu của mình và có thể gặp phải tình huống bị khóa tài khoản do quên mật khẩu. Không cần lo lắng quá nhiều, trong bài viết này chúng ta sẽ tìm hiểu về cách cài đặt lại mật khẩu bị quên trên Windows 10 để có thể truy cập lại vào tài khoản một cách đơn giản và dễ dàng. Hãy cùng tìm hiểu nhé!
Quên mật khẩu đăng nhập vào máy tính Windows 10 là rắc rối mà nhiều người gặp phải. Bạn hãy thực hiện từng bước theo hướng dẫn dưới đây để có thể cài đặt lại mật khẩu bị quên trên Windows 10.
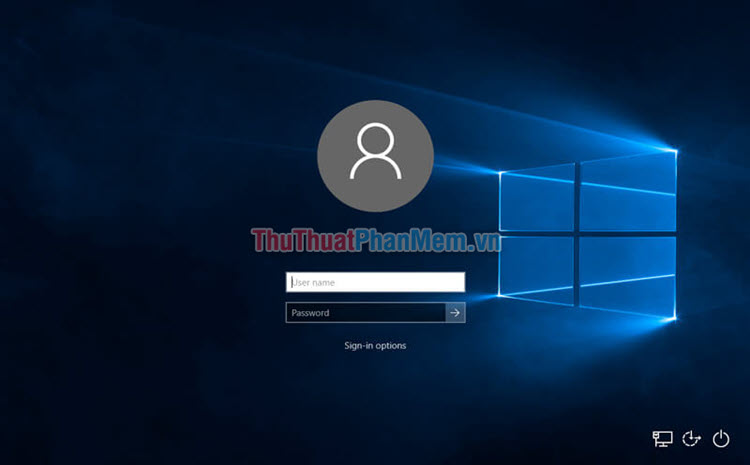
Cách cài đặt lại mật khẩu bị quên trên Windows 10
Trước khi bắt đầu, bạn lưu ý rằng phương pháp cài đặt lại mật khẩu chỉ có tác dụng đối với tài khoản cục bộ, chứ không phải tài khoản Microsoft. Nếu bạn quên mật khẩu Microsoft, bạn chỉ cần khôi phục lại mật khẩu Microsoft là có thể đăng nhập vào máy tính.
Bạn hãy làm theo hướng dẫn dưới đây theo đúng quy trình để đặt lại mật khẩu cho tài khoản người dùng Windows 10.
Bước 1: Đầu tiên, bạn cần tạo cho mình một USB Boot Windows 10, đây là công cụ giúp bạn truy cập được vào Command Prompt mà không cần đăng nhập. Bạn hãy theo dõi bài viết Hướng dẫn cách cài Windows 10 bằng USB từng bước một.
Bước 2: Sau khi đã chuẩn bị được bộ cài Windows 10, bạn chọn boot vào USB để máy tính khởi động bằng bộ cài Win.
Tại giao diện cài Win 10, bạn chọn ngôn ngữ giống như các mục dưới đây, sau đó nhấn Next.
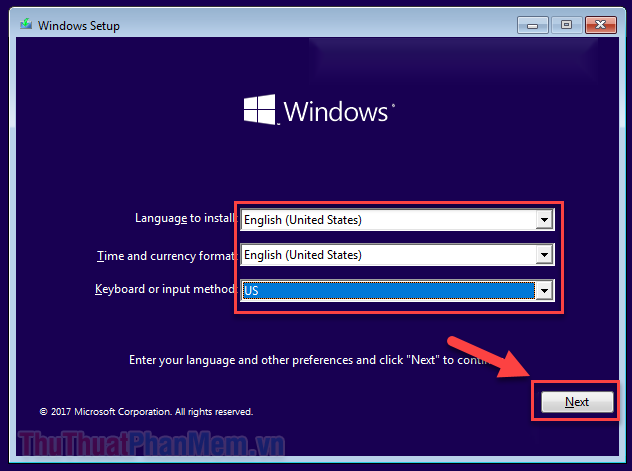
Bước 3: Ở màn hình tiếp theo, thay vì chọn Install now như thông thường, tại đây bạn hãy chọn Repair your computer.
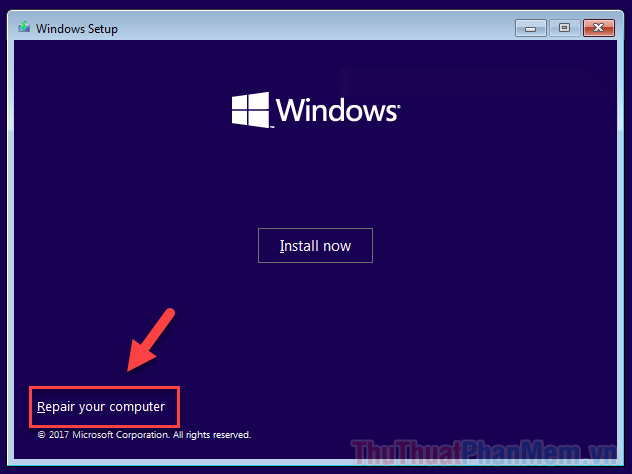
Bước 4: Bạn điều hướng đến Troubleshoot >> Advanced Options >> Command Prompt.
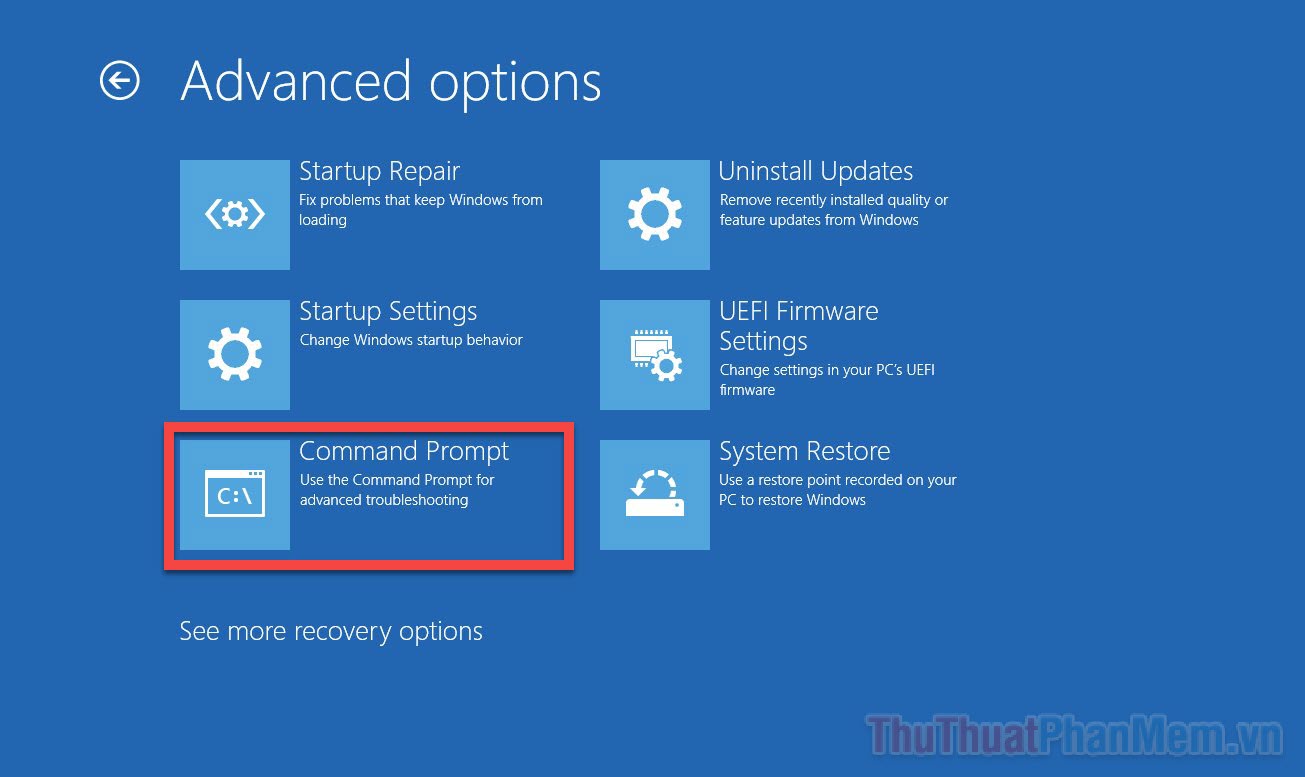
Bước 5: Khi cửa sổ Command Prompt xuất hiện, bạn nhập lệnh sau để đi tới thư mục “System32”.
| cd windows/system32 |
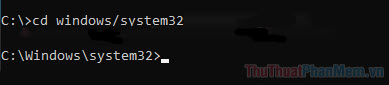
Bước 6: Tiếp tục, bạn lần lượt gõ các lệnh sau.
| ren utilman.exe utilman.exe.bak ren cmd.exe utilman.exe |
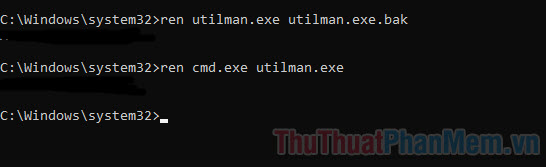
Thao tác này sẽ thay thế nút Ease of Access ở màn hình đăng nhập Windows thành lối tắt dẫn đến ứng dụng Command Prompt. Từ đây, bạn có thể tiến hành nhập lệnh để cài đặt lại mật khẩu máy tính.
Bước 7: Sử dụng lệnh dưới đây để khởi động lại máy tính. Lần này, bạn hãy khởi động máy tính theo cách thông thường, không qua công cụ USB Boot nữa.
| wpeutil reboot |

Bước 8: Khi bạn được quay trở lại với màn hình đăng nhập, hãy nhấp vào nút Ease of Access ở góc dưới cùng bên phải, nó sẽ khởi chạy Command Prompt.
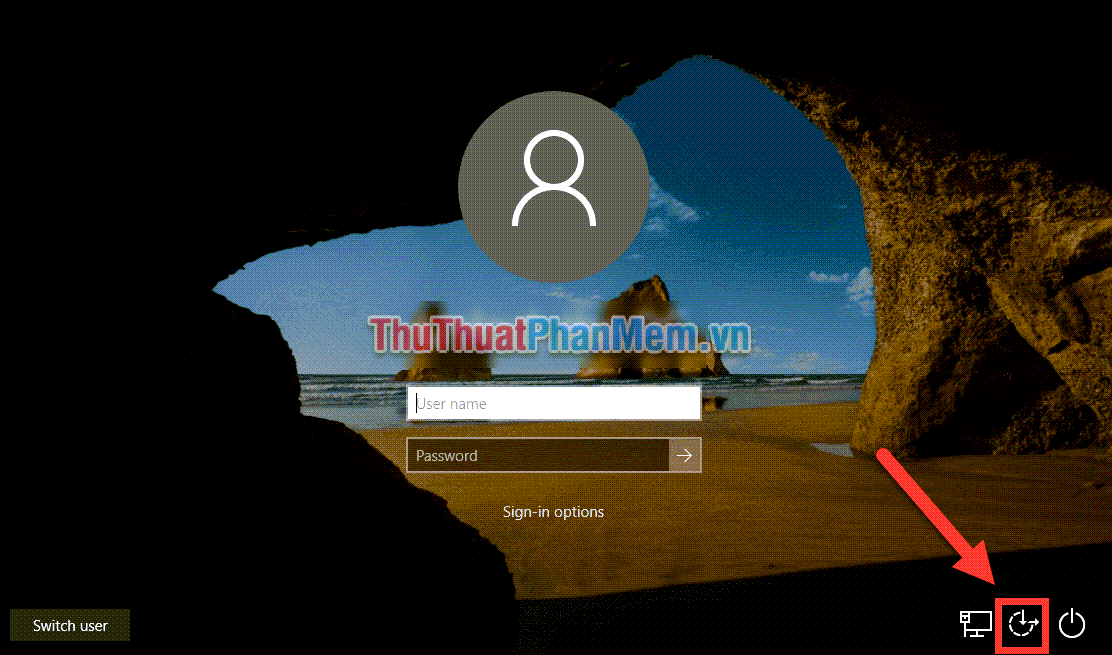
Bước 9: Bạn đã có thể truy cập được Command Prompt trên màn hình đăng nhập, hãy sử dụng nó để thay đổi mật khẩu của các tài khoản. Hãy nhập lệnh sau để thay đổi và đặt mật khẩu mới cho tài khoản tương ứng.
net user TenTaiKhoan MatKhauMoi
| net user TenTaiKhoan MatKhauMoi |
Thay thế “TenTaiKhoan” và “MatKhauMoi” sao cho đúng với trường hợp của bạn.

Và như vậy bạn đã đổi mật khẩu thành công và có thể dùng mật khẩu này để đăng nhập vào Windows 10.
Sau đó, bạn cũng nên hoàn nguyên lại các thay đổi đã thực hiện với nút Ease of Access. Hãy boot lại từ USB, và truy cập vào Command Prompt giống như Bước 4, và nhập lần lượt 3 lệnh:
| ren utilman.exe cmd.exe ren utilman.exe.bak utilman.exe wpeutil reboot |
Kết
Phương pháp trên có giúp ban cài đặt lại mật khẩu bị quên trên Windows 10 không? Hãy chia sẻ vấn đề của bạn dưới phần bình luận nhé!
Trên Windows 10, mất mật khẩu có thể xảy ra vô tình và gây ra rất nhiều phiền toái cho người dùng. Tuy nhiên, cài đặt lại mật khẩu thực sự không quá phức tạp và có thể được thực hiện một cách đơn giản.
Đầu tiên, người dùng có thể sử dụng “Có vấn đề với việc đăng nhập?” tại màn hình đăng nhập Windows. Bước này cho phép người dùng truy cập vào các tùy chọn phục hồi mật khẩu. Người dùng có thể sử dụng câu hỏi bảo mật hoặc địa chỉ email đã liên kết với tài khoản của mình để lấy lại mật khẩu.
Nếu không có phương pháp nào khả dụng hoặc không gây kích thích đủ, người dùng có thể sử dụng ổ đĩa USB hoặc đĩa DVD cài đặt Windows 10 để tạo đĩa mở khóa. Sau khi khởi động từ đĩa này, người dùng có thể làm theo hướng dẫn trên màn hình để khôi phục mật khẩu.
Ngoài ra, một phương pháp khác là sử dụng tài khoản người dùng quản trị đặc quyền. Nếu bạn đã thiết lập một tài khoản người dùng khác với quyền quản trị trên máy tính của bạn, bạn có thể đăng nhập vào tài khoản đó và thay đổi mật khẩu cho tài khoản bị khóa.
Trong trường hợp không có tài khoản quản trị khác, người dùng cũng có thể sử dụng phương pháp khôi phục hệ điều hành từ chế độ khởi động. Đây là phương pháp cuối cùng và phức tạp hơn, nhưng nếu người dùng làm theo các hướng dẫn cẩn thận, họ có thể đặt lại mật khẩu thành công.
Trên Windows 10, việc cài đặt lại mật khẩu đã bị quên không phải là một vấn đề lớn. Với các phương pháp đơn giản như sử dụng câu hỏi bảo mật, email, ổ đĩa USB hoặc đĩa DVD cài đặt, người dùng có thể lấy lại quyền truy cập vào hệ thống của mình trong thời gian ngắn. Điều này cho thấy rằng việc cài đặt lại mật khẩu trên Windows 10 không phải là một nhiệm vụ khó khăn và người dùng không cần phải lo lắng quá nhiều khi gặp phải tình huống này.
Cảm ơn bạn đã xem bài viết Cách cài đặt lại mật khẩu bị quên trên Windows 10 tại Pgdphurieng.edu.vn bạn có thể bình luận, xem thêm các bài viết liên quan ở phía dưới và mong rằng sẽ giúp ích cho bạn những thông tin thú vị.
Nguồn: https://thuthuatphanmem.vn/cach-cai-dat-lai-mat-khau-bi-quen-tren-windows-10/
Từ Khoá Tìm Kiếm Liên Quan:
1. Mật khẩu bị quên Windows 10
2. Khôi phục mật khẩu Windows 10
3. Cách cài lại mật khẩu Windows 10
4. Quên mật khẩu Windows 10 làm sao
5. Hướng dẫn đặt lại mật khẩu Windows 10
6. Lấy lại mật khẩu Windows 10
7. Cách cài đặt lại mật khẩu đăng nhập Windows 10
8. Phục hồi mật khẩu Window 10
9. Bypass mật khẩu Windows 10
10. Giải quyết vấn đề mật khẩu quên trên Windows 10
