Bạn đang xem bài viết Cách cài đặt chủ đề trên Windows 7 tại Pgdphurieng.edu.vn bạn có thể truy cập nhanh thông tin cần thiết tại phần mục lục bài viết phía dưới.
Windows 7 là hệ điều hành nổi tiếng và được sử dụng phổ biến trên toàn thế giới. Người dùng có thể tuỳ biến giao diện của Windows 7 bằng cách cài đặt các chủ đề khác nhau. Tuy nhiên, nhiều người vẫn chưa biết cách cài đặt chủ đề trên Windows 7 một cách dễ dàng và nhanh chóng. Trong bài viết này, chúng ta sẽ tìm hiểu cách cài đặt chủ đề trên Windows 7 để tăng thêm tính đặc sắc cho giao diện của máy tính của bạn.
Các bạn thấy nhàm chám với theme mặc định của Windows 7 và các bạn muốn thay thế theme mặc định bằng các theme khác để sử dụng các giao diện khác đẹp hơn. Việc thay đổi theme cho Windows rất phức tạp đối với những bạn lần đầu thực hiện.
Bài viết dưới đây sẽ giúp các bạn đơn giản hóa việc cài theme Windows 7, mời các bạn cùng theo dõi.
Thay đổi Theme cho Windows 7
Bước 1: Tải Universal Theme Patcher tại đây, có bản 32 bit và 64 bit và phần mềm đổi nút Start.
Bước 2: Xem phiên bản máy tính của bạn bao nhiêu bit để chọn Universal Theme Patcher phù hợp.
Chọn chuột phải vào Computer -> Properties và xem ở dòng System type.
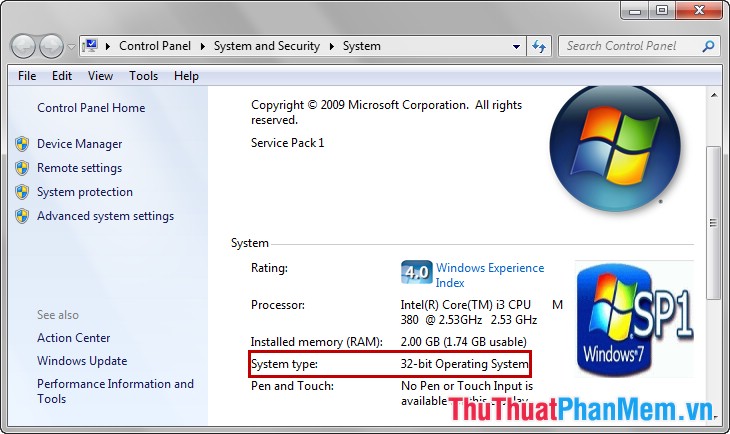
Bước 3: Cài đặt UniversalThemePatcher.
Vì máy tính là bản 32 bit nên sau khi giải nén file tải về các bạn chọn thư mục 32bit – X84. Nếu là bản 64 bit thì các bạn chọn thư mục 64bit – X64.
Chạy file UniversalThemePatcher-x86.exe trong thư mục các bạn chọn, đầu tiên các bạn chọn ngôn ngữ và nhấn OK.
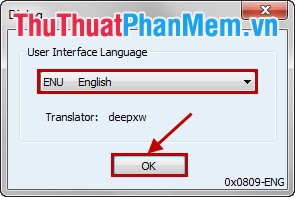
Xuất hiện hộp thoại các bạn chọn Yes.
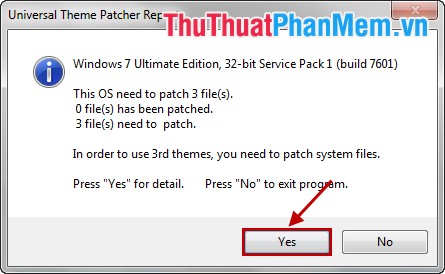
Tiếp theo, các bạn lần lượt nhấn chuột vào 3 nút Patch, mỗi lần nhấn chuột vào một nút Patch sẽ xuất hiện một thông báo các bạn chọn OK.
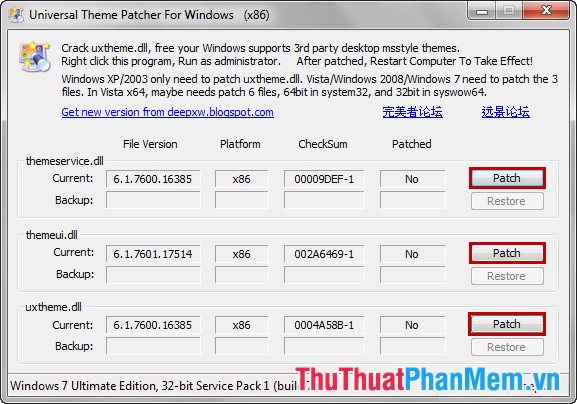
Sau khi thực hiện xong hệ thống yêu cầu khởi động lại máy tính các bạn nhấn Yes để khởi động lại máy tính.
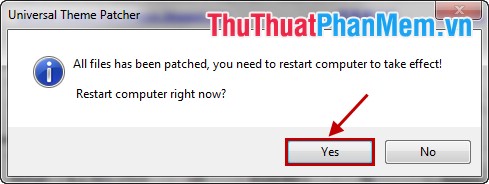
Bước 4: Sau khi máy tính khởi động xong các bạn tải theme mà mình thích về máy.
Sau khi tải về các bạn giải nén file, và chọn thư mục Theme sau đó các bạn copy tất cả các thư mục trong cùng thư mục chứa file .theme và dán vào thư mục Themes theo đường dẫn C:WindowsResourcesThemes.
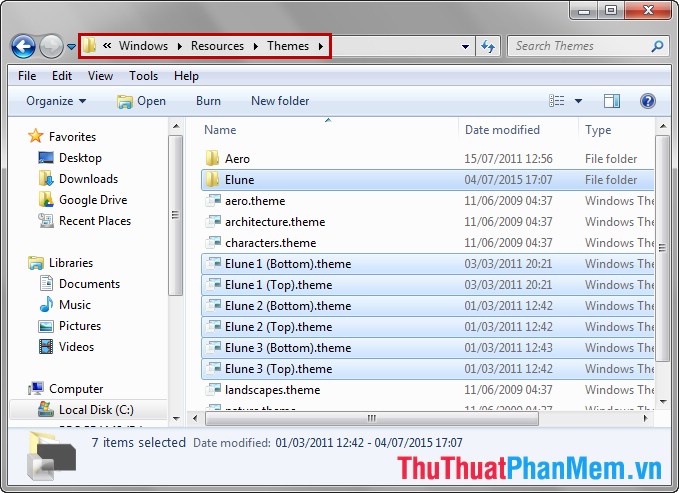
Sau khi copy xong các bạn nhấp đúp chuột vào file .theme bất kỳ vừa copy để cài đặt theme cho Windows 7.
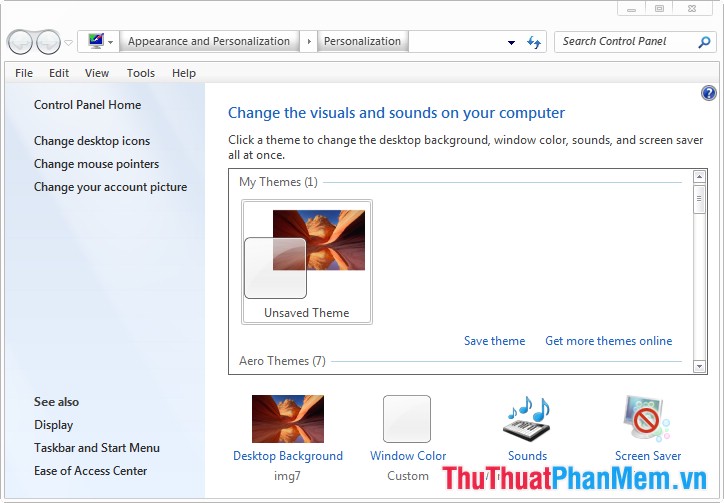
Như vậy giao diện Windows 7 đã được thay đổi.
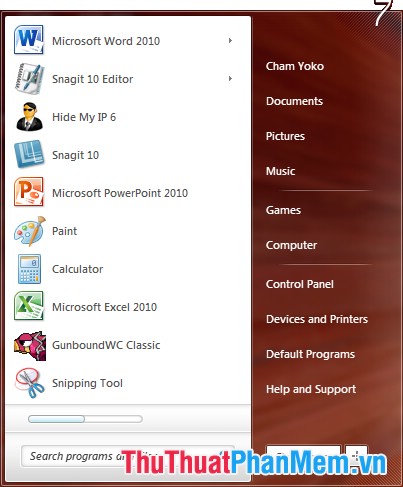
Thay đổi nút Start
Bước 1: Các bạn tải Windows 7 Start Button Changer ở đây. Sau đó chạy file Windows 7 Start Button Changer v 2.0.exe.
Bước 2: Nhấn vào nút biểu tượng Start mặc định của Windows.
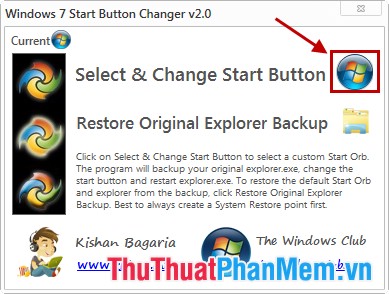
Sau đó các bạn chọn đến file đuôi .bmp trong thư mục Start Orb của theme Windows mà các bạn tải về.
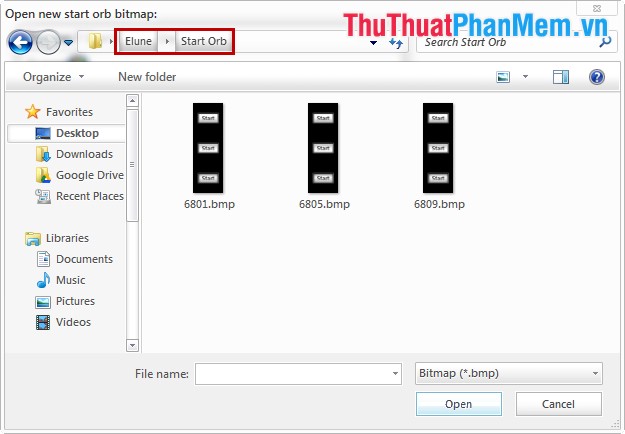
Nếu trong theme Windows các bạn tải về không có thư mục Start Orb các bạn có thể chọn các biểu tượng Start trong thư mục Butoons của thư mục Windows 7 Start Button Changer trong file các bạn tải ngay đầu bài viết.
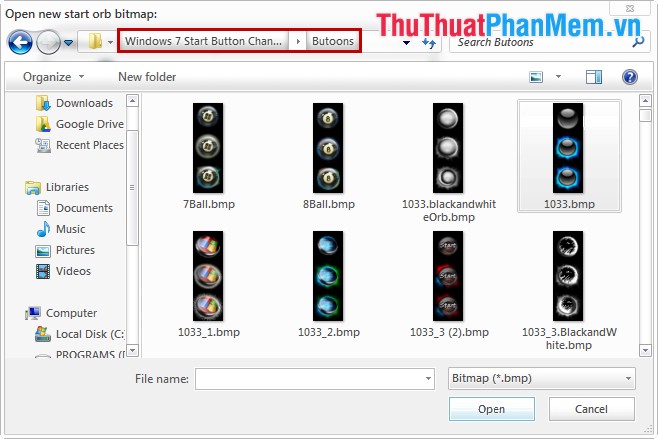
Sau khi chọn xong các bạn nhấn Open để thay đổi nút Start.
Như vậy bài viết đã hướng dẫn xong cho các bạn cách cài theme cho Windows 7, các bạn thực hiện lần lượt và chính xác các bước như trong bài viết thì các bạn sẽ nhanh chóng thay đổi được theme cho Windows 7 của mình. Chúc các bạn thành công!
Tổng kết lại, việc cài đặt chủ đề trên Windows 7 rất đơn giản và nhanh chóng. Nhờ tính năng thân thiện và dễ sử dụng của hệ điều hành Windows 7, người dùng có thể dễ dàng thay đổi giao diện máy tính để bàn của mình thông qua việc cài đặt chủ đề. Điều quan trọng là chọn chủ đề phù hợp với sở thích và phong cách cá nhân của mình để tạo ra một giao diện máy tính độc đáo và thu hút. Việc tùy chỉnh giao diện máy tính bằng chủ đề sẽ giúp người dùng tăng cường tính đồng nhất và độc đáo, tạo ra một không gian làm việc và giải trí riêng biệt. Hãy cài đặt chủ đề và trải nghiệm sự khác biệt của nó từ ngay hôm nay!
Cảm ơn bạn đã xem bài viết Cách cài đặt chủ đề trên Windows 7 tại Pgdphurieng.edu.vn bạn có thể bình luận, xem thêm các bài viết liên quan ở phía dưới và mong rằng sẽ giúp ích cho bạn những thông tin thú vị.
Nguồn: https://thuthuatphanmem.vn/huong-dan-cai-dat-theme-cho-windows-7/
Từ Khoá Tìm Kiếm Liên Quan:
1. Cài đặt chủ đề Windows 7
2. Đổi giao diện Windows 7
3. Thay đổi hình nền Windows 7
4. Tải chủ đề Windows 7 miễn phí
5. Cách đổi chủ đề máy tính Windows 7
6. Tổng hợp chủ đề Windows 7 đẹp
7. Cách thay đổi biểu tượng Windows 7
8. Các bước cài đặt chủ đề Windows 7 đơn giản
9. Chủ đề mặc định Windows 7
10. Cách cài đặt chủ đề Windows 7 bằng file zip.



