Bạn đang xem bài viết Cách bật và sử dụng tính năng nhóm Tab trên Google Chrome tại Pgdphurieng.edu.vn bạn có thể truy cập nhanh thông tin cần thiết tại phần mục lục bài viết phía dưới.
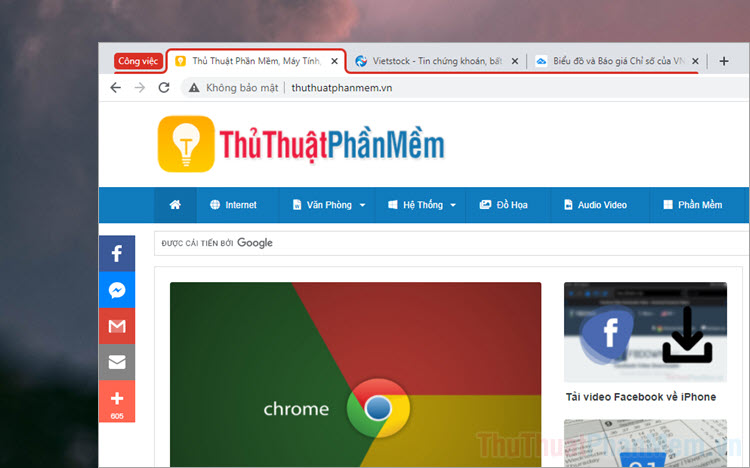
Tính năng nhóm Tab không chỉ hỗ trợ cho việc quản lý các tab mà chúng còn giúp bạn có một thanh Tab gọn gàng hơn, ngăn nắp hơn rất nhiều. Dưới đây là cách bật và sử dụng tính năng nhóm Tab trên Google Chrome.
1. Cách bật tính năng nhóm Tab trên Google Chrome
Tính năng nhóm Tab trên Google Chrome là một tính năng sẵn có trong phiên bản Google Chrome mới nhất. Điều này đồng nghĩa với việc bạn chỉ cần cập nhật Google Chrome là có thể sử dụng được chúng.
Bước 1: Bạn hãy chọn Tùy chọn và mở Cài đặt để kiểm tra phiên bản của Chrome.
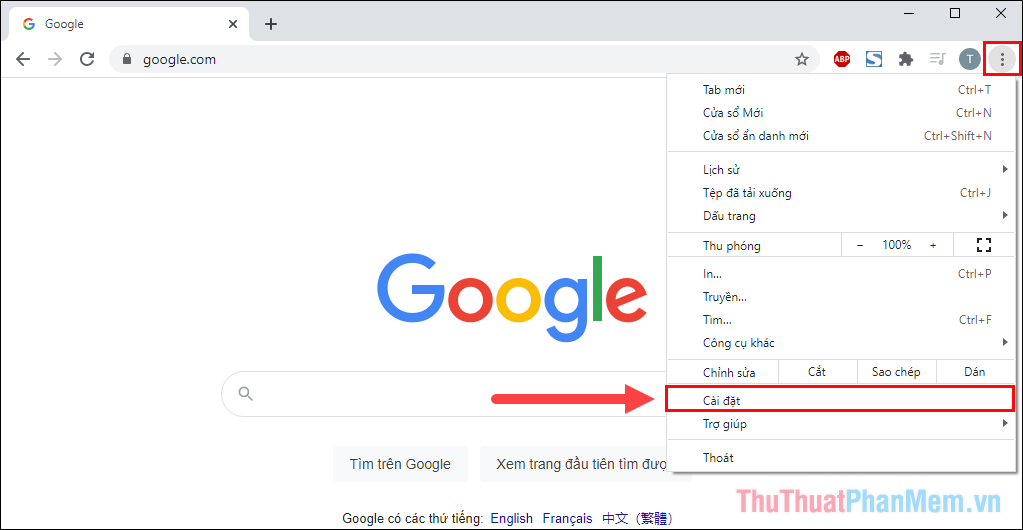
Bước 2: Trong cửa sổ mới, bạn hãy chọn Giới thiệu về Chrome (1) và xem phiên bản của Chrome (2).
Nếu như Chrome chưa được cập nhật lên phiên bản 88.0.xxxx.xxx thì bạn hãy chọn cập nhật để trải nghiệm nhóm Tab.
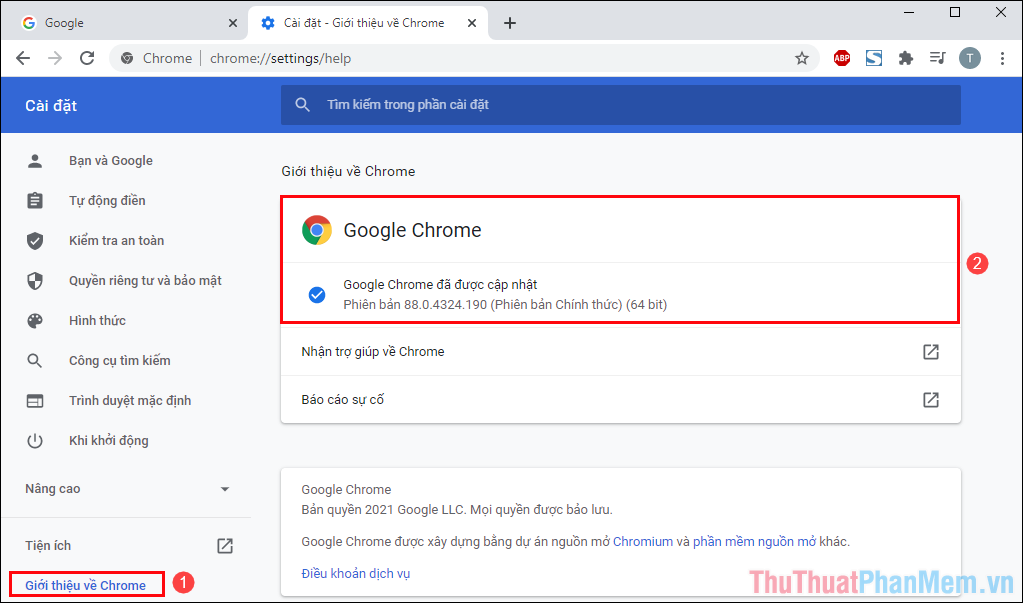
2. Cách sử dụng tính năng nhóm Tab trên Google Chrome
Khi sử dụng tính năng nhóm Tab trên Chrome, việc đầu tiên bạn cần làm đó chính là mở nhiều Tab cùng một lúc để phân chia quản lý.
Bước 1: Bạn hãy Click chuột phải vào một Tab bất kỳ và chọn Thêm thẻ vào nhóm mới.
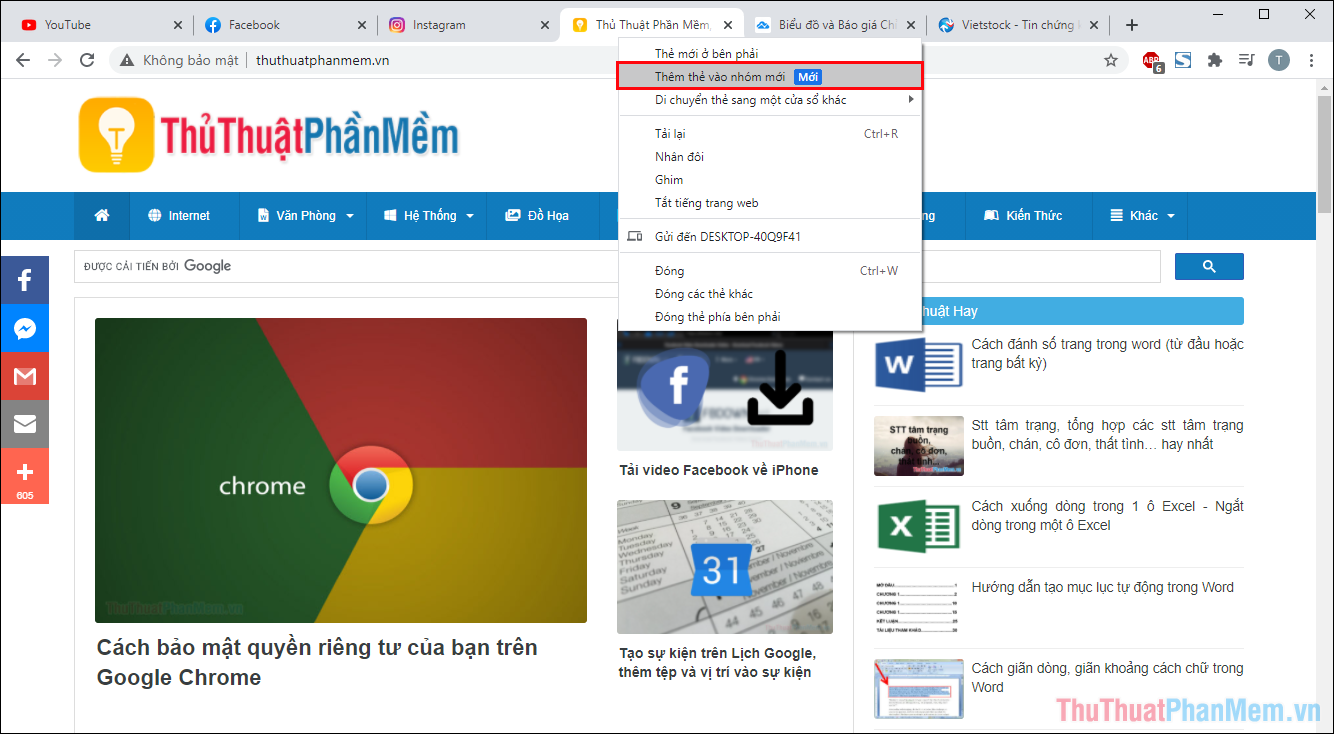
Bước 2: Khi thêm thẻ vào nhóm mới có nghĩa là các bạn đang tạo một nhóm Tab, bây giờ bạn hãy cập nhật các thông tin như: Tên nhóm, màu sắc hiển thị.
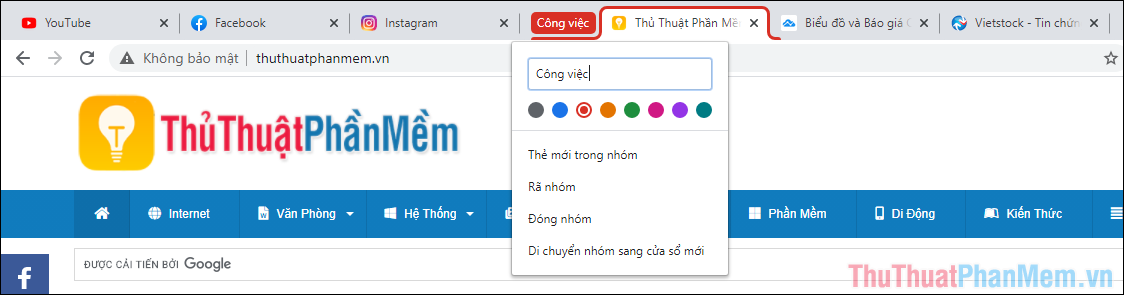
Bước 3: Sau khi hoàn tất, bạn hãy Click chuột phải vào Tab tiếp theo muốn thêm vào nhóm vừa tạo và chọn Thêm thẻ vào nhóm => nhóm cần thêm.
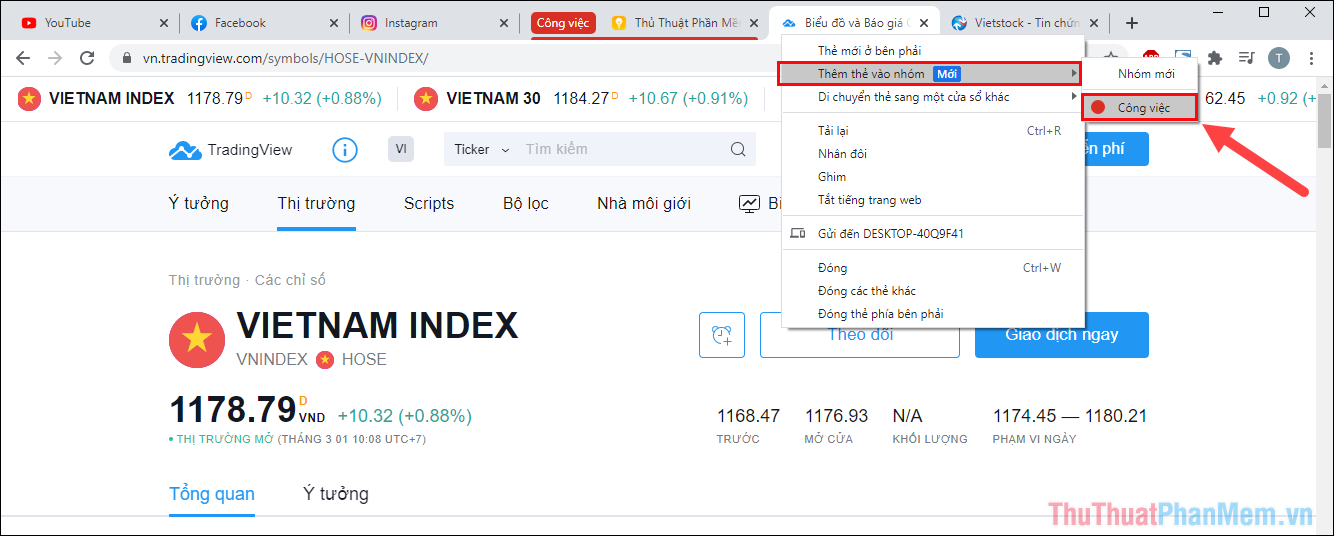
Bước 4: Sau khi thêm đầy đủ các Tab cần thiết vào nhóm, bạn sẽ thấy được viền đỏ kéo dài xung quanh các Tab. Như vậy, bạn đã hoàn tất việc tạo nhóm Tab trên Google Chrome.
Trong trường hợp bạn muốn thêm nhiều Tab vào trong nhóm, bạn chỉ cần lặp lại các bước tương tự.
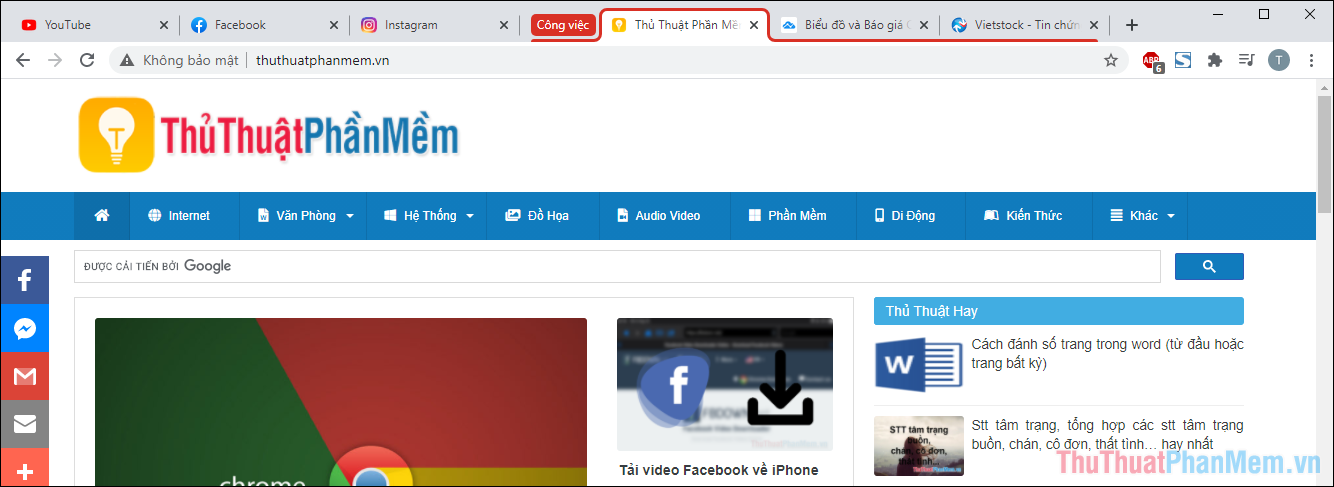
Bước 5: Trong trường hợp các bạn muốn tạo thêm nhóm, bạn hãy Click chuột phải vào một Tab mới và chọn Thêm thẻ vào nhóm => Nhóm mới.
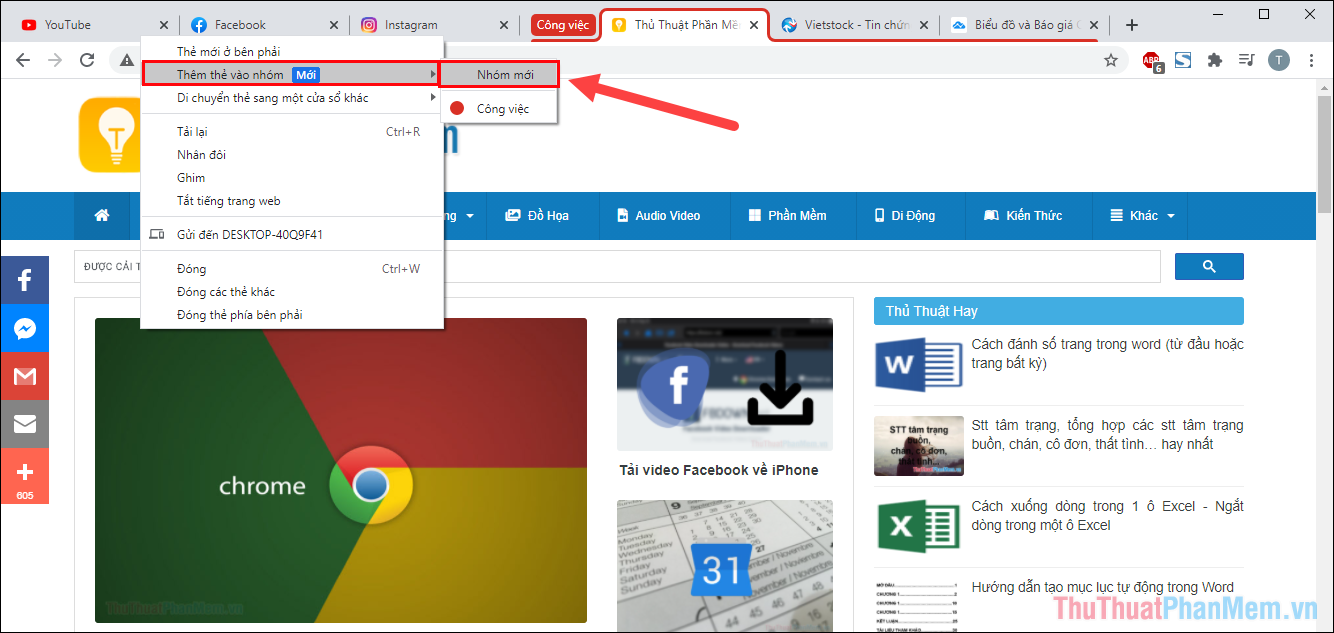
Bước 6: Sau đó, bạn cũng phải thiết lập các thông tin nhóm như: Tên, màu sắc hiển thị xung quanh.
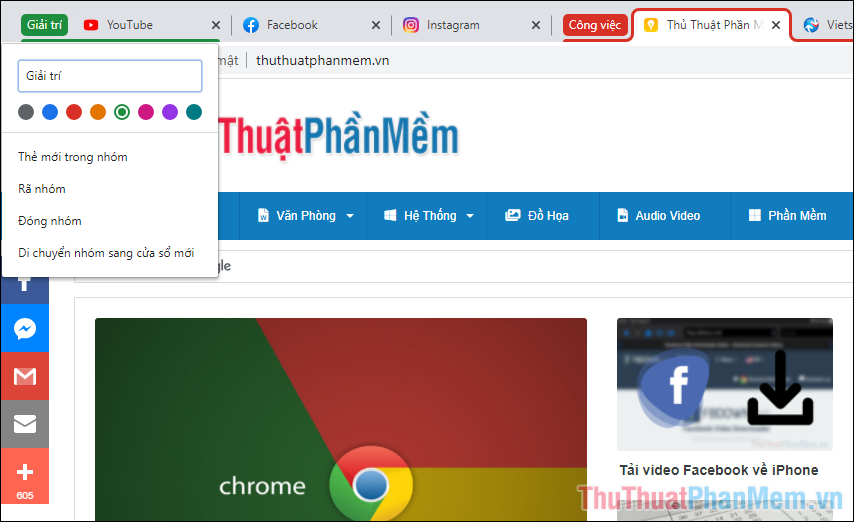
Bước 7: Như vậy, các bạn đã tạo được 02 nhóm Tab trên Google Chrome. Nếu như bạn muốn tạo thêm nhóm thì chỉ cần thực hiện lại các bước như trên.
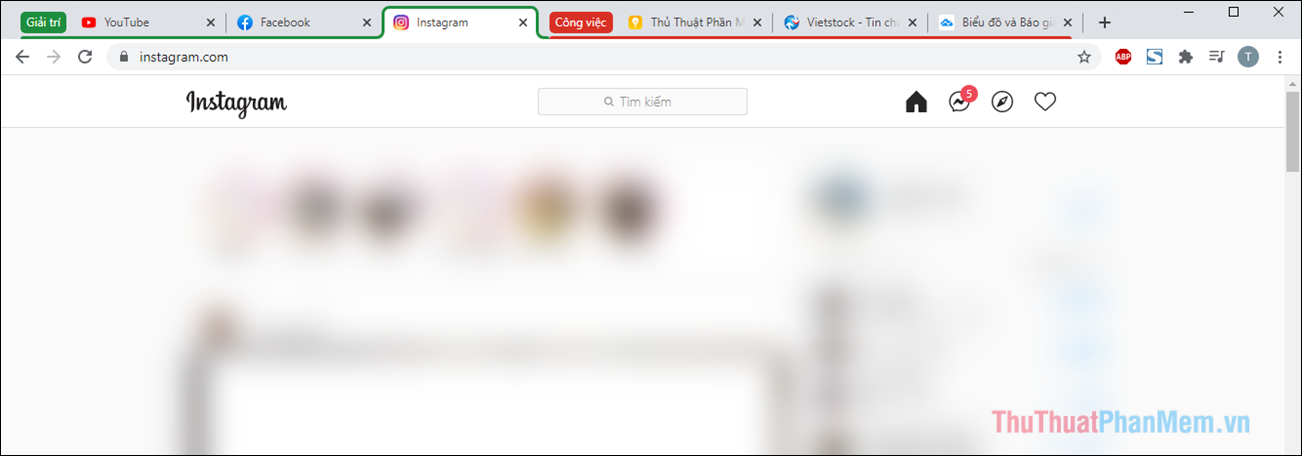
Bước 8: Khi bạn ấn vào Tên nhóm Tab, toàn bộ các Tab bên trong sẽ được ẩn đi và những chỗ cho những nội dung khác trên màn hình.
Bạn hãy tận dụng tính năng này để ẩn bớt Tab (Không đóng Tab) trên Google Chrome, các Tab sau khi ẩn vẫn hoạt động ngầm và được mở lại ngay lập tức khi các bạn muốn.
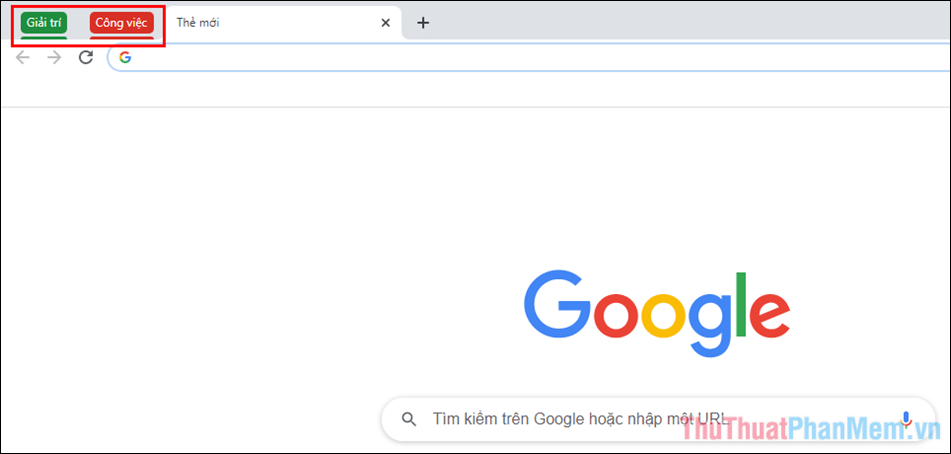
Bước 9: Khi bạn muốn hiển thị lại tất cả các thẻ Tab bên trong nhóm thì bạn chỉ cần nhấn vào Tên nhóm một lần nữa.
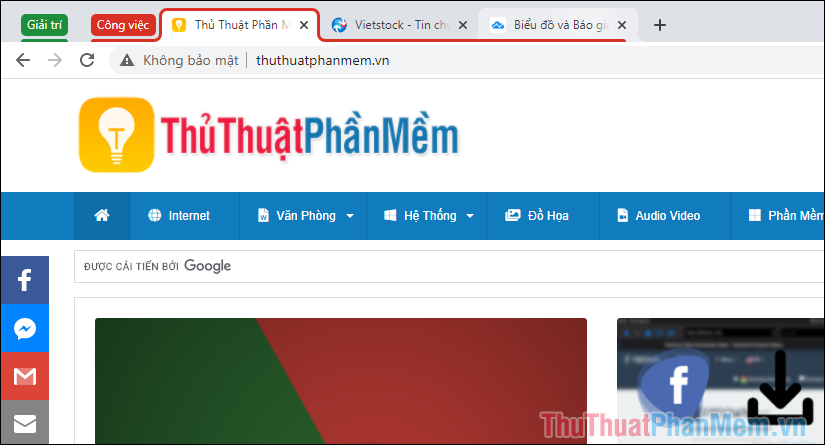
Bước 10: Ngoài những tính năng trên, mỗi khi bạn Click chuột phải vào Tab nhóm bạn sẽ có một số sự lựa chọn khác như sau:
- Thẻ mới trong nhóm: Thêm Tab mới trong nhóm đang chọn
- Rã nhóm: Xóa nhóm nhưng vẫn giữa nguyên các Tab bên trong
- Đóng nhóm: Xóa nhóm và đồng thời tắt các Tab bên trong
- Di chuyển nhóm sang cửa sổ mới: Chuyển toàn bộ các Tab trong nhóm sang cửa sổ Google Chrome mới.
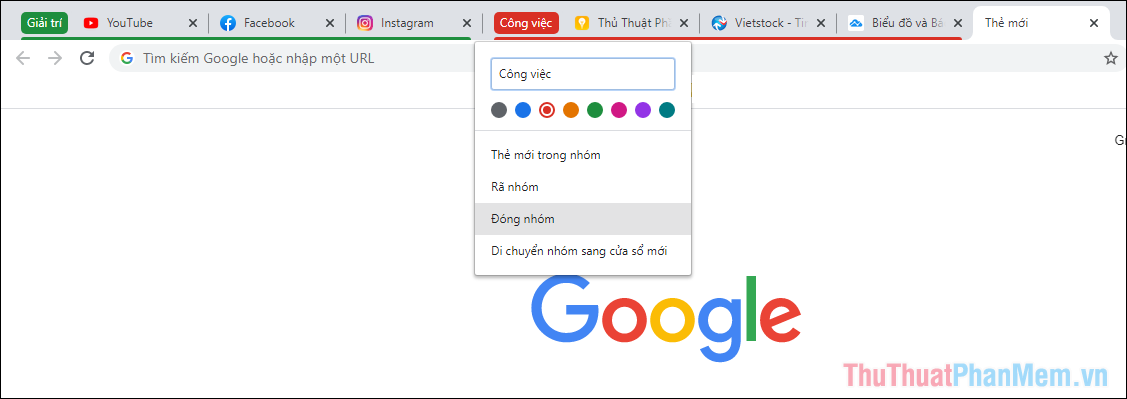
Trong bài viết này, Thủ thuật phần mềm đã hướng dẫn các bạn cách bật tính năng tạo nhóm Tab trên Google Chrome và cách sử dụng Tab nhóm hiệu quả. Chúc các bạn một ngày vui vẻ!
Cảm ơn bạn đã xem bài viết Cách bật và sử dụng tính năng nhóm Tab trên Google Chrome tại Pgdphurieng.edu.vn bạn có thể bình luận, xem thêm các bài viết liên quan ở phía dưới và mong rằng sẽ giúp ích cho bạn những thông tin thú vị.
Nguồn: https://thuthuatphanmem.vn/cach-bat-va-su-dung-tinh-nang-nhom-tab-tren-google-chrome/
Từ Khoá Tìm Kiếm Liên Quan:
