Bạn đang xem bài viết Cách bật/tắt nhanh WiFi, Bluetooth trên Windows 11 bằng Action Center tại Pgdphurieng.edu.vn bạn có thể truy cập nhanh thông tin cần thiết tại phần mục lục bài viết phía dưới.
Windows 11 mang đến nhiều cải tiến đáng chú ý so với phiên bản trước đó, với giao diện mới mẻ và nhiều tính năng tiện ích. Action Center là một trong những tính năng quan trọng và hữu ích, cho phép người dùng nhanh chóng bật/tắt các kết nối như WiFi và Bluetooth. Việc sử dụng Action Center để điều khiển các thiết bị không dây trên Windows 11 rất đơn giản và tiết kiệm thời gian. Hãy cùng tìm hiểu cách bật/tắt nhanh WiFi, Bluetooth trên Windows 11 bằng Action Center trong bài viết dưới đây.
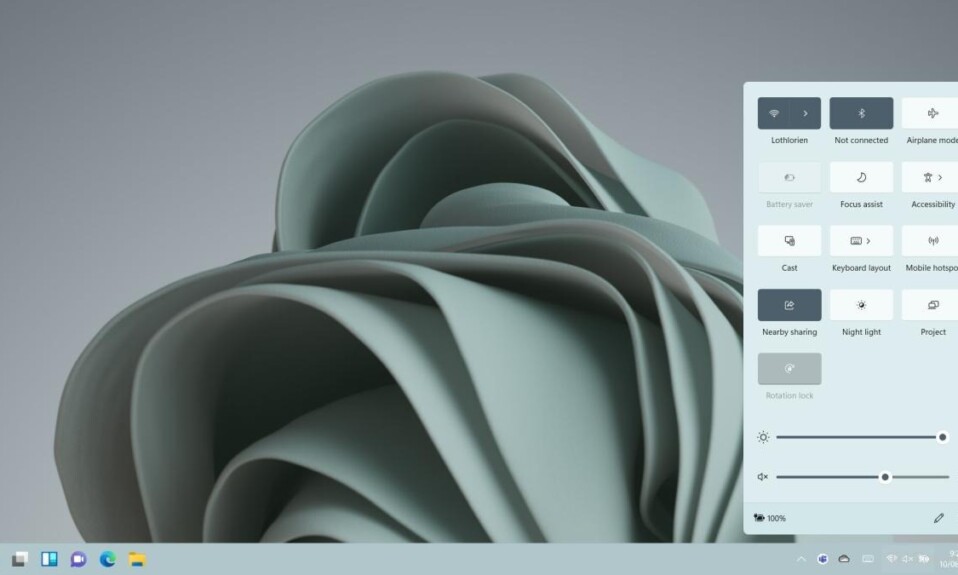
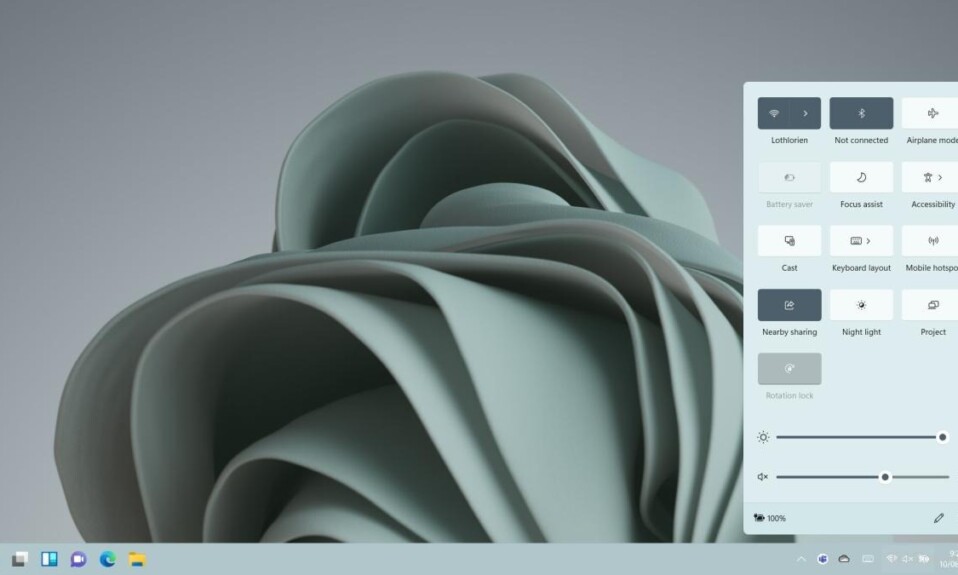
Action Center đã thay đổi với hầu hết các phiên bản Windows. Trên Windows 7, nó được truy cập thông qua Control Panel. Trên Windows 10, nó đã được thêm vào dưới dạng một bảng điều khiển mở ở bên phải màn hình với các nút bật tắt hữu ích. Trên Windows 11, nó lại có sự thay đổi. Biểu tượng đã không còn xuất hiện ở đầu bên phải của Taskbar. Không cần quá lăn tăn, trong bài viết này tekzone.vn sẽ hướng dẫn bạn Cách bật/tắt nhanh WiFi, Bluetooth trên Windows 11 bằng Action Center.
Action Center trong Windows 11
Action Center vẫn tồn tại trong Windows 11. Tuy nhiên, nó đã thay đổi về mặt hình thức, tức là giờ đây nó chỉ có các nút bật tắt trong khi thông báo xuất hiện dưới dạng thông báo nâng cao.
Mở Action Center trong Windows 11
Có hai cách để mở Action Center trong Windows 11:
Cách 1: Nhấn vào shortcut Win+A và Action Center sẽ mở ra.
Cách 2: Nhấp trái vào biểu tượng pin trong khay hệ thống và Action Center sẽ mở ra.
Trong đó, cách thứ hai chỉ hoạt động trên laptop.
Tùy chỉnh Action Center trong Windows 11
Người dùng có thể quản lý nút chuyển đổi xuất hiện trong Action Center trên Windows 11. Các nút chuyển đổi có thể được thêm vào là:
- Wifi
- Bluetooth
- Chế độ máy bay
- Tiết kiệm pin
- Hỗ trợ lấy nét
- Khả năng tiếp cận
- Cast
- Bố cục bàn phím
- Cục phát WiFi di động
- Chia sẻ lân cận
- Ánh sáng ban đêm
- Dự án
- Khóa xoay (dành cho thiết bị hỗ trợ cảm ứng)
- Thanh trượt độ sáng
- Thanh trượt âm lượng
Để tùy chỉnh các nút chuyển đổi của Action Center, bạn có thể:
Mở Action Center bằng shortcut Win+A.


- Nhấp vào biểu tượng chỉnh sửa (biểu tượng hình bút chì).
- Nhấp vào nút Close trên nút chuyển đổi để loại bỏ nó.
- Nhấp vào nút Add và chọn một nút chuyển đổi từ danh sách.
- Nút chuyển đổi sẽ được thêm vào.
- Bấm Done để thoát khỏi chế độ chỉnh sửa.


Ngoài các nút chuyển đổi được liệt kê, Action Center sẽ cho bạn biết phần trăm pin hiện tại nếu bạn đang sử dụng laptop hoặc máy tính bảng. Nó cũng có một nút bánh răng, khi nhấp vào sẽ mở ứng dụng Cài đặt. Một số nút bật/tắt sẽ mở ứng dụng Cài đặt. Bạn có thể vận hành các nút chuyển đổi này bằng các phím chuyên dụng trên bàn phím.
Phần kết luận
Action Center trong Windows 10 dễ truy cập hơn so với trên Windows 7. Trong Windows 11, Microsoft đã tách các nút bật tắt khỏi thông báo. Các thông báo dường như có bảng điều khiển riêng với lối thiết kế hiện tại, điều đó khó có thể thay đổi. Tuy nhiên, trước khi phiên bản cuối cùng của Windows 11 được phát hành và mọi thứ đều có thể thay đổi. Hiện tại, Microsoft đang sửa lỗi và bổ sung các tính năng nhỏ hơn.

Trên Windows 11, việc bật/tắt nhanh WiFi và Bluetooth trở nên đơn giản hơn bao giờ hết nhờ phần Action Center tích hợp sẵn trên hệ điều hành. Bài viết này đã hướng dẫn chi tiết cách sử dụng Action Center để thực hiện các tác vụ này một cách nhanh chóng và thuận tiện.
Qua bài viết, chúng ta đã được tìm hiểu cách mở Action Center bằng cách nhấp chuột vào biểu tượng chuyển đổi trên thanh tác vụ hoặc sử dụng tổ hợp phím Windows key + A. Tiếp theo, bài viết đã chỉ rõ cách bật/tắt nhanh mạng WiFi bằng cách nhấp vào biểu tượng WiFi trong Action Center hoặc sử dụng các tùy chọn bật/tắt được cung cấp ngay tại đó.
Ngoài ra, bài viết cũng hướng dẫn cách bật/tắt Bluetooth nhanh chóng trong Action Center. Người đọc đã được tìm hiểu cách truy cập vào trung tâm hành động và nhấp chuột vào biểu tượng Bluetooth để mở hoặc tắt chức năng này. Đồng thời, cũng được giới thiệu về cách sử dụng các tùy chọn bật/tắt Bluetooth ngay trong Action Center.
Nhờ bài viết này, người đọc có thể tự tin thực hiện việc bật/tắt nhanh WiFi và Bluetooth trên Windows 11 bằng Action Center một cách dễ dàng. Việc sử dụng Action Center giúp tiết kiệm thời gian và làm tăng hiệu suất công việc trên hệ điều hành mới này.
Tổng kết lại, việc bật/tắt nhanh WiFi và Bluetooth trên Windows 11 đã trở nên dễ dàng hơn bao giờ hết nhờ tích hợp Action Center. Bài viết đã trình bày một cách chi tiết và rõ ràng cách sử dụng Action Center để thực hiện các tác vụ này. Người đọc có thể tin tưởng và áp dụng những kỹ thuật này vào thực tế để tiết kiệm thời gian và nâng cao trải nghiệm sử dụng hệ điều hành Windows 11.
Cảm ơn bạn đã xem bài viết Cách bật/tắt nhanh WiFi, Bluetooth trên Windows 11 bằng Action Center tại Pgdphurieng.edu.vn bạn có thể bình luận, xem thêm các bài viết liên quan ở phía dưới và mong rằng sẽ giúp ích cho bạn những thông tin thú vị.
Nguồn: https://tekzone.vn/10579/cach-bat-tat-nhanh-wifi-bluetooth-tren-windows-11-bang-action-center/
Từ Khoá Tìm Kiếm Liên Quan:
1. Bật/tắt nhanh WiFi trên Windows 11 bằng Action Center
2. Bật/tắt nhanh Bluetooth trên Windows 11 bằng Action Center
3. Cách bật/tắt nhanh kết nối mạng không dây trên Windows 11
4. Hướng dẫn bật/tắt chức năng WiFi nhanh trên Windows 11
5. Cách bật/tắt kết nối Bluetooth nhanh trên Windows 11
6. Cách bật/tắt WiFi từ Action Center trên Windows 11
7. Hướng dẫn sử dụng tính năng bật/tắt nhanh WiFi trên Windows 11
8. Cách bật/tắt tính năng Bluetooth từ Action Center trên Windows 11
9. Hướng dẫn bật/tắt Bluetooth nhanh trên Windows 11
10. Cách sử dụng Action Center để bật/tắt WiFi và Bluetooth trên Windows 11

