Bạn đang xem bài viết Cách bắt đầu sử dụng Paint 3D trên Windows 10 cho người mới tại Pgdphurieng.edu.vn bạn có thể truy cập nhanh thông tin cần thiết tại phần mục lục bài viết phía dưới.
Paint 3D là một phần mềm chỉnh sửa hình ảnh và thiết kế 3D miễn phí, được tích hợp sẵn trên hệ điều hành Windows 10. Được đánh giá là một công cụ dễ sử dụng và mang đến nhiều tính năng sáng tạo, Paint 3D rất phù hợp cho những người mới bắt đầu muốn khám phá và tìm hiểu về thiết kế đồ họa.
Trong bài viết này, chúng tôi sẽ hướng dẫn bạn cách bắt đầu sử dụng Paint 3D trên Windows 10. Chúng tôi sẽ tập trung vào việc giới thiệu giao diện cũng như các công cụ và tính năng quan trọng, giúp bạn tạo ra những hình ảnh và thiết kế 3D độc đáo.
Bất kể bạn là một người mới hoàn toàn trong việc sử dụng Paint 3D hay đã từng có kinh nghiệm với các phần mềm chỉnh sửa hình ảnh trước đây, bài viết này sẽ cung cấp cho bạn những kiến thức cơ bản để bắt đầu sáng tạo với Paint 3D trên Windows 10.
Paint 3D là một công cụ vẽ mới được tích hợp sẵn trên Windows 10 nhằm thay thế cho công cụ vẽ Paint cổ điển. Paint 3D được cải tiến với rất nhiều tính năng mới và giao diện hoàn toàn mới so với paint cũ. Đặc biệt với Paint 3D bạn có thể vẽ, tạo các vật thể 3D đúng như theo tên gọi của nó. Ở bài viết này Pgdphurieng.edu.vn.vn sẽ giới thiệu đến các bạn cách sử dụng Paint 3D trên Windows 10, mời các bạn tham khảo.

Bước 1: Để mở Paint 3D các bạn mở Start Menu sau đó tìm Paint 3D trong danh sách các ứng dụng.
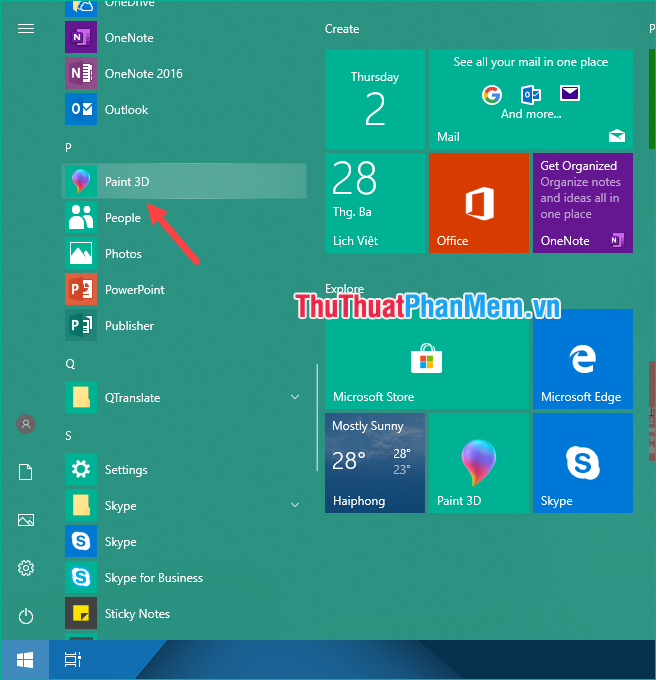
Bước 2: Tại giao diện khởi động các bạn có 5 lựa chọn như sau:
1 – New: Tạo file mới
2 – Open: Mở file
3 – Paste: Dán nội dung bạn vừa sao chép
4 – Mở video giới thiệu Paint 3D
5 – Mở bộ sưu tập 3D có sẵn
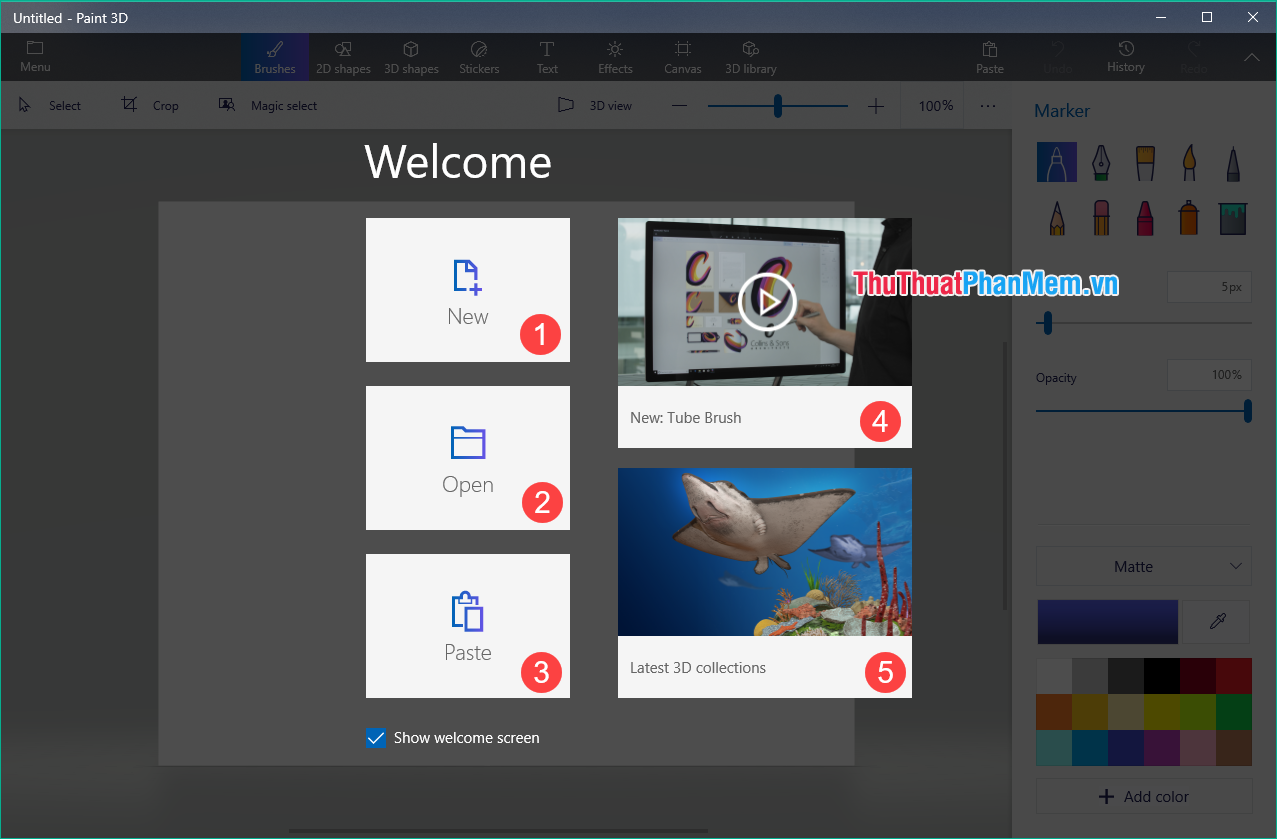
Bước 3: Chúng ta chọn New để tạo bản vẽ mới, tại giao diện làm việc chính của paint 3D có 2 khu vực chúng ta cần chú ý chính đó là thanh Menu và thanh công cụ. Các chức năng được chú thích trong ảnh dưới.
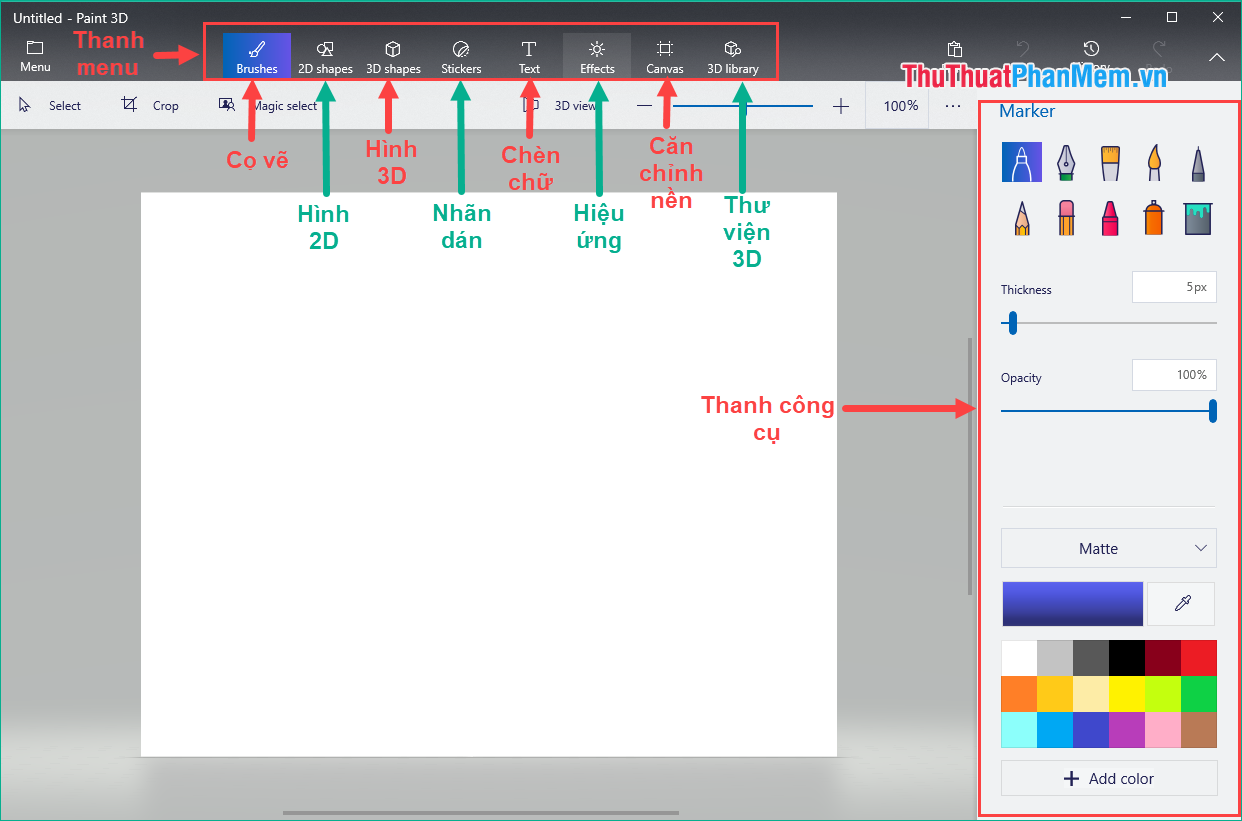
Với chức năng cọ vẽ chúng ta có rất nhiều loại bút vẽ khác nhau để các bạn có thể thoải mái lựa chọn.
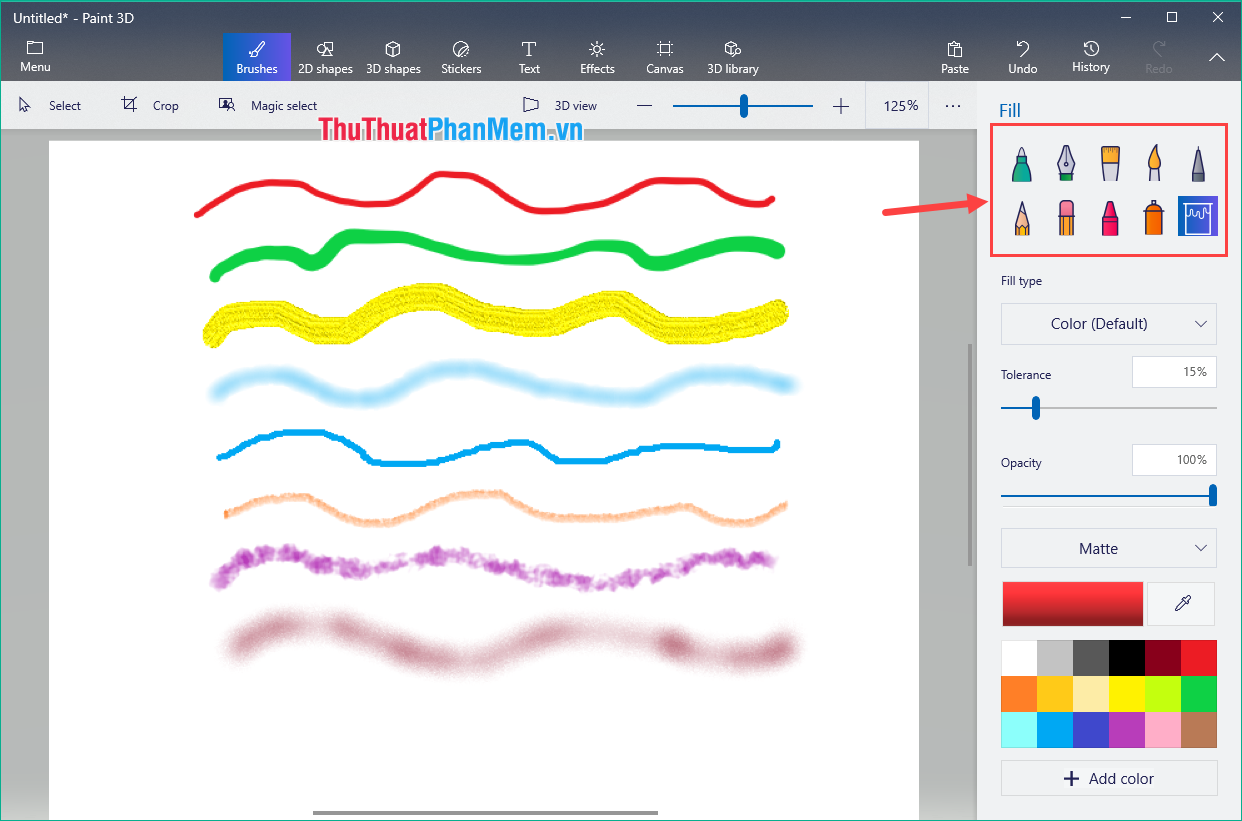
Với công cụ vẽ hình 2D – 2D Shapes các bạn có thể vẽ nhiều hình dạng khác nhau cững như các loại đường thẳng và đường cong:
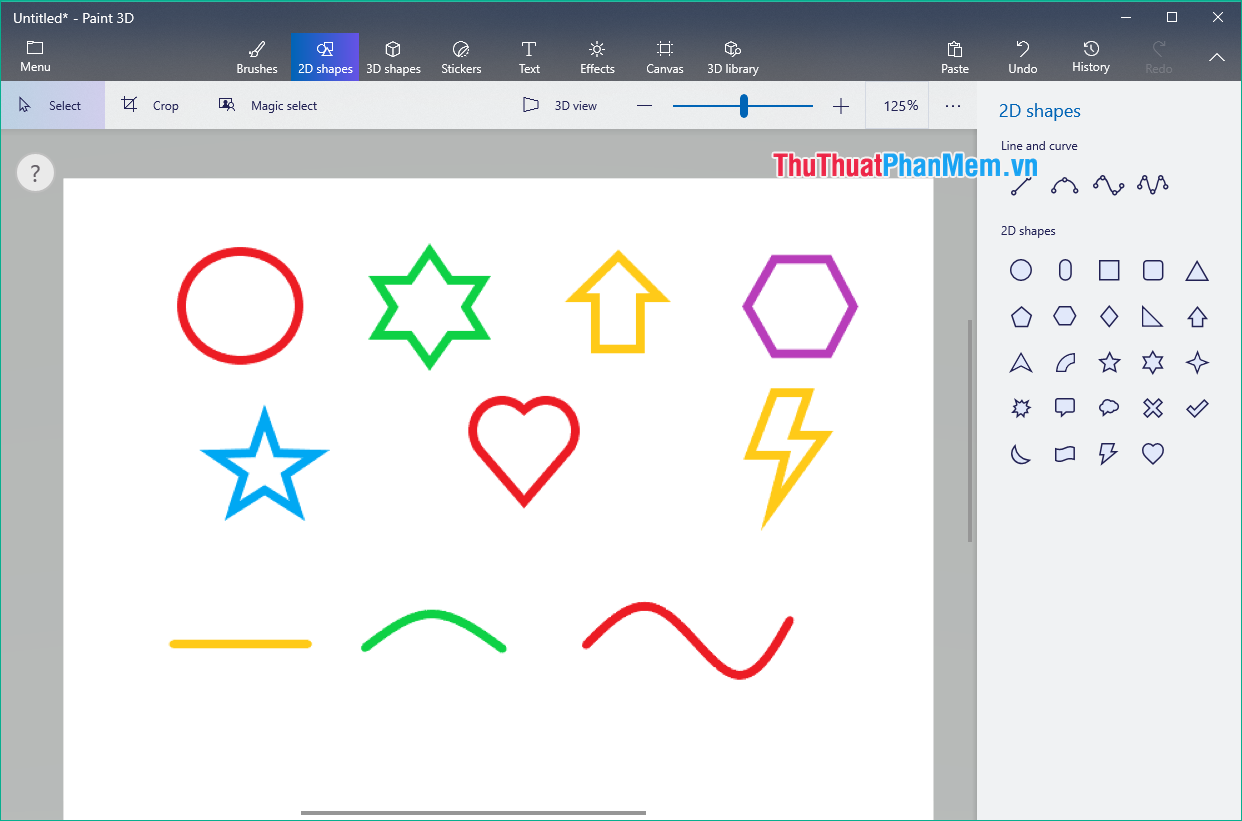
Công cụ vẽ 3D là công cụ thú vị nhất trong paint 3D, nó cho phép bạn vẽ những hình khối, hình 3D một cách dễ dàng và bạn có thể xoay hình 3D theo nhiều góc cạnh khác nhau:
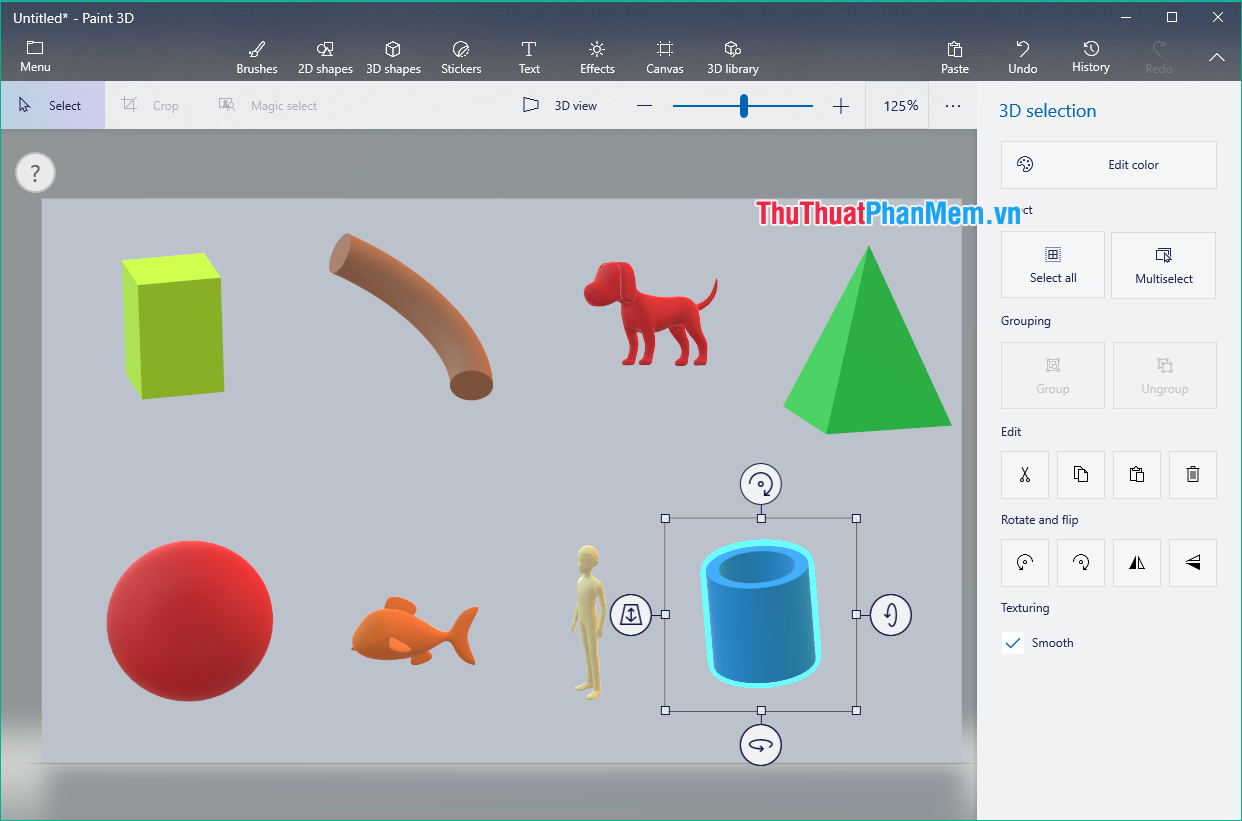
Menu Sticker cho phép bạn dán những hình ảnh dễ thương có sẵn lên vật thể bạn đã vẽ, bạn cũng có thể tự chọn sticker trong máy tính của mình nếu muốn:
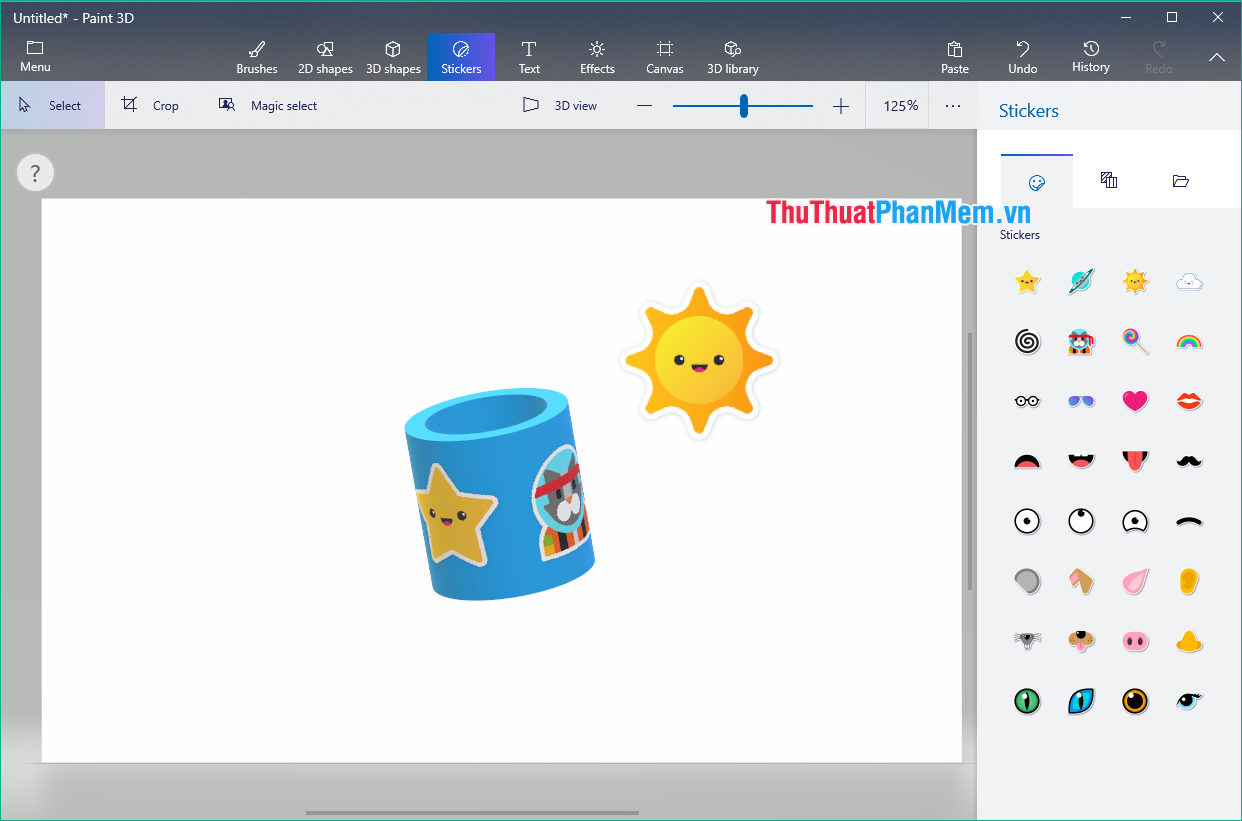
Mục 3D Library cho phép bạn thiết kế, chỉnh sửa các vật thể có sẵn ngoài đời thực như: Bàn ghế, xe cộ, động vật…v.v…
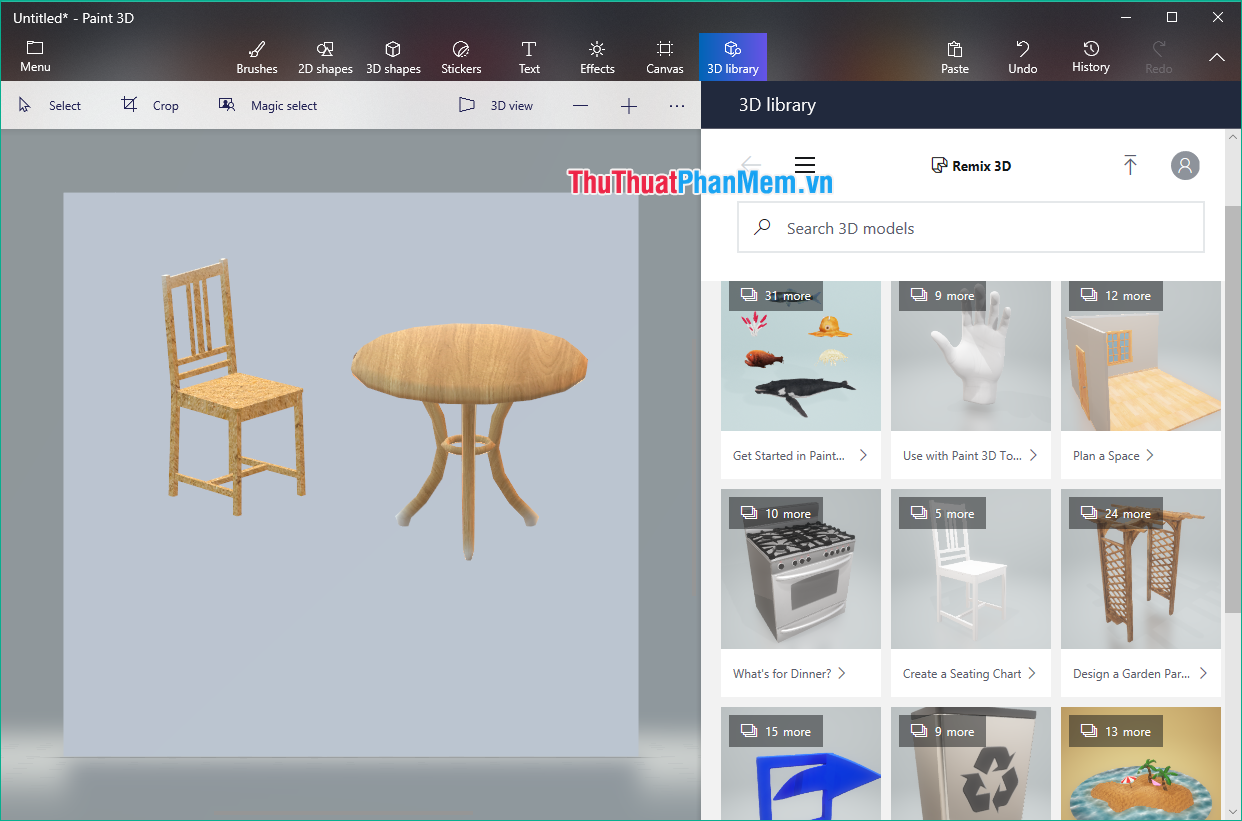
Để lưu bản file sau khi vẽ hoặc thiết kế các bạn chọn Menu:
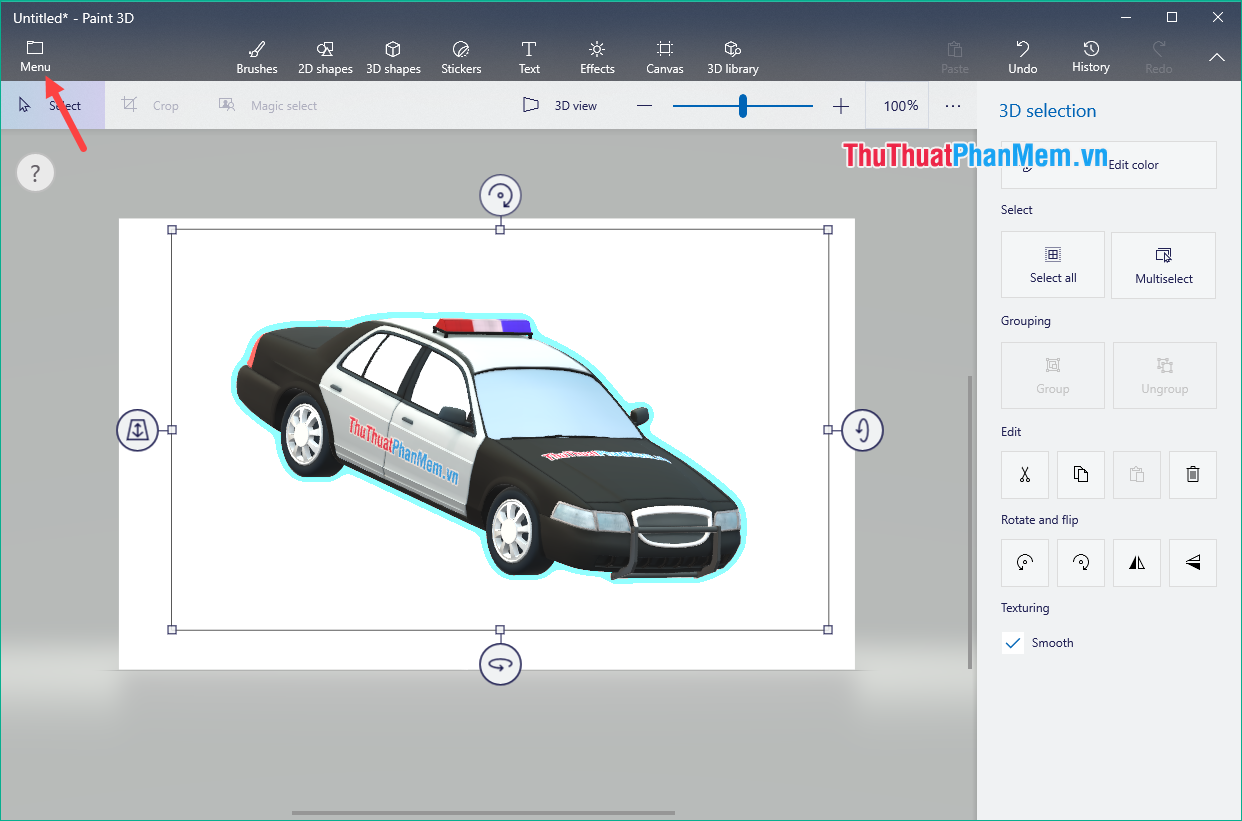
Tiếp theo các bạn chọn Save as, ở đây chúng ta có 2 lựa chọn lưu file:
– Save as Copy: Các bạn có thể lưu file dưới dạng ảnh, lưu dưới dạng 3D và lưu thành Video.
– Save as Paint 3D Project: Lưu dưới dạng Project, khi lưu ở dạng này bạn có thể chỉnh sửa file nếu cần.
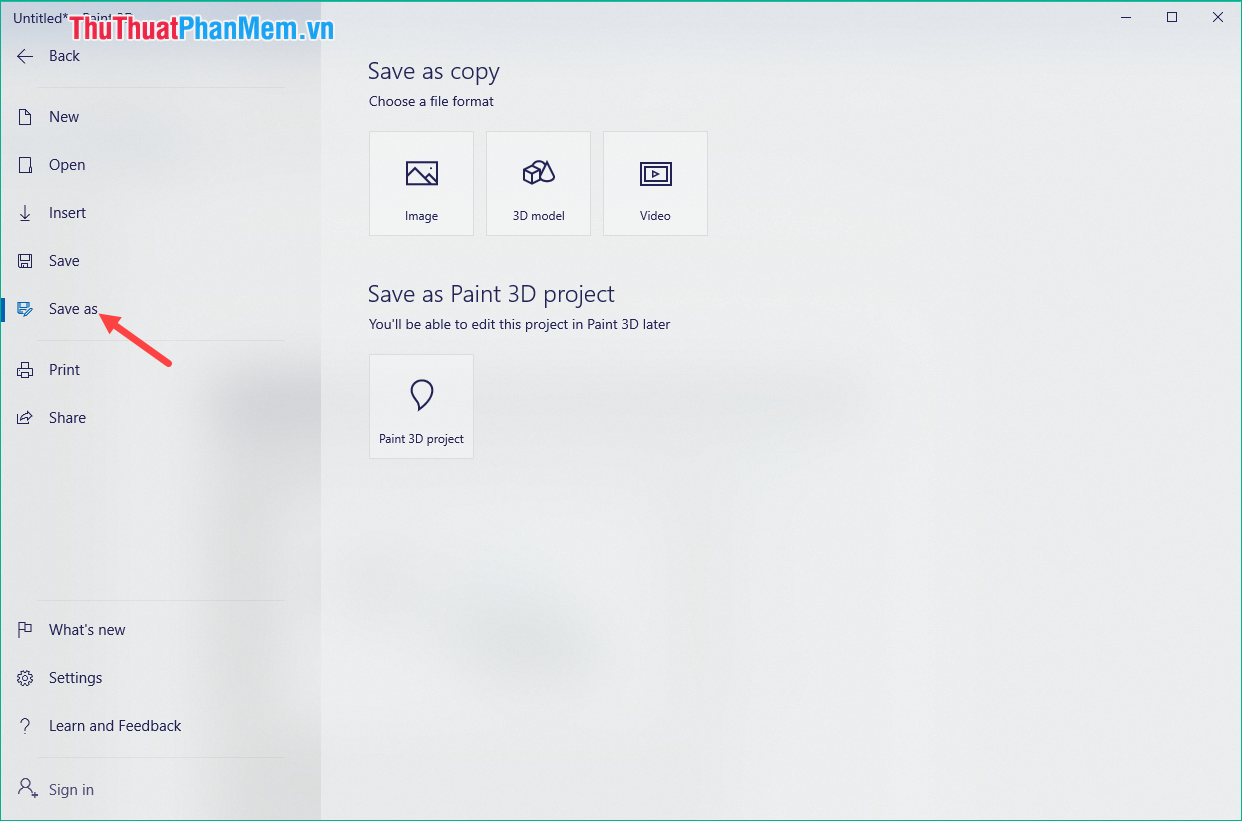
Khi lưu file ở dạng 3D bạn có thể lưu ở 1 trong 3 định dạng là: *.glb, *.fbx hoặc *.3mf
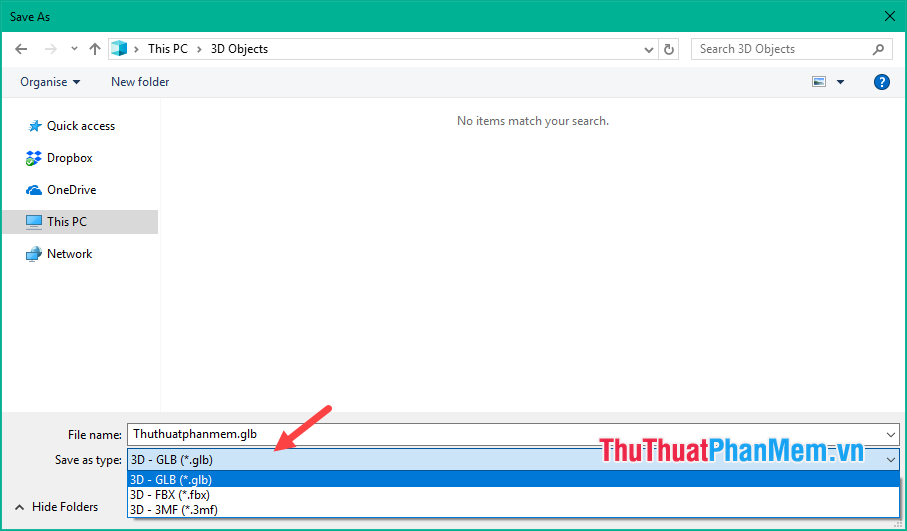
Dưới đây là 3 loại dịnh dạng file 3D sau khi lưu từ Paint 3D:
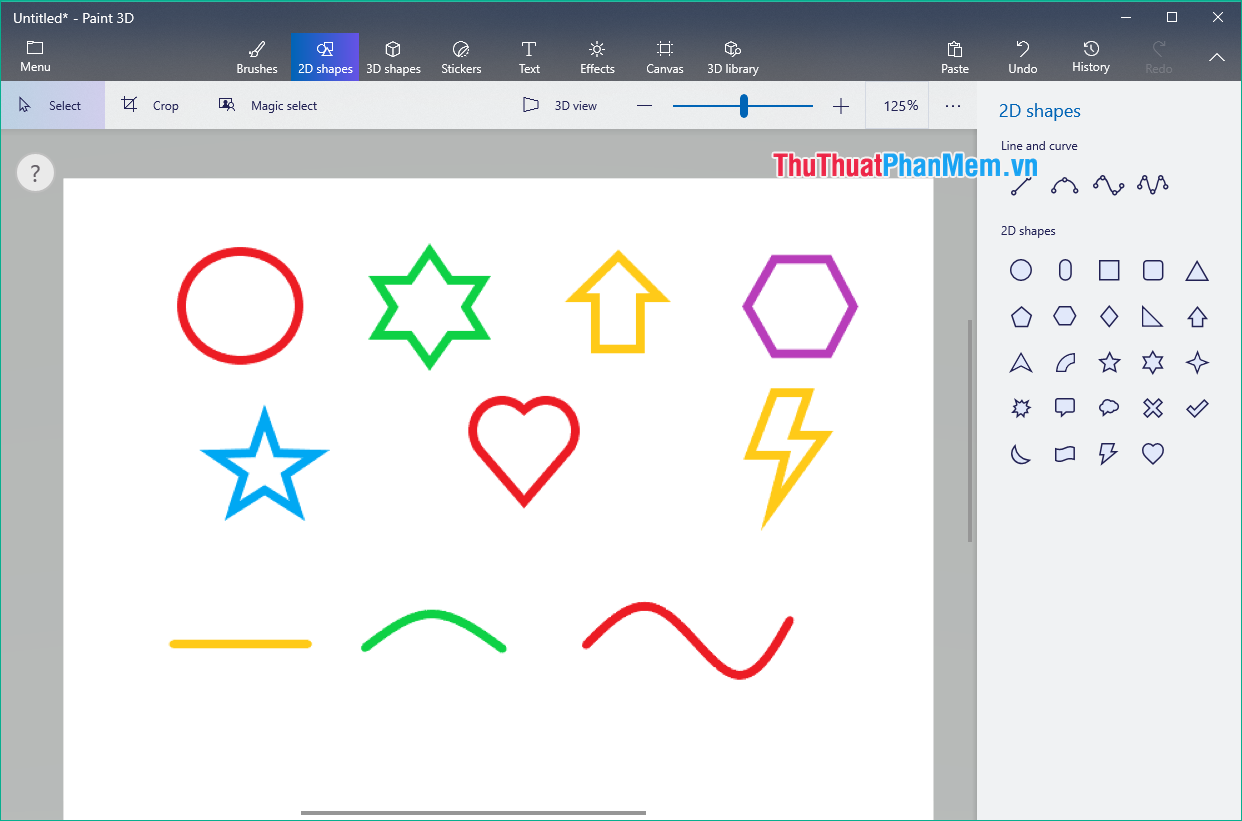
Trên đây là bài giới thiệu qua về các tính năng chính của Paint 3D cho người mới bắt đầu, hy vọng các bạn sẽ thấy bài viết hữu ích. Cảm ơn các bạn đã theo dõi!
Sau khi tìm hiểu về cách bắt đầu sử dụng Paint 3D trên Windows 10, ta có thể kết luận rằng đây là một công cụ mạnh mẽ và dễ sử dụng cho các tác vụ thiết kế đồ họa 2D và 3D. Giao diện trực quan của Paint 3D giúp người dùng mới có thể dễ dàng tìm hiểu và thao tác cùng với các tính năng đa dạng và linh hoạt được cung cấp.
Việc sử dụng Paint 3D không chỉ hữu ích cho việc tạo ra những tác phẩm nghệ thuật độc đáo, mà còn có thể hỗ trợ trong công việc, giáo dục và việc chia sẻ thông tin. Do đó, việc biết cách bắt đầu sử dụng Paint 3D là rất quan trọng và có thể mở ra nhiều cơ hội sáng tạo và thú vị cho người dùng.
Với những hướng dẫn đơn giản và các bước thực hành cụ thể đã được trình bày trong bài viết, người mới có thể dễ dàng bắt đầu sử dụng Paint 3D và khám phá thế giới đồ họa 2D và 3D một cách trực quan và sáng tạo.
Cảm ơn bạn đã xem bài viết Cách bắt đầu sử dụng Paint 3D trên Windows 10 cho người mới tại Pgdphurieng.edu.vn bạn có thể bình luận, xem thêm các bài viết liên quan ở phía dưới và mong rằng sẽ giúp ích cho bạn những thông tin thú vị.
Nguồn: https://thuthuatphanmem.vn/cach-su-dung-paint-3d-tren-windows-10-cho-nguoi-moi-bat-dau/
Từ Khoá Tìm Kiếm Liên Quan:
1. Cách mở Paint 3D trên Windows 10
2. Hướng dẫn cách tạo hình 3D trong Paint 3D
3. Cách sử dụng công cụ vùng trong Paint 3D
4. Hướng dẫn cách tạo hình dạng tùy chỉnh trong Paint 3D
5. Cách tạo hiệu ứng 3D động trong Paint 3D
6. Hướng dẫn sử dụng công cụ cắt và dán trong Paint 3D
7. Cách chỉnh sửa hình ảnh 2D trong Paint 3D
8. Hướng dẫn tạo hình ảnh nền trong Paint 3D
9. Cách thêm văn bản và ghép ảnh trong Paint 3D
10. Hướng dẫn chia sẻ và in ấn tác phẩm từ Paint 3D



