Bạn đang xem bài viết Cách bảo vệ bảng tính trong Excel tại Pgdphurieng.edu.vn bạn có thể truy cập nhanh thông tin cần thiết tại phần mục lục bài viết phía dưới.
Bài viết dưới đây hướng dẫn chi tiết tới các bạn cách bảo vệ bảng tính trong Excel.
Bảo vệ bảng tính là nhu cầu thiết yếu của rất nhiều người sử dụng, nhờ có tính năng này người tạo nên bảng tính có thể bảo mật dữ liệu của mình. Để bảo vệ bảng tính làm theo những bước sau:
Bước 1: Chuột phải vào tên bảng tính cần bảo vệ -> Protect Sheet:
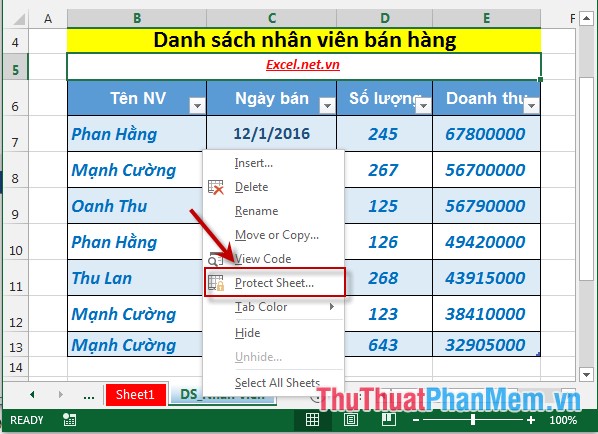
Bước 2: Hộp thoại Protect Sheet xuất hiện:
+ Mục Password to unprotect sheet: Nhập mật khẩu để bảo vệ bảng tính.
+ Mục Allow all users of this worksheet to: Lựa chọn các thành phần cần bảo vệ. Ví dụ ở đây chọn Insert Rows, Insert Column (người dùng không thể chèn thêm dòng và cột cho bảng tính) -> OK:
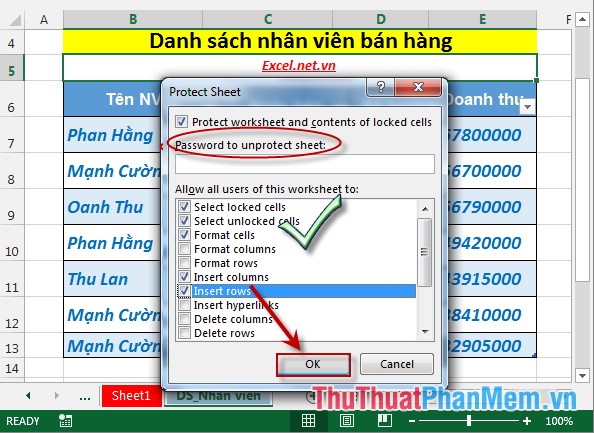
Bước 3: Sau khi kích chọn OK hộp thoại Confirm Password xuất hiện yêu cầu bạn nhập lại mật khẩu -> OK. (Trường hợp bạn nhập lại mật khẩu không đúng Excel yêu cầu bạn nhập lại lần nữa).
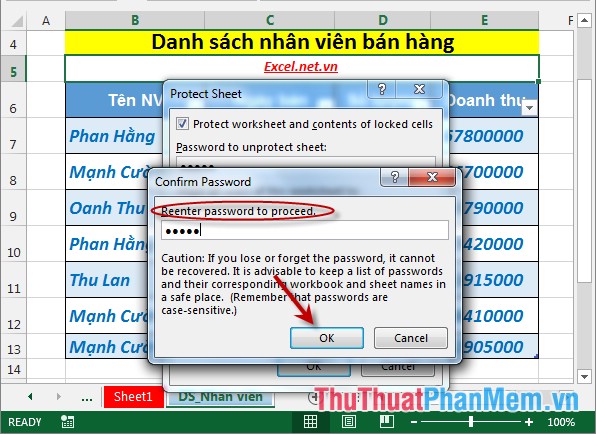
Bước 4: Sau khi kích chọn OK quay trở lại bảng tính kiểm tra xem đã được bảo vệ hay chưa. Chuột phải vào 1 dòng bất kì như hình vẽ thầy tính năng Insert, Delete đã bị vô hiệu hóa -> bảng tính của bảng đã được bảo vệ:
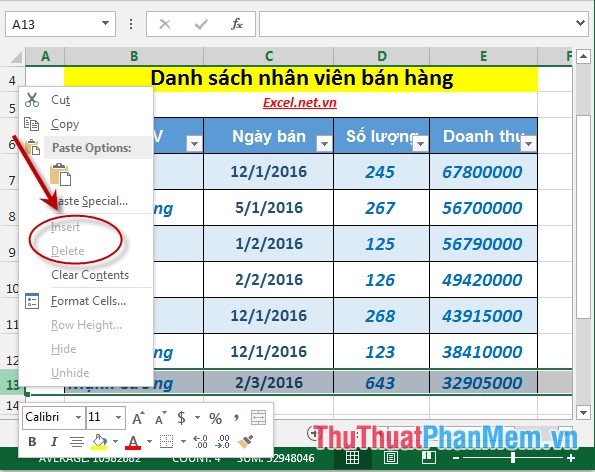
– Trường hợp bạn muốn sử dụng tính năng bị vô hiệu hóa tiến hành như sau: Chuột phải vào tên Sheet được bảo vệ -> UnProtect Sheet:
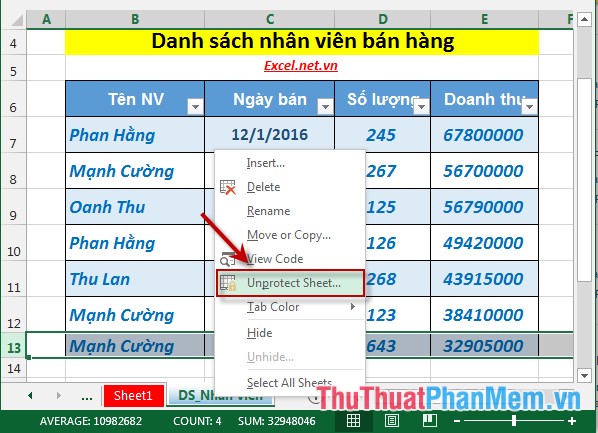
– Hộp thoại Unprotect Sheet xuất hiện -> nhập mật khẩu đã tạo ở bước trên để bảo vệ bảng tính -> kích chọn OK:
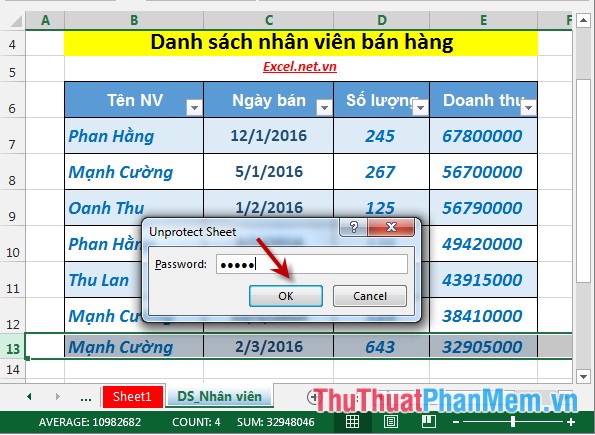
– Sau khi Unprotect sheet xong quay trở lại bảng tính kiểm tra tính năng Insert, Delete:
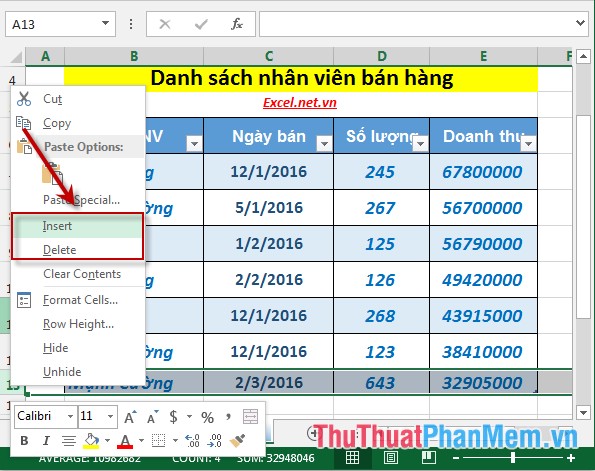
Trên đây là hướng dẫn chi tiết cách bảo vệ bảng tính trong Excel 2013.
Chúc các bạn thành công!
Cảm ơn bạn đã xem bài viết Cách bảo vệ bảng tính trong Excel tại Pgdphurieng.edu.vn bạn có thể bình luận, xem thêm các bài viết liên quan ở phía dưới và mong rằng sẽ giúp ích cho bạn những thông tin thú vị.
Nguồn: https://thuthuatphanmem.vn/cach-bao-ve-bang-tinh-trong-excel/
Từ Khoá Tìm Kiếm Liên Quan:
