Bạn đang xem bài viết Cách ẩn toàn bộ biểu tượng, icon ứng dụng trên máy tính MacOS tại Pgdphurieng.edu.vn bạn có thể truy cập nhanh thông tin cần thiết tại phần mục lục bài viết phía dưới.
Ẩn toàn bộ biểu tượng, icon trên màn hình máy tính MacOS sẽ giúp bạn có một giao diện màn hình thông thoáng và sạch sẽ khi làm việc trên máy tính Mac.
![]()
Trên MacOS, bạn có thể thoải mái tùy biến giao diện trên màn hình chính để thuận lợi cho công việc và quá trình sử dụng. Mặc định trên màn hình chính của MacOS, bạn sẽ có rất nhiều ứng dụng, biểu tượng, tài liệu khác nhau sau một quá trình dài sử dụng. Để xóa toàn bộ các ứng dụng, biểu tượng, icon trên màn hình chính, chúng ta có rất nhiều nhau nhưng sẽ có những cách tiết kiệm được rất nhiều thời gian. Ngoài ra, việc xóa icon, biểu tượng trên màn hình chính thì bạn sẽ không thể khôi phục. Vậy nên, rất nhiều người chọn cách ẩn biểu tượng, icon thay vì xóa hoàn toàn. Trong bài viết này, Thủ thuật phần mềm sẽ hướng dẫn các bạn cách ẩn toàn bộ biểu tượng, icon trên màn hình máy tính MacOS nhanh nhất.
1. Cách ẩn toàn bộ biểu tượng, icon ứng dụng trên trên màn hình máy tính MacOS
Đối với MacOS, bạn có thể sử dụng Terminal để sử dụng một số lệnh thực hiện trên máy tính Mac. Dưới đây là cách ẩn toàn bộ ứng dụng thông qua câu lệnh của Terminal.
Bước 1: Trong ví dụ này, màn hình máy tính MacOS đang chứa rất nhiều biểu tượng ứng dụng, icon ứng dụng, file, tài liệu và cần ẩn.
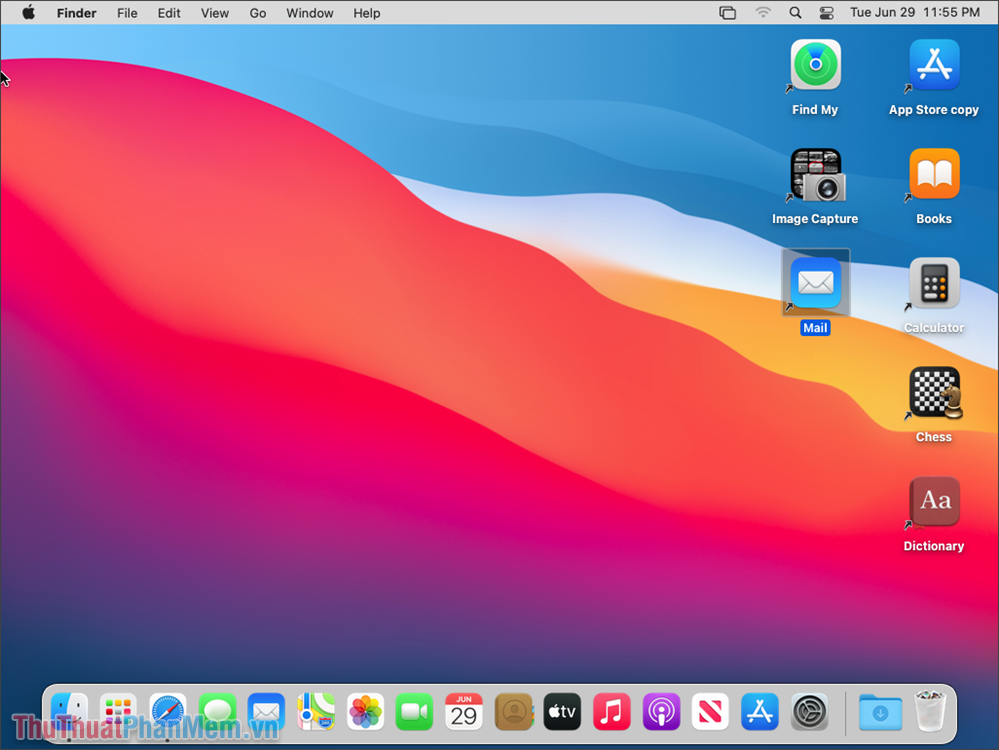
Bước 2: Bạn hãy mở Launchpad trên máy tính để xem toàn bộ các ứng dụng trên MacOS.
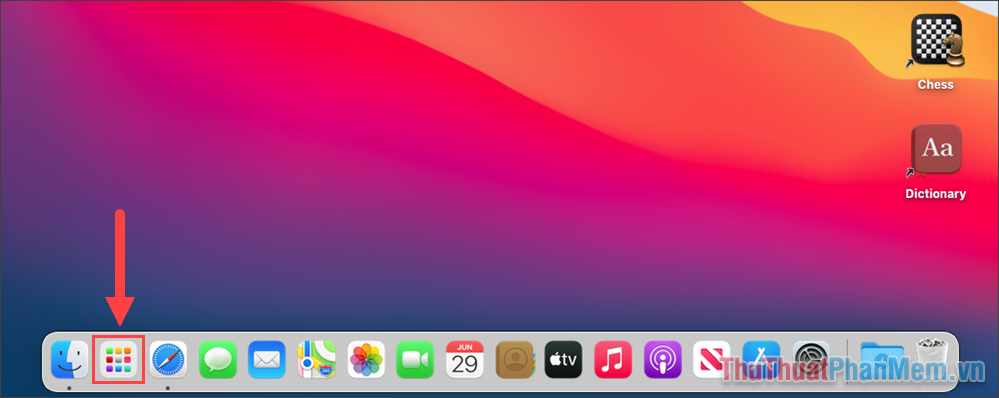
Bước 3: Trong mục Launchpad, bạn hãy chọn thư mục Other để biết được các ứng dụng hệ thống cài đặt sẵn. Bạn sẽ cần mở ứng dụng Terminal để chạy mã lệnh.
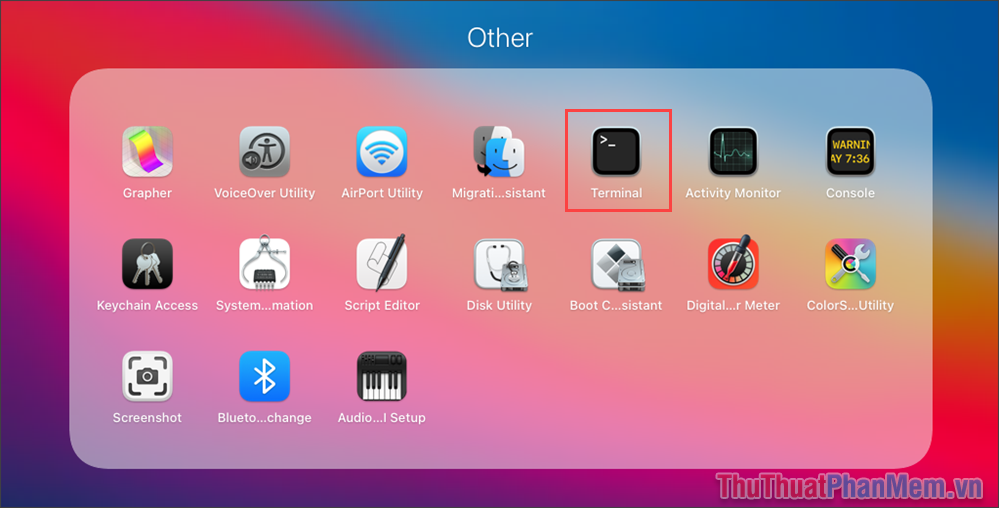
Bước 4: Để ẩn toàn bộ các ứng dụng trên màn hình máy tính Mac, bạn hãy nhập lệnh sau vào trong Terminal.
defaults write com.apple.finder CreateDesktop falseBạn hãy sao chép lệnh trên, dán vào Terminal và nhấn Enter để chạy lệnh.
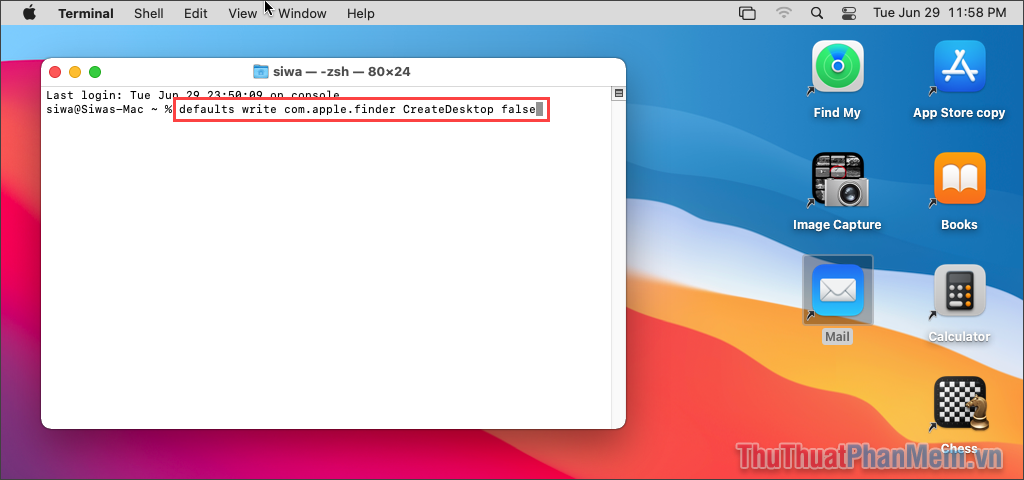
Bước 5: Tiếp theo, bạn hãy sử dụng lệnh sau để xác nhận về thay đổi ứng dụng trên màn hình chính của máy tính Mac.
Killall FinderBạn hãy nhập lệnh vào trong Terminal và nhấn Enter để sử dụng lệnh.
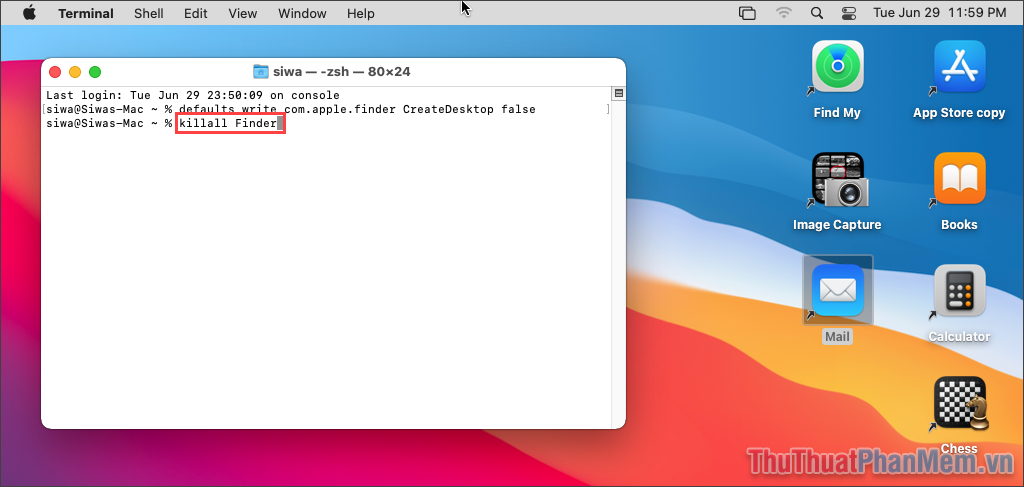
Bước 6: Sau khi lệnh được chạy thành công, toàn bộ ứng dụng trên màn hình chính sẽ được ẩn đi hoàn toàn.
Lưu ý: Các biểu tượng ứng dụng chỉ được ẩn đi, bạn hoàn toàn có thể khôi phục lại khi cần thiết.
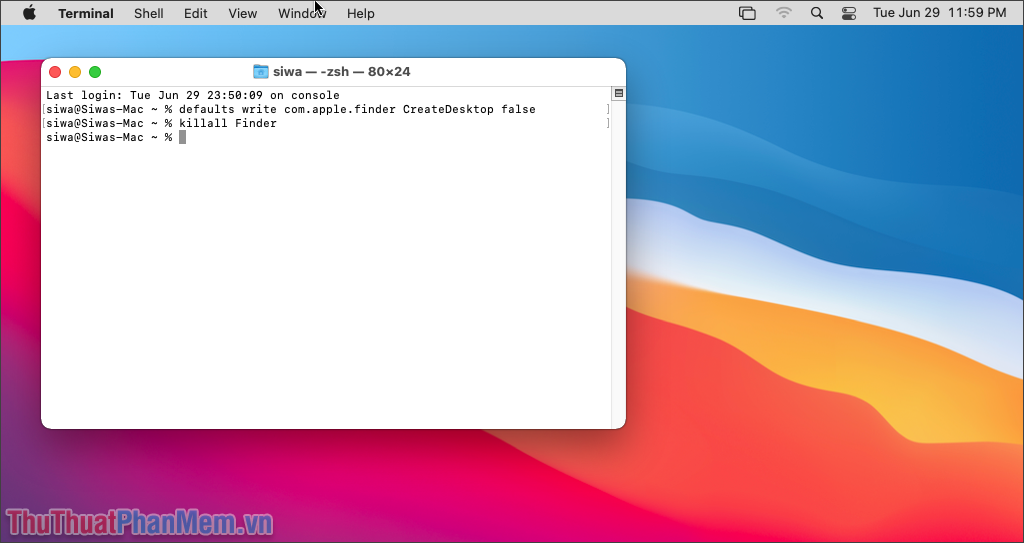
2. Cách hiện toàn bộ biểu tượng, icon ứng dụng trên trên màn hình máy tính MacOS sau khi ẩn
Trong trường hợp bạn muốn hiển thị toàn bộ ứng dụng, biểu tượng icon trên màn hình đã ẩn đi thì bạn chỉ cần thực hiện một số lệnh tương tự như khi ẩn trong Terminal.
Bước 1: Bạn hãy mở Terminal trên máy tính Mac và sao chép lệnh dưới đây để chạy trong trình mã lệnh của MacOS.
defaults write com.apple.finder CreateDesktop true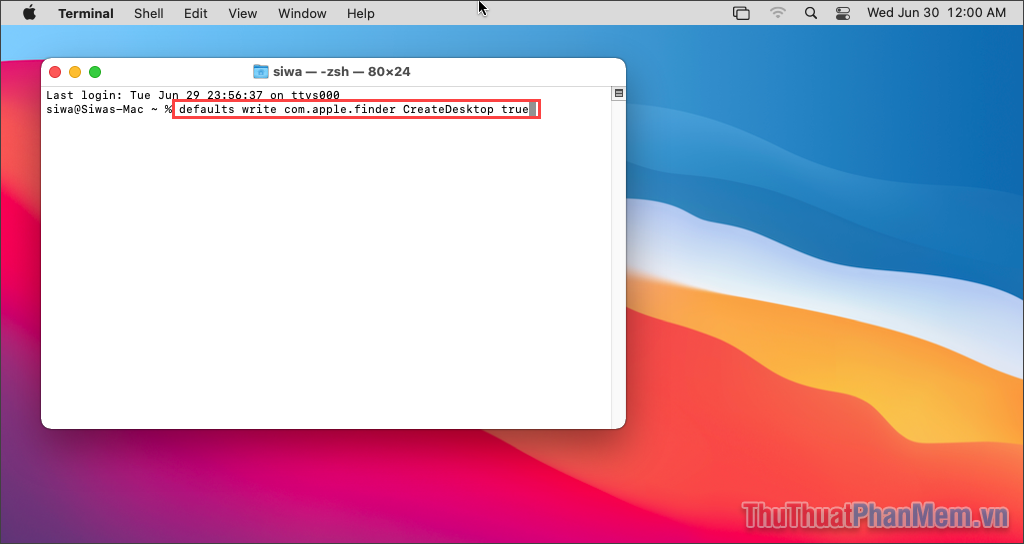
Bước 2: Sau đó, bạn hãy nhập lệnh dưới đây để xác nhận thay đổi trên màn hình chính và đưa các ứng dụng đã ẩn trở lại.
Killall FinderNgay lập tức, toàn bộ các ứng dụng, biểu tượng, icon trên màn hình chính sẽ xuất hiện lại và bạn có thể sử dụng bình thường.
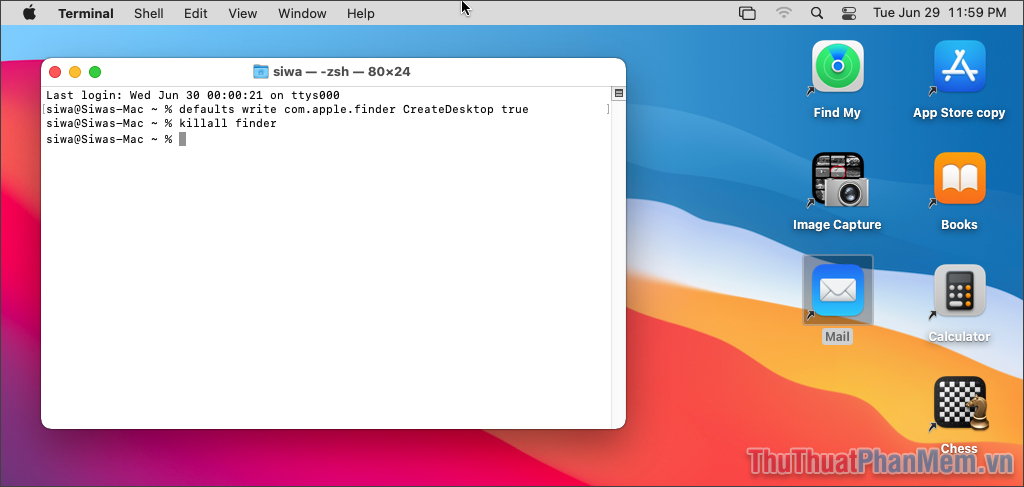
Trong bài viết này, Thủ thuật phần mềm đã hướng dẫn các bạn cách ẩn/ hiện toàn bộ các ứng dụng, biểu tượng, tài liệu, icon trên màn hình chính MacOS. Chúc các bạn thành công!
Cảm ơn bạn đã xem bài viết Cách ẩn toàn bộ biểu tượng, icon ứng dụng trên máy tính MacOS tại Pgdphurieng.edu.vn bạn có thể bình luận, xem thêm các bài viết liên quan ở phía dưới và mong rằng sẽ giúp ích cho bạn những thông tin thú vị.
Nguồn: https://thuthuatphanmem.vn/cach-an-toan-bo-bieu-tuong-icon-ung-dung-tren-may-tinh-macos/
Từ Khoá Tìm Kiếm Liên Quan:
