Bạn đang xem bài viết Cách ẩn, hiện thùng rác trên Windows 11 tại Pgdphurieng.edu.vn bạn có thể truy cập nhanh thông tin cần thiết tại phần mục lục bài viết phía dưới.
Ẩn, hiện thùng rác trên Windows 11 sẽ giúp bạn giải phóng được không gian làm việc trên màn hình Desktop của máy tính cũng như ẩn được một số tài liệu bí mật trong thùng rác.
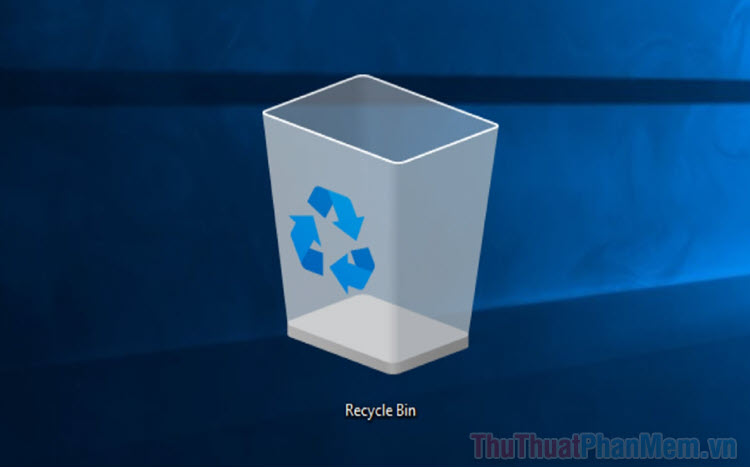
1. Hệ điều hành Windows 11 và thiết kế mới
Hệ điều hành Windows 11 đã chính thức có mặt trên thị trường máy tính và chúng được trang bị một thiết kế hoàn toàn mới lạ. Trên Windows 11 mới, Microsoft tập trung vào thiết kế rất nhiều khi các biểu tượng, giao diện được thay đổi một cách đáng kể. Những thay đổi lớn của Microsoft đã giúp cho người sử dụng có thêm nhiều không gian làm việc mới lạ. Thế nhưng, những thiết lập về giao diện trên Windows 11 cũng được thay đổi một cách đáng kể để phù hợp hơn với nhiều người. Các thiết lập trên Windows 11 cũng bị xáo trộn và chúng khiến cho người sử dụng gặp phải nhiều khó khăn khi thiết lập lại.
Đối với một số người sử dụng máy tính, họ thường xuyên ẩn thùng rác trên máy tình vì đây chính là một thư mục bí mật chứa rất nhiều tài liệu mà ít ai biết đến. Trên Windows 11, bạn vẫn có thể ẩn/ hiện thư mục thùng rác trên màn hình chính như thông thường. Thế nhưng, việc thay đổi ẩn hiện thư mục thùng rác cũng có sự khác biệt đôi chút với Windows 10 trước đây.
2. Cách ẩn, hiện thùng rác trên Windows 11
Để ẩn hiện thùng rác trên Windows 11 thì bạn sẽ phải sử dụng đến tính năng cài đặt và thiết lập giao diện cá nhân cho người sử dụng.
Bước 1: Bạn hãy mở Menu Start trên máy tính và chọn mục Settings để mở cài đặt trên máy tính. Ngoài việc mở trong Menu Start, bạn cũng có thể nhấn Windows + I để mở cài đặt trên máy tính.
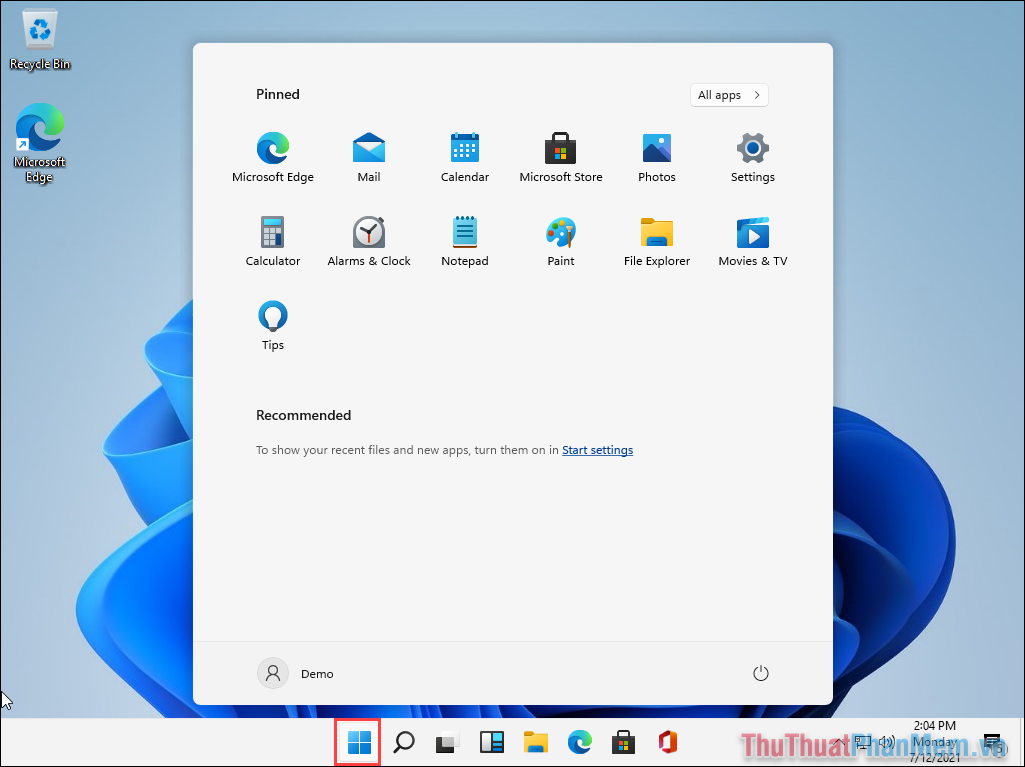
Bước 2: Trong cài đặt trên máy tính, bạn hãy chọn mục Personalization để thiết lập cá nhân hóa trên giao diện máy tính.
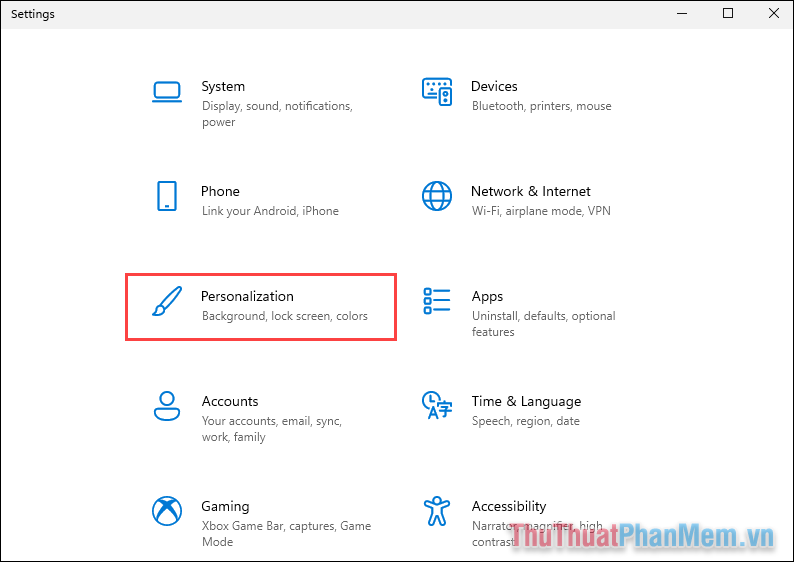
Bước 3: Sau đó, bạn hãy chọn mục Themes (1) và chọn Desktop icon settings (2) để chỉnh sửa các biểu tượng hiển thị trên máy tính.
![]()
Bước 4: Trên thiết lập Desktop Icon Settings, bạn sẽ thấy một loạt các danh sách ứng dụng hiển thị trên màn hình trong mục Desktop Icons. Khi bạn muốn loại bỏ ứng dụng nào trên màn hình thì bạn hãy bỏ tích ứng dụng đó và nhấn Apply để hoàn tất.
Đối với thùng rác trên màn hình, bạn chỉ cần chọn Rycycle Bin và nhấn Apply để áp dung thay đổi. Ngay lập tức, trên màn hình sẽ ẩn đi biểu tượng thùng rác trên máy tính.
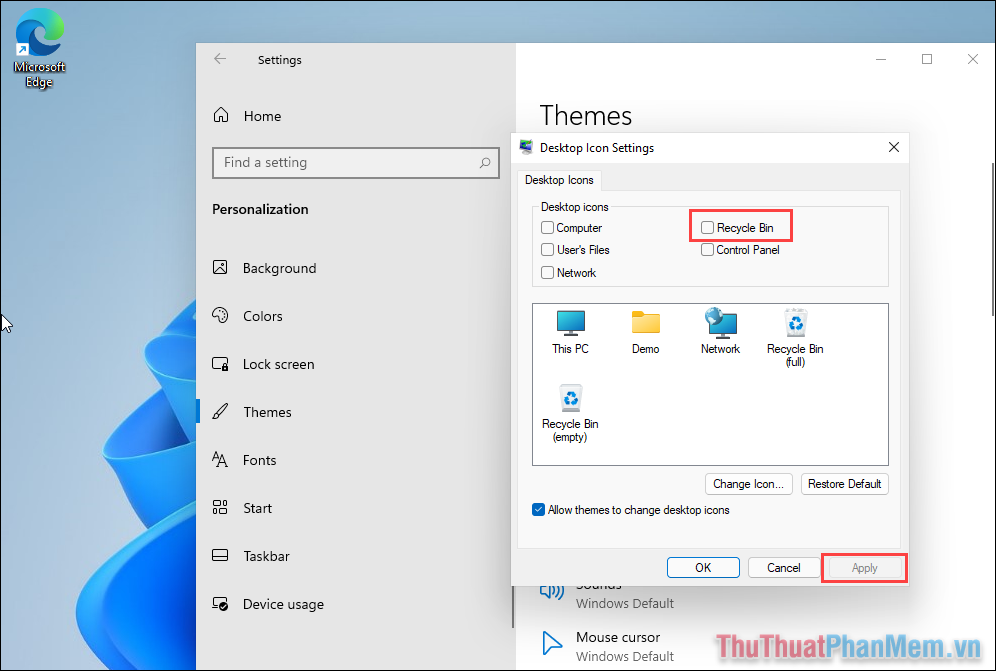
Bước 5: Trong trường hợp bạn muốn hiển thị lại biểu tượng ứng dụng Thùng rác trên máy tính thì bạn chỉ cần đánh dấu vào Recycle Bin và nhấn Apple => OK để hoàn tất.
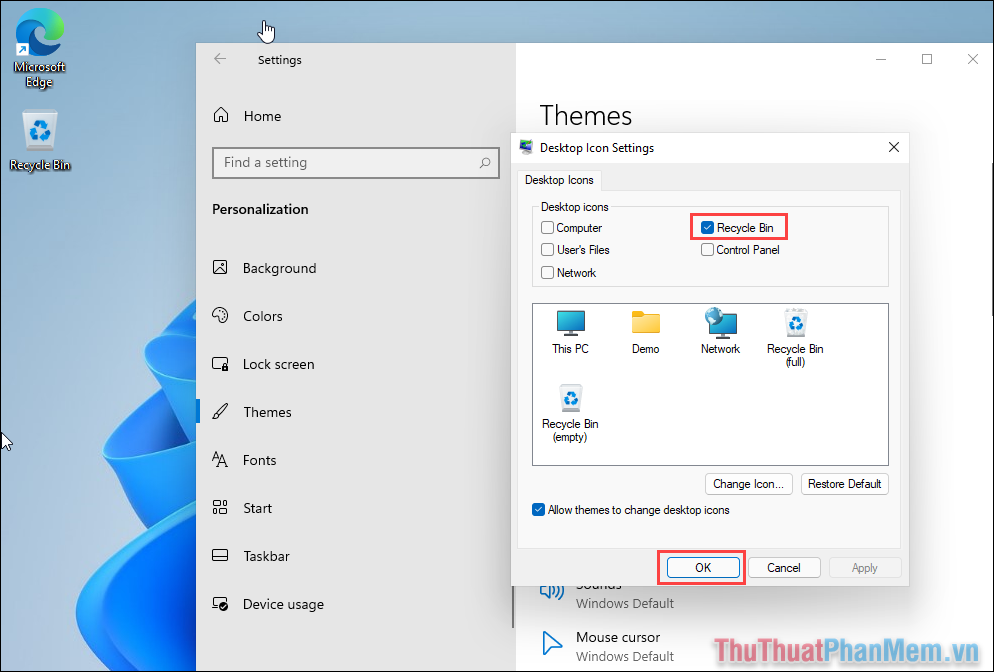
Trong bài viết này, Thủ thuật phần mềm đã hướng dẫn các bạn cách ẩn hiện biểu tượng thùng rác trên Windows 11. Chúc các bạn một ngày vui vẻ!
Cảm ơn bạn đã xem bài viết Cách ẩn, hiện thùng rác trên Windows 11 tại Pgdphurieng.edu.vn bạn có thể bình luận, xem thêm các bài viết liên quan ở phía dưới và mong rằng sẽ giúp ích cho bạn những thông tin thú vị.
Nguồn: https://thuthuatphanmem.vn/cach-an-hien-thung-rac-tren-windows-11/
Từ Khoá Tìm Kiếm Liên Quan:
