Bạn đang xem bài viết Cách ẩn, hiện các mục Menu trong Photoshop tại Pgdphurieng.edu.vn bạn có thể truy cập nhanh thông tin cần thiết tại phần mục lục bài viết phía dưới.
Photoshop là một phần mềm đồ họa phổ biến được sử dụng rộng rãi trong lĩnh vực thiết kế đồ họa và chỉnh sửa ảnh. Để tiếp cận và sử dụng nhanh chóng các tính năng và công cụ trong Photoshop, việc hiển thị và ẩn các mục menu là một điều cần thiết. Tuy nhiên, không phải người dùng nào cũng biết cách thực hiện điều này. Trong bài viết này, chúng ta sẽ tìm hiểu cách ẩn và hiện các mục menu trong Photoshop, giúp bạn tối ưu hóa quá trình làm việc và tăng hiệu suất làm việc của mình.
Ẩn hiện các mục Menu trong Photoshop sẽ giúp bạn tối ưu hóa giao diện làm việc, nâng cao hiệu quả khi sử dụng các công cụ trong thanh menu trên Photoshop và loại bỏ các tính năng không cần thiết.

Bên cạnh việc cung cấp các tính năng chỉnh sửa, hiệu suất làm việc, Adobe còn cho phép bạn thay đổi giao diện của Photoshop để tối ưu hóa theo từng nhu cầu làm việc cá nhân của bản thân. Một trong số những thiết lập đơn giản nhất đó chính là ẩn hiện các mục Menu trong Photoshop để tối ưu hóa riêng cho bản thân cá nhân khi làm việc trên phần mềm.
1. Cách ẩn, hiện các mục Menu trong Photoshop
Mỗi người sẽ có cách làm việc khác nhau và nhu cầu sử dụng các công cụ trên máy tính cũng khác nhau. Đối với những người thích đơn giản và cơ bản thì họ sẽ không thích các thanh menu dài ngoằng trên Photoshop.
Bước 1: Bạn hãy chọn mục Edit (1) và mục Menus… (2). Nếu như bạn muốn mở bằng phím tắt thì bạn hãy dùng tổ hợp Alt + Shift + Ctrl + M.
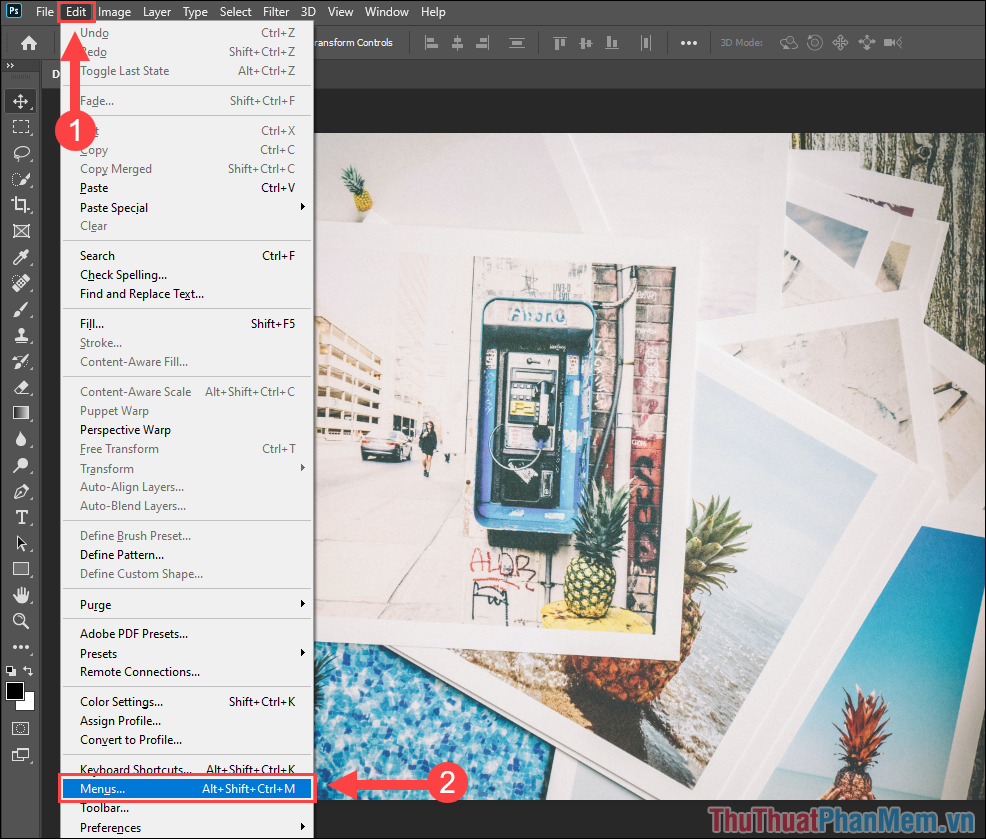
Bước 2: Lúc này, Photoshop sẽ xuất hiện cửa sổ Keyboard Shortcuts and Menus, chúng ta sẽ chỉnh sửa Menu nên bạn hãy chọn Menus.
Trong mục Menus, bạn sẽ có danh sách các đề mục trên thanh Menu và mỗi đề mục này đều chứa rất nhiều danh mục con. Bạn có thể nhấn vào từng danh mục để xem.
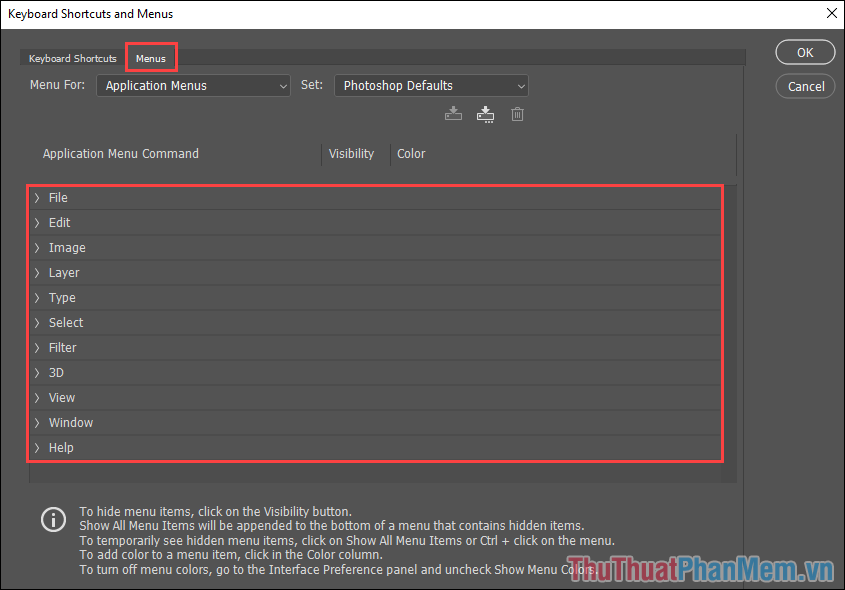
Bước 3: Đối với mỗi danh mục trong Menu, bạn có thể nhấn vào biểu tượng con mắt để ẩn/ hiện các tính năng.
Nếu như bạn muốn ẩn thì hãy tắt con mắt đi để chúng không xuất hiện trong danh sách nữa.
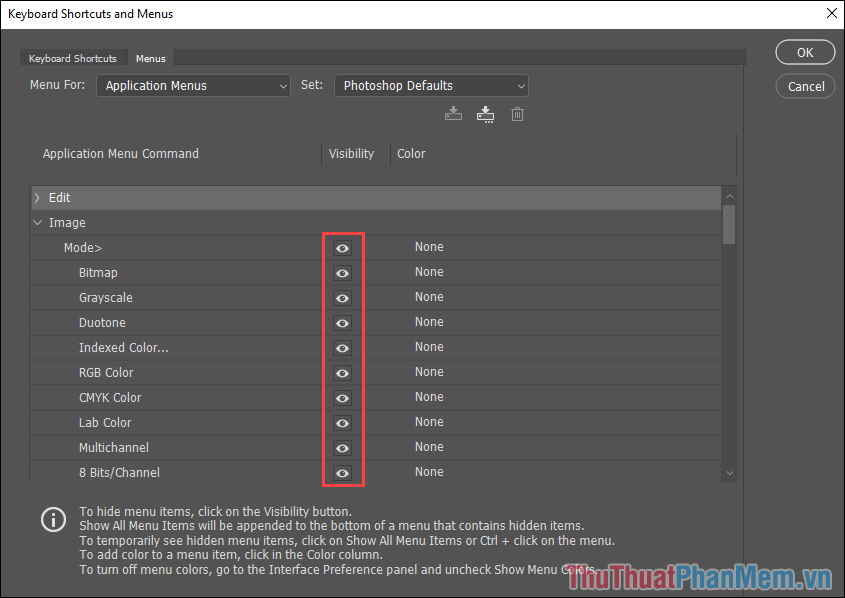
Bước 4: Ngoài việc ẩn hiện các danh mục có trong Menu, bạn có thể chọn cột Color để thay đổi màu cho từng danh mục trên Menu.
Việc thay đổi màu sắc các danh mục trong Menu sẽ giúp bạn có được một giao diện đẹp và dễ dàng sử dụng hơn rất nhiều.
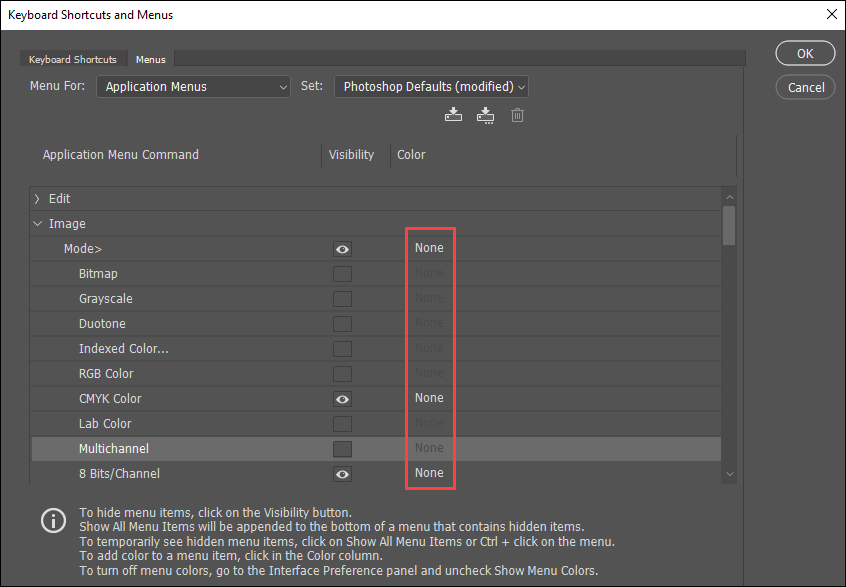
Bước 5: Hiện nay, Photoshop đang có rất nhiều bảng màu khác nhau và bạn hãy nhấn vào từng mục để chọn màu cho chúng.
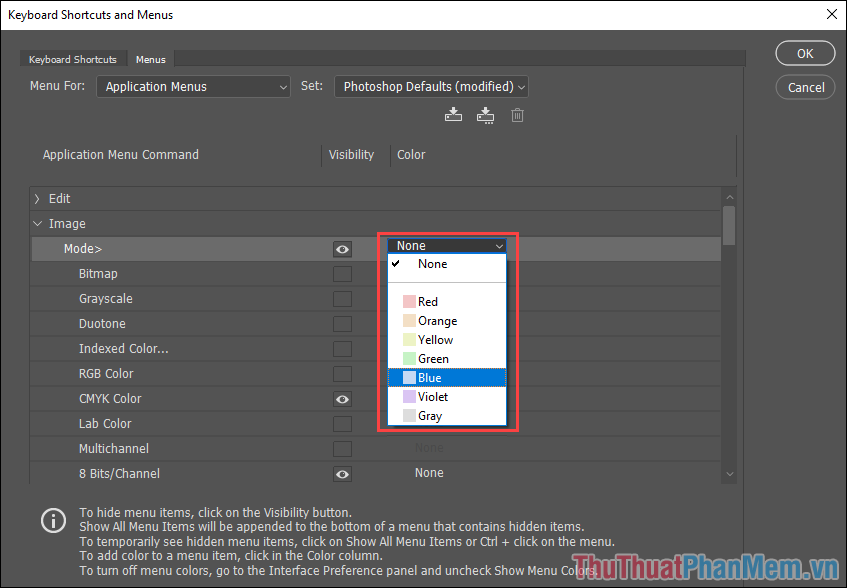
Bước 6: Sau khi hoàn tất thiết lập hiển thị, màu sắc cho các danh mục thuộc Menu trên Photoshop bạn hãy chọn OK để lưu lại.
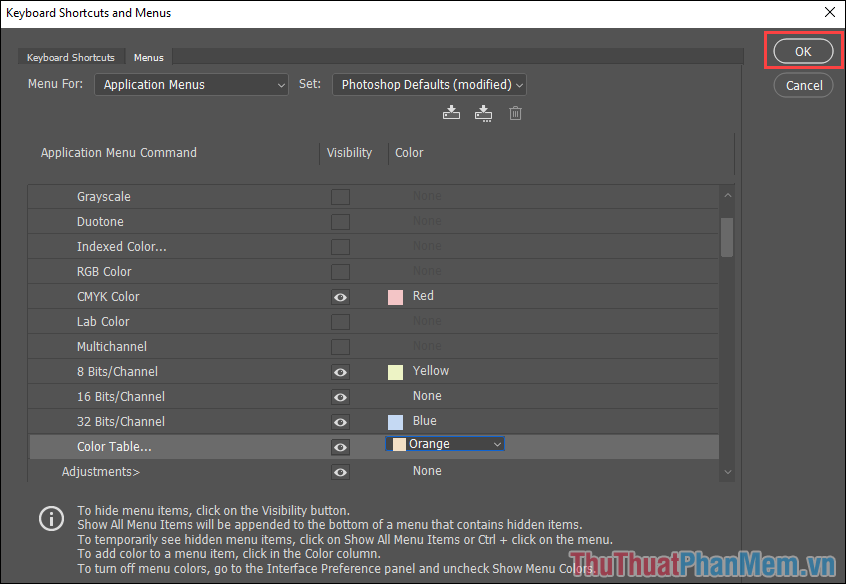
Bước 7: Lúc này, bạn sẽ thấy các danh mục trong Menu Photoshop được thay đổi màu và rút gọn đi các mục bạn không chọn.
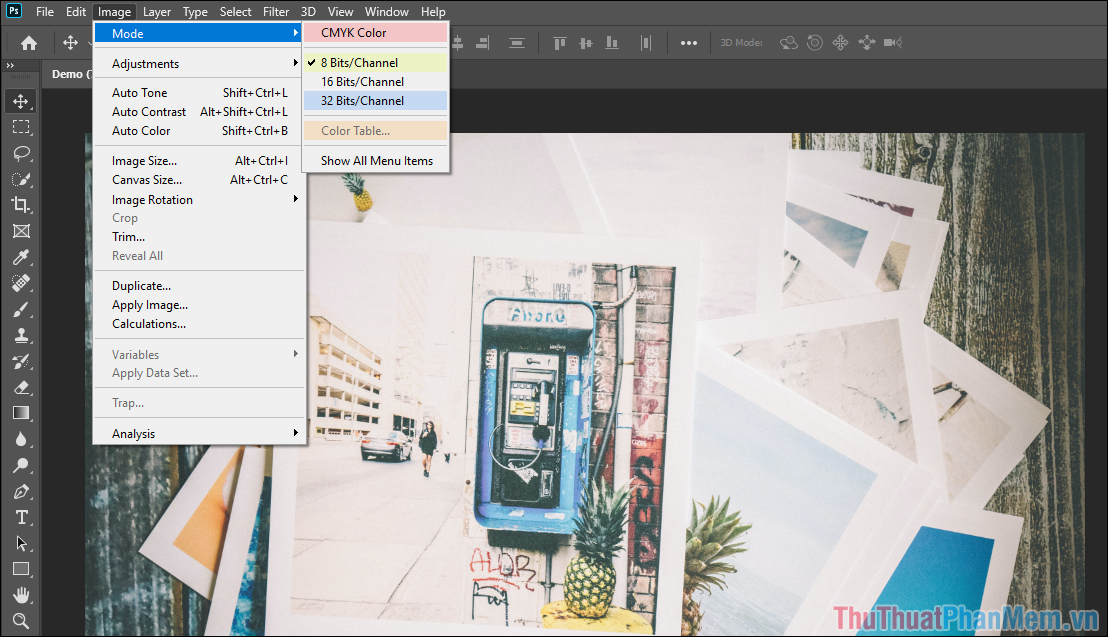
Bước 8: Nếu như so sánh với kết quả trước khi điều chỉnh thì bạn sẽ thấy rằng danh mục đã được rút gọn đi rất nhiều, chỉ hiển thị các mục thường xuyên sử dụng với các chế độ màu khác nhau.
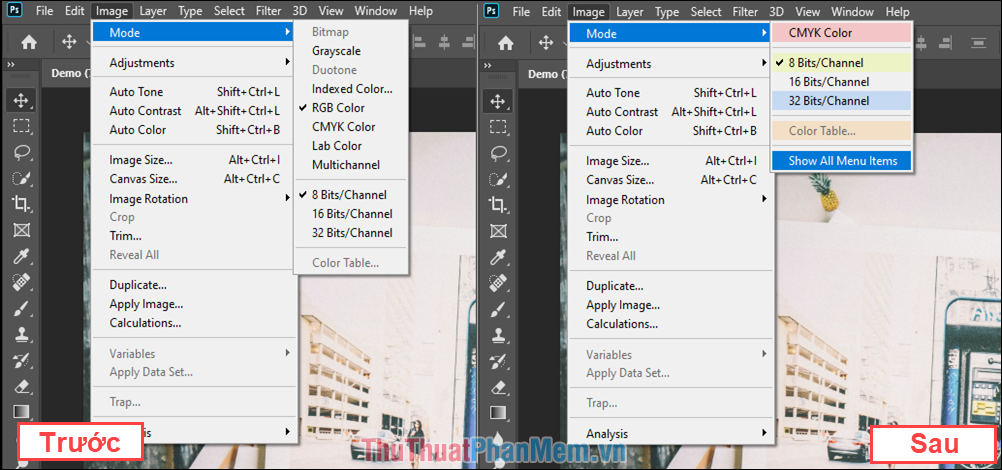
Bước 9: Trong trường hợp bạn muốn xem đầy đủ danh sách, bạn chỉ cần chọn mục Show all menu items ở dòng cuối cùng.
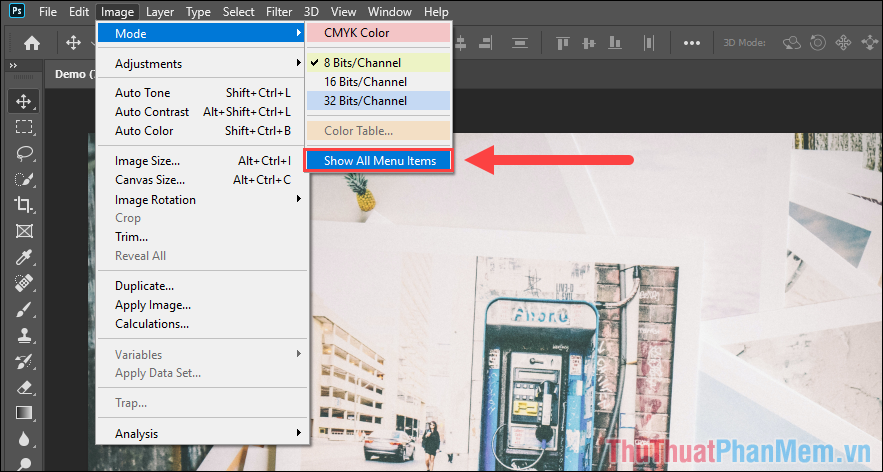
Bước 10: Ngay lập tức, hệ thống sẽ hiển thị toàn bộ các danh mục như chế độ hiển thị mặc định của Menu Photoshop.
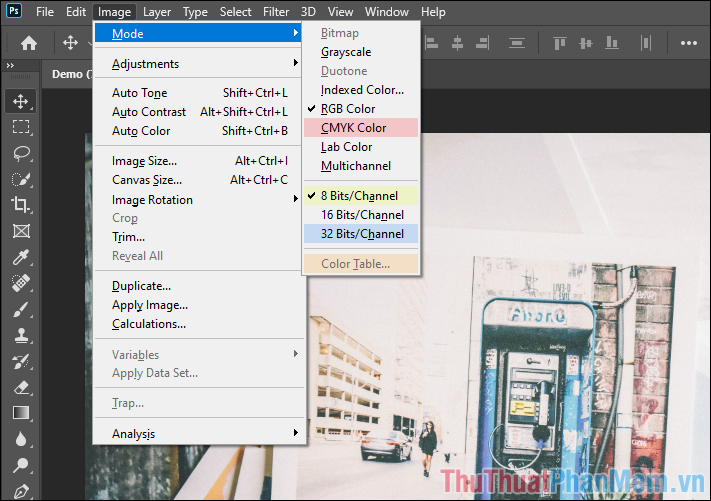
2. Cách xuất chế độ hiển thị Menu trong Photoshop
Trong trường hợp bạn muốn đem giao diện Menu trong Photoshop sang máy tính khác hoặc chia sẻ cho người khác thì bạn chỉ cần xuất file giao diện và sao chép sang máy khác.
Bước 1: Bạn hãy chọn Edit => Menus…
Bước 2: Sau đó, bạn hãy chọn một trong hai chế độ xuất file giao diện Menu.
- Export Edit: Xuất file giao diện đã chỉnh sửa
- Export default: Xuất file giao diện mặc định, chưa chỉnh sửa
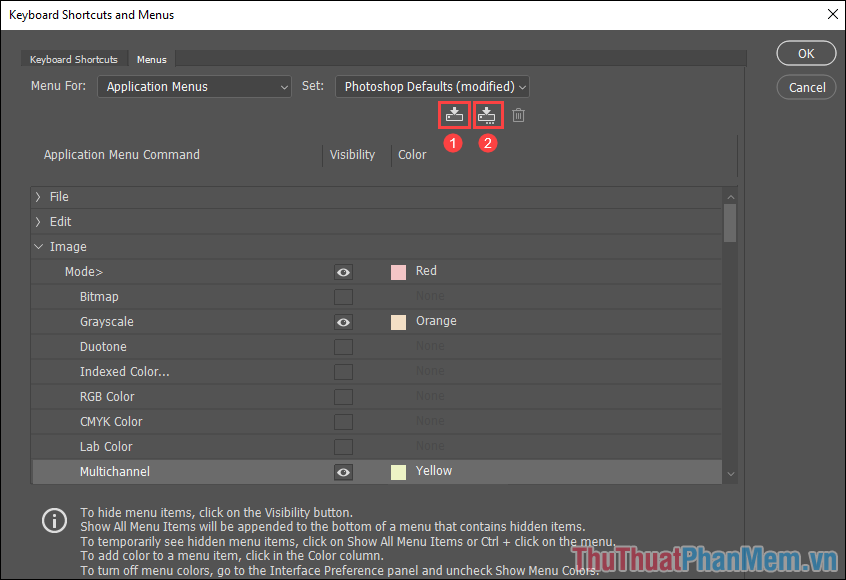
Bước 3: Sau đó, bạn chỉ cần chọn nơi lưu trữ cho file giao diện .mmu.
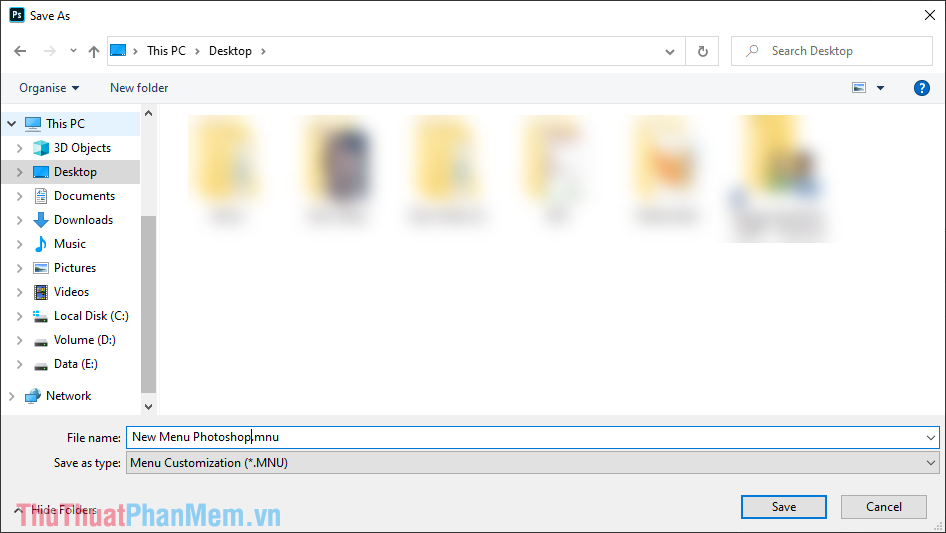
Bước 4: Khi cần sử dụng, bạn chỉ cần Click chuột phải vào file .mmu và chọn Open để mở.
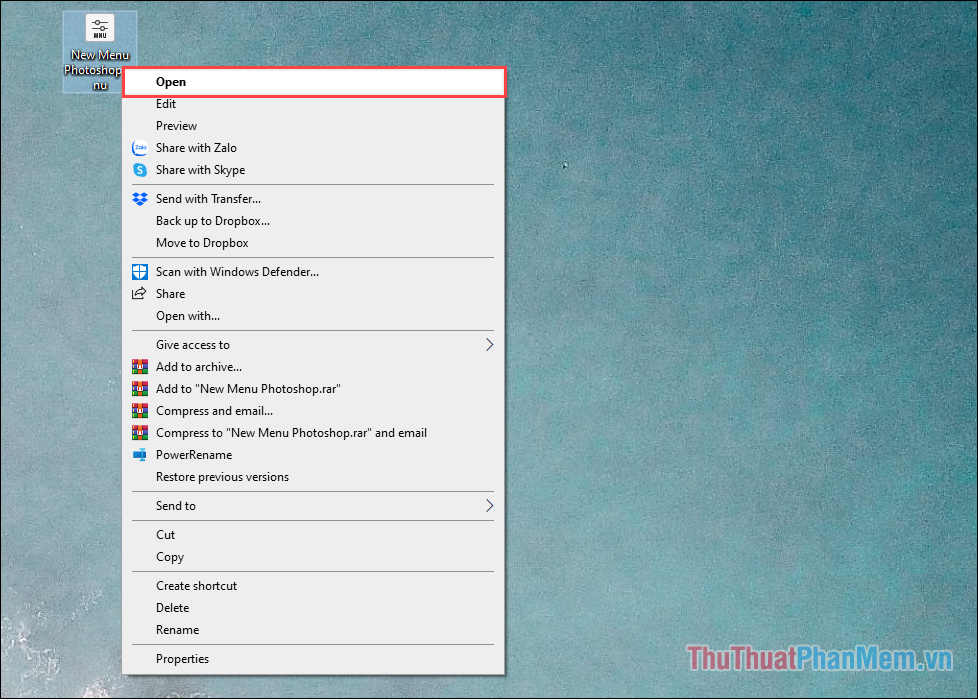
Trong bài viết này, Thủ thuật phần mềm đã hướng dẫn các bạn cách chỉnh sửa Menu giao diện của Photoshop. Chúc các bạn một ngày vui vẻ!
Trên Photoshop, việc ẩn, hiện các mục Menu là một trong những kỹ năng cơ bản mà người dùng nên biết để tối ưu hóa quá trình làm việc. Bằng cách sử dụng các phím tắt hoặc bấm chuột, người dùng có thể linh hoạt điều chỉnh hiển thị của các mục menu theo nhu cầu của mình.
Quá trình ẩn, hiện các mục menu trong Photoshop có nhiều lợi ích. Đầu tiên, nó giúp giảm clutter giao diện, làm cho trang photoshop trở nên gọn gàng và dễ nhìn. Nhờ vậy, người dùng có thể tập trung vào công việc thiết kế mà không bị phân tâm bởi các mục menu không cần thiết.
Thứ hai, việc ẩn, hiện các mục menu trong Photoshop cũng giúp tăng tốc độ làm việc. Khi chỉ hiện những mục cần thiết, người dùng sẽ nhanh chóng truy cập vào các chức năng cần dùng mà không phải tìm kiếm trong danh sách dài của menu.
Cuối cùng, việc nhỏ gọn hóa giao diện bằng cách ẩn, hiện các mục menu sẽ tiết kiệm không gian màn hình, đặc biệt quan trọng đối với những người dùng làm việc trên laptop hay máy tính có màn hình nhỏ.
Tuy nhiên, người dùng cũng cần lưu ý rằng việc ẩn quá nhiều mục menu có thể dẫn đến việc mất đi quá nhiều thông tin cần thiết để làm việc. Vì vậy, việc ẩn, hiện các mục menu nên được thực hiện một cách khéo léo và tùy thuộc vào nhu cầu và phong cách làm việc của từng người dùng.
Tóm lại, việc ẩn, hiện các mục menu trong Photoshop là một kỹ năng hữu ích giúp cải thiện trải nghiệm làm việc và tăng tốc độ thiết kế. Người dùng nên tự do thích ứng và tùy chỉnh giao diện sao cho phù hợp với nhu cầu và phong cách làm việc của mình.
Cảm ơn bạn đã xem bài viết Cách ẩn, hiện các mục Menu trong Photoshop tại Pgdphurieng.edu.vn bạn có thể bình luận, xem thêm các bài viết liên quan ở phía dưới và mong rằng sẽ giúp ích cho bạn những thông tin thú vị.
Nguồn: https://thuthuatphanmem.vn/cach-an-hien-cac-muc-menu-trong-photoshop/
Từ Khoá Tìm Kiếm Liên Quan:
1. Photoshop menu
2. Ẩn hiện menu trong Photoshop
3. Cách hiển thị/ẩn các mục Menu trong Photoshop
4. Thay đổi cách hiển thị Menu trong Photoshop
5. Điều chỉnh giao diện menu trong Photoshop
6. Tùy chỉnh hiển thị các mục Menu trong Photoshop
7. Cách tắt/bật các mục Menu trong Photoshop
8. Làm thế nào để hiển thị/cất giấu menu trong Photoshop
9. Điều chỉnh tổ chức các mục Menu trong Photoshop
10. Tối ưu hóa giao diện Menu trong Photoshop
