Bạn đang xem bài viết Các cách xóa bảng Sheet trên Excel hàng loạt tại Pgdphurieng.edu.vn bạn có thể truy cập nhanh thông tin cần thiết tại phần mục lục bài viết phía dưới.
Khi làm việc với Microsoft Excel, có thể có những trường hợp bạn cần phải xóa hàng loạt các bảng Sheet không cần thiết trong tệp làm việc của mình. Điều này có thể xảy ra khi bạn cần dọn dẹp dữ liệu, làm mới tệp làm việc, hoặc thậm chí khi bạn chỉ đơn giản muốn loại bỏ các bảng Sheet không còn sử dụng.
Trong bài viết này, chúng ta sẽ tìm hiểu về một số cách để xóa bảng Sheet trên Excel hàng loạt, từ cách sử dụng giao diện người dùng đến việc sử dụng mã VBA. Dù bạn mới là người mới bắt đầu sử dụng Excel hay đã có kinh nghiệm, các phương pháp này sẽ giúp bạn tiết kiệm thời gian và năng lượng trong việc xóa các bảng Sheet không cần thiết. Hãy cùng khám phá các phương pháp này dưới đây.
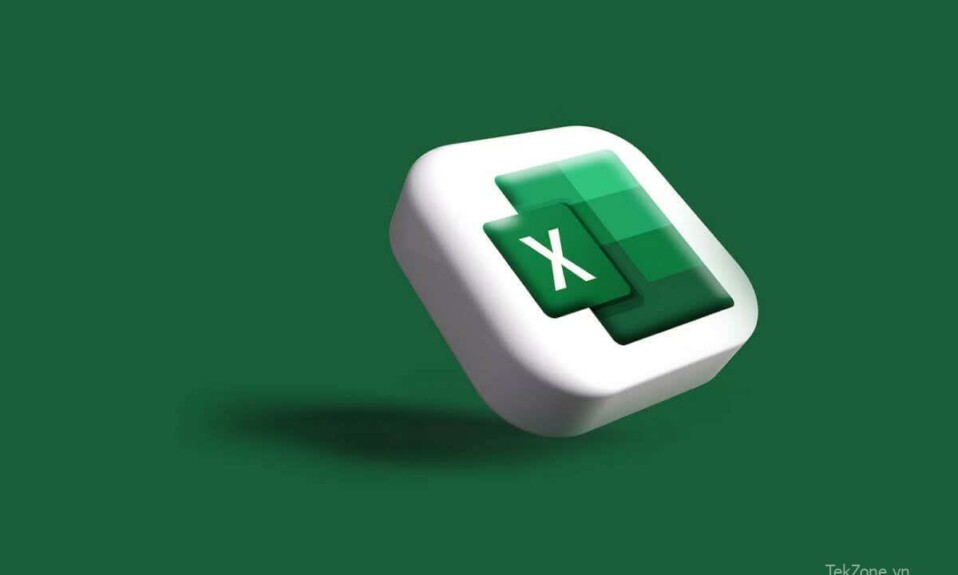
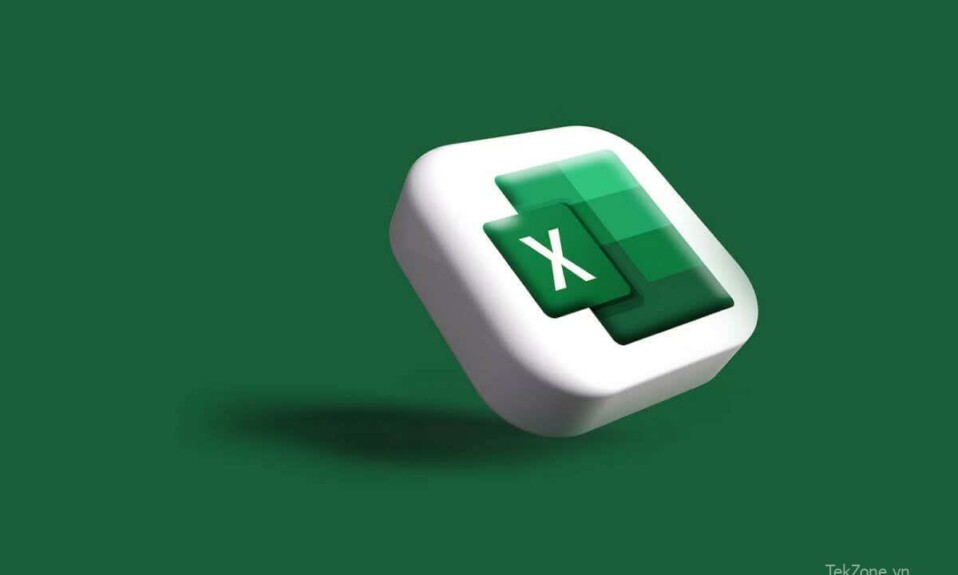
Mọi người làm việc với Microsoft Excel workbooks sớm hay muộn đều phải xóa bảng sheet (còn được gọi là worksheet). Nó có thể chứa quá nhiều lỗi hoặc đơn giản là nó không còn cần thiết nữa. Nếu bạn đang ở trong tình huống này và thắc mắc làm sao để xóa một hoặc nhiều bảng sheet Excel, bài viết này sẽ giải thích một số cách để thực hiện.
Xóa bảng sheet khỏi Microsoft Excel rất đơn giản và bạn không cần phải quá am hiểu về công nghệ mới có thể thực hiện được. Tuy nhiên, có nhiều cách để làm điều đó và cách nào phù hợp nhất với bạn sẽ là lựa chọn. Chỉ cần nhớ rằng nếu bạn xóa một trang sheet trong Excel, bạn sẽ không thể truy xuất nó và dữ liệu chứa trong đó sẽ bị mất. Bài viết dưới đây, Tekzone sẽ hướng dẫn cho bạn về cách chèn bảng Sheet vào Microsoft Excel.
1. Mở menu chuột phải
Menu chuột phải là cách nhanh nhất và dễ dàng nhất để xóa một bảng Sheet MS Excel khỏi sổ làm việc . Hãy làm theo các bước sau để thực hiện việc đó chỉ trong vài cú nhấp chuột:
Nhấp chuột phải vào tab trang tính ở cuối màn hình.
Chọn Delete từ menu mở ra.


Xác nhận bạn muốn xóa trang tính khi được nhắc bằng cách chọn nút Delete.


Sau đó, bảng sheet đã chọn sẽ tự động bị xóa.
2. Xóa nhiều Sheets cùng một lúc
Nếu bạn có nhiều bảng sheet Excel cần xóa, bạn sẽ nhận thấy rằng việc nhấp vào cảnh báo bật lên cho mỗi sheet có thể là một công việc cần phải làm. Nhóm sheet bạn cần xóa hoặc xóa tất cả chúng cùng một lúc thay vì xóa từng sheet riêng lẻ. Dưới đây là cách thực hiện:
Nhấn chuột trái vào sheet đầu tiên cần xóa để chọn nó.
Giữ phím CTRL trên bàn phím và nhấp chuột trái vào các trang tính khác (từng trang tính một) mà bạn muốn xóa. Điều này sẽ chọn tất cả và nhóm chúng lại. Bạn sẽ thấy từ khóa Group trong tên file Excel ở đầu Cửa sổ.


Nhấp chuột phải vào bất kỳ trang tính nào đã chọn và chọn Delete từ menu.


Excel sẽ hiển thị cảnh báo nhưng bạn sẽ chỉ thấy một cảnh báo cho tất cả các trang bạn đang xóa.
Chọn nút Delete để xác nhận.
Lưu ý rằng bạn không thể xóa tất cả các sheet khỏi sổ làm việc. Để Excel hoạt động, sổ làm việc phải hiển thị ít nhất một worksheet
3. Sử dụng tab Home để xóa bảng sheet
Tab Home chứa tất cả các lệnh được sử dụng phổ biến nhất của Excel . Bạn sẽ tìm thấy tùy chọn Xóa trong phần Cells trên dải băng Excel. Dưới đây là cách xóa một trang tính khỏi tab Trang chủ:
Chọn bảng tính bạn muốn xóa. Nó hiện phải đang hoạt động (hiển thị) để xóa nó khỏi tab Home.
Chuyển đến tab Home.


Tìm phần Cells và nhấn Delete .


Khi menu mở ra, chọn tùy chọn Delete Sheet.


Để kết thúc quá trình, nhấp vào nút Delete khi cảnh báo bật lên.
4. Sử dụng ngăn điều hướng để xóa Sheet
Tính năng này hiện chỉ khả dụng với những người tham gia chương trình Người dùng nội bộ Microsoft 365. Nó không có trong Microsoft Excel trên Windows. Tuy nhiên, nếu bạn là thành viên của chương trình Người dùng nội bộ thì thông tin này vẫn có liên quan đến bạn.
Ngăn Điều hướng liệt kê tất cả các thành phần trong Microsoft Excel Workbook. Bạn có thể sử dụng nó để hiểu hoặc điều hướng sổ làm việc Excel của mình. Nhưng bạn cũng có thể xóa một số thành phần của Workbook bao gồm cả các sheet. Thực hiện theo các bước đơn giản sau:
Chuyển đến tab View.


Tìm lệnh Navigation trong phần Show. Ngăn điều hướng sẽ xuất hiện ở phía bên phải của workbook.


Right-click vào tên trang tính và chọn Delete từ menu.


Khi thông báo cảnh báo bật lên, hãy nhấp vào nút Delete và sheet đã biến mất!
5. Xóa bảng Excel bằng shortcut
Xóa bảng sheet bằng phím tắt của Excel là cách dễ dàng nhất để loại bỏ nội dung không mong muốn một cách nhanh chóng. Nhưng không có shortcut xóa chuyên dụng để xóa bảng sheet. Điều này có thể là do Microsoft không muốn bạn vô tình xóa đi công việc quan trọng. Đó cũng là lý do tại sao các phương pháp xóa bảng tính khác được áp dụng.
Tuy nhiên, bằng cách sử dụng bàn phím, bạn có thể sử dụng phím nóng ALT để xóa bảng sheet. Dưới đây là cách thực hiện:
Nhấn phím ALT để kích hoạt các phím nóng, sau đó nhấn chuỗi phím sau:
Nhấn H. – Thao tác này sẽ chọn tab Trang chủ.
Nhấn D. _ Điều này sẽ chọn lệnh Xóa.
Nhấn S để chọn lệnh Xóa trang tính từ menu Xóa.
Lưu ý rằng thao tác này sẽ xóa sheet đang hoạt động, bảng sheet hiện đang được hiển thị. Nếu thực hành một chút, phương pháp này thậm chí còn nhanh hơn phương pháp menu chuột phải được mô tả ở trên.
6. Shortcut cũ vẫn hoạt động
Trước đây, Excel từng có hệ thống menu trước khi các lệnh ribbon trực quan được thêm vào phần mềm. Hệ thống menu đi kèm với các shortcut riêng biệt giúp tăng tốc quy trình làm việc trong Excel. Nếu biết lệnh shortcut phù hợp thì bạn vẫn có thể sử dụng được.
Lệnh xóa bảng sheet Excel hiện tại là ALT + E + L. Sử dụng nó để xóa từng tờ một cách nhanh chóng. Điều này vẫn sẽ kích hoạt thông báo cảnh báo nếu worksheet có bất kỳ nội dung nào, vì vậy bạn sẽ phải nhấp vào nút Xóa cho mỗi trang mà bạn kiên nhẫn xóa.
7. Sử dụng Phần mềm chỉnh sửa mã VBA để xóa nhiều bảng sheet
Nếu bạn đã từng phải xóa nhiều worksheet trong sổ làm việc MS Excel của mình thì bạn đã biết công việc đó có thể tẻ nhạt đến mức nào. Thông báo cảnh báo bật lên cho mỗi bảng sheet bạn xóa và bạn phải nhấp vào nút xác nhận đó mỗi lần. Để tránh nhiều cảnh báo, bạn luôn có thể nhóm các worksheet của mình. Tuy nhiên, nếu có quá nhiều, bạn sẽ cần tìm và nhóm chúng theo cách thủ công, việc này có thể mất thời gian.
Thay vào đó, bạn có thể sử dụng Visual Basic for Application (VBA) như một giải pháp thay thế. Microsoft đã phát triển và triển khai ứng dụng ngôn ngữ lập trình trong một số ứng dụng Microsoft Office như Word, Excel và Access. Điều này sẽ không chỉ tự động hóa quá trình xóa mà còn bỏ qua tất cả các thông báo cảnh báo.
Bạn có thể có tab Developer trong Excel để truy cập VBA. Nhưng nếu không tìm thấy, bạn chỉ cần nhấn Alt + F11, lệnh bàn phím này sẽ mở cửa sổ VBA.


Bây giờ bạn đã mở VBA, hãy nhấp vào Insert và chọn Module từ trình đơn thả xuống. Thao tác này sẽ mở một cửa sổ mới nơi bạn có thể nhập mã của mình.
Để xóa tất cả các trang ngoại trừ trang đang hoạt động, hãy sử dụng mã này trong mô-đun VBA:
Sub DeleteAllSheets()
Application.DisplayAlerts = False
For Each ws In Worksheets
If ws.Name <> ActiveSheet.Name Then
ws.Delete
End If
Next ws
Application.DisplayAlerts = True
End Sub


Bạn có thể sao chép và dán mã này để không cần phải nhập mã theo cách thủ công. Sau đó, nhấp vào nút Play màu xanh lục trên dải băng để chạy mã.


Tất cả các bảng sheet không hoạt động vào thời điểm đó sẽ tự động bị xóa. Bạn có thể đóng VBA và kiểm tra trong Excel. Sẽ không có thông báo cảnh báo nào do dòng Application.DisplayAlerts = False trong mã ngăn không cho chúng bật lên.
Tương tự, bạn có thể xóa tất cả các sheet có chứa một từ hoặc văn bản cụ thể trong tên của chúng.
Thay vào đó hãy sử dụng mã sau:
Sub DeleteSheetsWithCertainText()
Dim MyText As String
MyText = Application.InputBox(“Enter text that your sheets contain”)
Application.DisplayAlerts = False
For Each ws In Worksheets
If ws.Name Like “*” & MyText & “*” Then
ws.Delete
End If
Next ws
Application.DisplayAlerts = True
End Sub


Khi bạn chạy mã này, bạn sẽ nhận được một cửa sổ bật lên. Nhấp đúp vào DeleteSheetsWithCertainText để nhập văn bản.


Một hộp thoại khác sẽ mở ra. Tại đây bạn có thể nhập tên của các bảng sheet mà bạn muốn xóa. Nó có thể là năm hoặc một từ cụ thể phổ biến. Tất cả các số, chữ cái và ký hiệu sẽ hoạt động.



Trong bài viết này, chúng ta đã tìm hiểu về các cách xóa bảng Sheet trên Excel hàng loạt. Các phương pháp đã được mô tả dễ hiểu và minh bạch, đảm bảo người đọc có thể áp dụng chúng một cách dễ dàng.
Đầu tiên, chúng ta đã thấy cách xóa bảng Sheet bằng cách nhấp chuột phải và chọn “Delete” trong menu ngữ cảnh. Điều này là cách đơn giản nhất và nhanh nhất để xóa một bảng Sheet cụ thể.
Tiếp theo, ta đã thấy cách xóa bảng Sheet bằng cách sử dụng các phím tắt Ctrl + Shift + F1 hoặc Ctrl + Shift + F9. Điều này tiết kiệm thời gian và công sức, đặc biệt khi ta cần xóa nhiều bảng Sheet cùng lúc.
Ngoài ra, chúng ta cũng đã tìm hiểu cách xóa bảng Sheet bằng cách sử dụng VBA (Visual Basic for Applications). Điều này có thể hữu ích đặc biệt khi ta cần xóa nhiều bảng Sheet và muốn tự động hóa quy trình.
Tóm lại, việc xóa bảng Sheet trên Excel hàng loạt có thể được thực hiện bằng nhiều cách khác nhau. Việc lựa chọn phương pháp phụ thuộc vào số lượng bảng Sheet cần xóa và mức độ tự động hóa quy trình. Hy vọng rằng bài viết này đã hữu ích và giúp bạn tiết kiệm thời gian và công sức khi làm việc với Excel.
Cảm ơn bạn đã xem bài viết Các cách xóa bảng Sheet trên Excel hàng loạt tại Pgdphurieng.edu.vn bạn có thể bình luận, xem thêm các bài viết liên quan ở phía dưới và mong rằng sẽ giúp ích cho bạn những thông tin thú vị.
Nguồn: https://tekzone.vn/10890/cac-cach-xoa-bang-sheet-tren-excel-hang-loat/
Từ Khoá Tìm Kiếm Liên Quan:
1. Xóa bảng Sheet hàng loạt
2. Xóa nhiều bảng Sheet trên Excel cùng lúc
3. Cách xóa nhiều bảng Sheet trên Excel
4. Xóa các tab Sheet trên Excel hàng loạt
5. Cách xóa nhiều tab Sheet trên Excel cùng lúc
6. Xóa nhiều bảng Sheet trên Excel như thế nào
7. Cách xóa hàng loạt bảng Sheet trên Excel
8. Xóa nhiều Sheet trên Excel cùng lúc
9. Cách xóa nhiều Sheet trên Excel
10. Xóa các bảng Sheet trên Excel hàng loạt như thế nào

