Bạn đang xem bài viết Các cách chụp màn hình máy tính trong Windows 10 tại Pgdphurieng.edu.vn bạn có thể truy cập nhanh thông tin cần thiết tại phần mục lục bài viết phía dưới.
Trong quá trình sử dụng máy tính đôi lúc chúng ta sẽ cần chụp lại màn hình máy tính với nhiều mục đích khác nhau, có thể là bạn chơi game và muốn khoe thành tích của mình hay chụp ảnh màn hình để hướng dẫn người khác thực hiện một thao tác nào đó…v.v…Chụp màn hình máy tính thì rất đơn giản tuy nhiên không phải ai cũng biết cách thực hiện nếu như không được hướng dẫn. Trên Windows 10 chúng ta có khá nhiều cách để chụp ảnh màn hình và ở bài viết sau đây Pgdphurieng.edu.vn.vn sẽ hướng dẫn các bạn những cách đó để có thể áp dụng khi cần thiết, mời các bạn theo dõi.

Cách 1: Dùng nút Windows + Print
Đây là cách thông dụng và được nhiều người sử dụng nhất, bạn có thể áp dụng cách này trên cả những phiên bản windows khác.
Để chụp màn hình các bạn chỉ cần nhấn nút Windows+Print Scrn trên bàn phím:
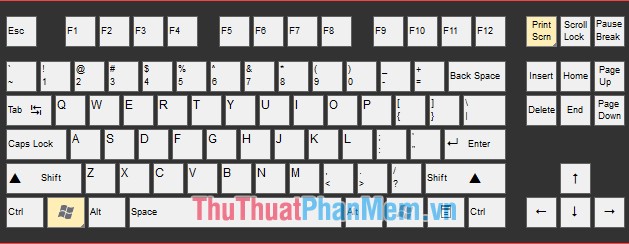
Ngay lập tức toàn bộ màn hình máy tính của bạn sẽ được chụp lại và ảnh sẽ được lưu trong thư mục Picture -> Screenshots.
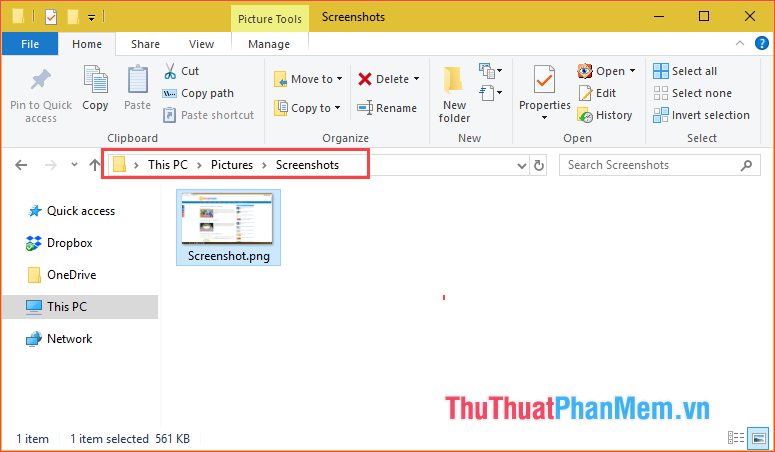
Cách 2: Dùng tổ hợp phím Windows + Shift + S
Cách này cũng rất tiện dụng tương tự như cách 1, tuy nhiên thay vì chụp toàn bộ màn hình cách này cho phép bạn chụp một vùng hình chữ nhật trên màn hình mà bạn muốn.
Đầu tiên các bạn nhấn tổ hợp phím Windows + Shift + S
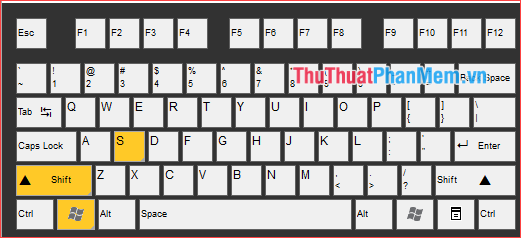
Sau đó màn hình máy tính sẽ mờ đi đồng thời con trỏ chuột hình dấu cộng xuất hiện bạn nhấn giữ chuột và kéo một vùng mà bạn muốn chụp sau đó thả chuột là xong.
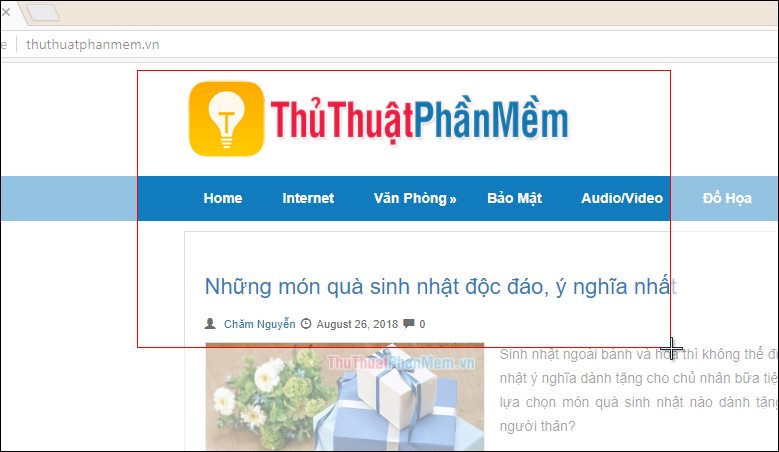
Tiếp theo các bạn mở phần mềm Paint và nhấn Ctrl + V để paste ảnh mình vừa chụp và lưu lại.
Cách 3: Sử dụng tổ hợp phím Alt + Print
Tương tự như 2 cách trên, cách này sẽ giúp bạn chụp một cửa sổ ứng dụng mà bạn đang mở bằng cách nhấn Alt + Print
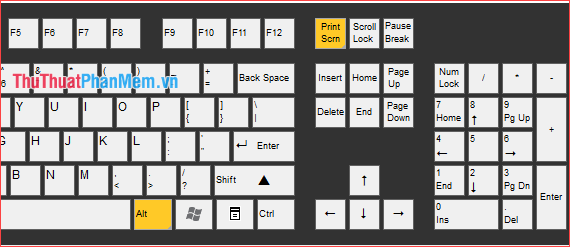
Ví dụ bạn đang mở một cửa sổ trình duyệt web, để chụp cửa sổ này các bạn chỉ cần nhấn Alt + Print
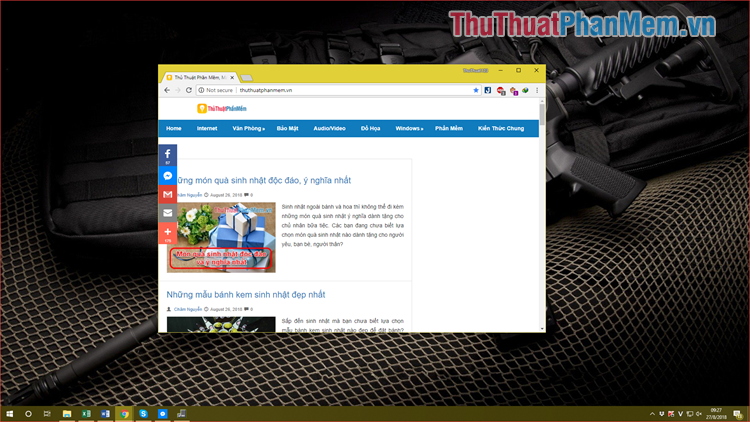
Sau đó mở ứng dụng Paint và paste ảnh vừa chụp lại là xong
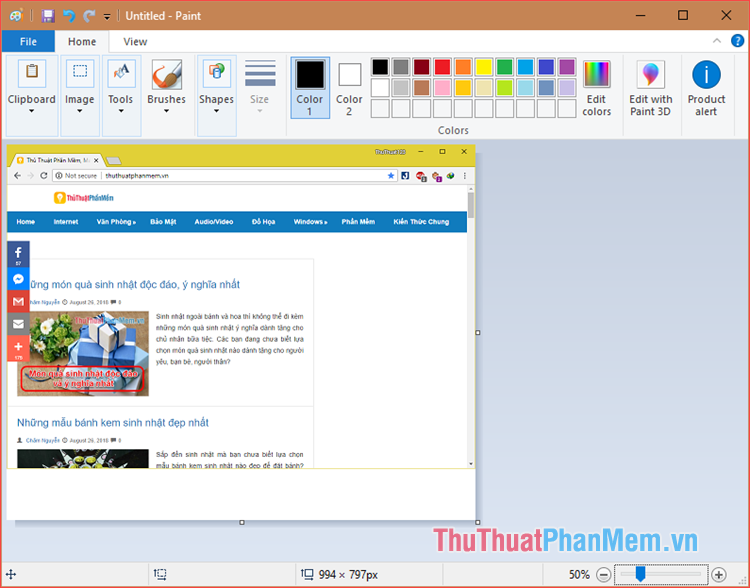
Cách 4: Sử dụng Snipping Tool
Snipping Tool là một công cụ chụp ảnh màn hình đa chức năng được tích hợp sẵn trong hệ điều hành và có từ thời Windows 7.
Để sử dụng công cụ này các bạn mở chức năng tìm kiếm trên windows 10 và nhập Snipping Tool cho đến khi kết quả hiện ra như hình dưới và các bạn mở ứng dụng Snipping Tool lên.
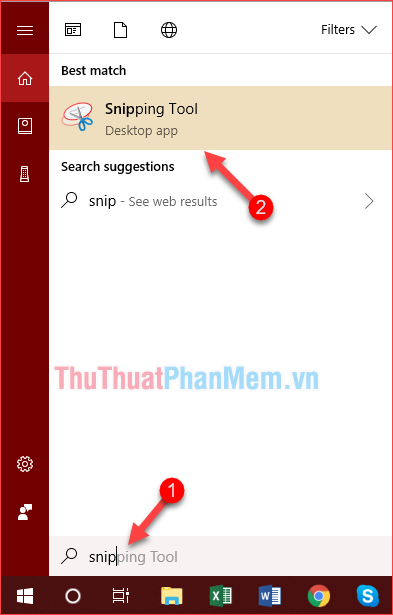
Phần mềm có giao diện rất nhỏ gọn và đơn giản, trong đó nút New là nút chụp ảnh còn nút Mode là chọn chế độ chụp.
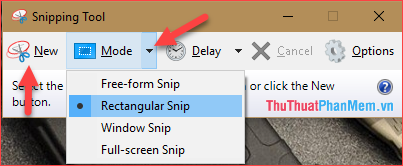
Có tất cả 4 chế độ chụp như sau:
– Free-form Snip: Chụp tự do, tức bạn sẽ chụp một vùng màn hình mà bạn vẽ lên như hình dưới:
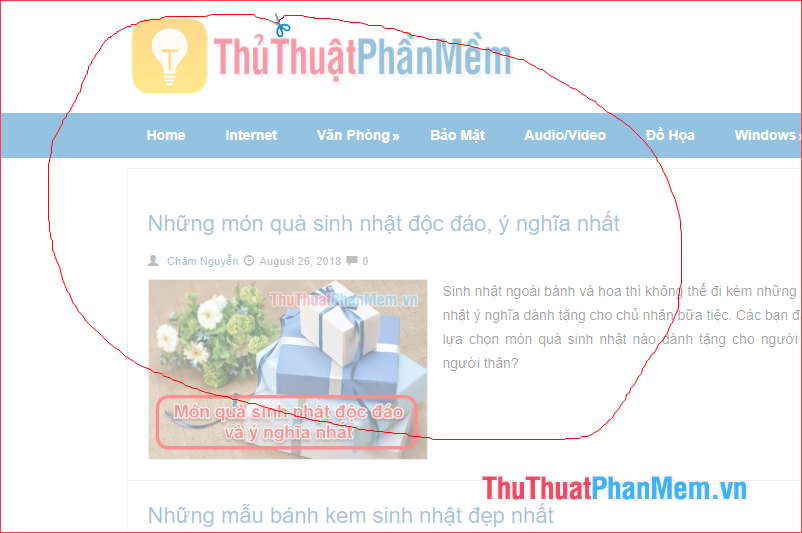
– Rectangular Snip: Chụp một vùng hình chữ nhật bất kỳ (giống cách 2 phía trên):
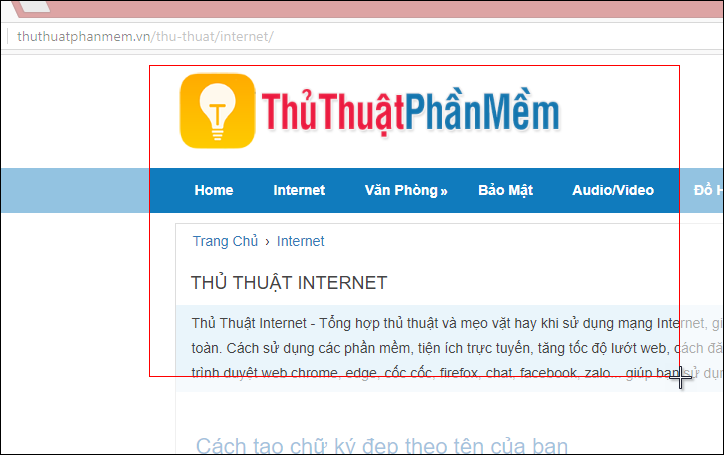
– Window Snip: Chụp một cửa sổ ứng dụng mà bạn chọn. Khi chọn chế độ chụp này bạn nhấp chuột vào cửa sổ nào thì cửa sổ đó sẽ được chụp.
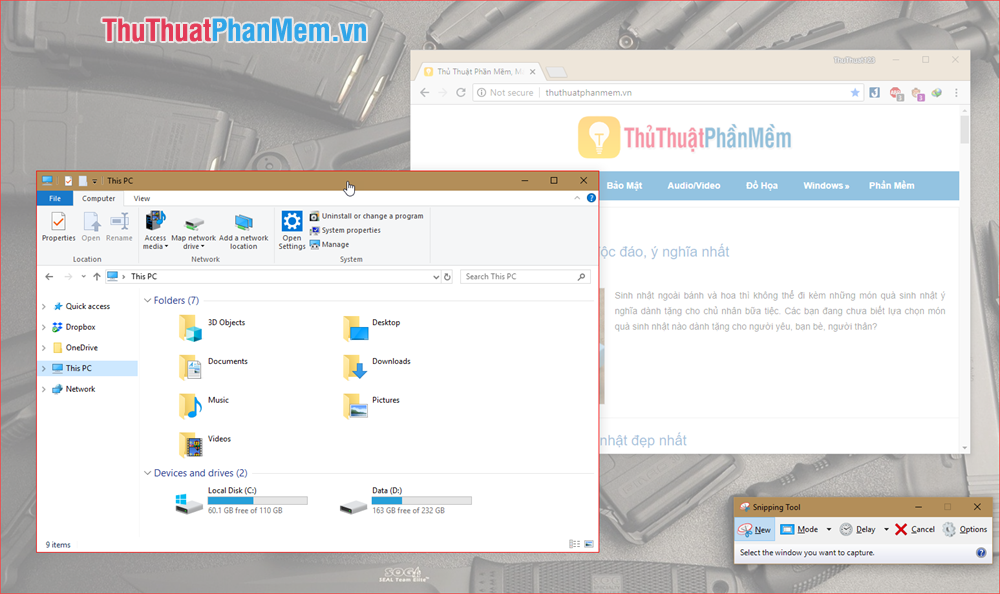
– Full-screen Snip: Chụp toàn bộ màn hình máy tính.
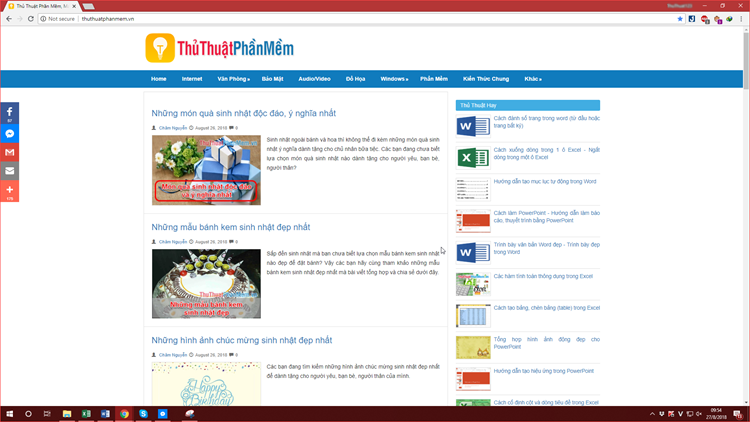
Ngoài ra khi chụp xong ảnh sẽ được hiện lên ngay trong phần mềm, các bạn sẽ không cần phải mở ứng dụng Paint để paste ảnh nữa.
Các bạn nhấn nút Save để lưu ảnh.
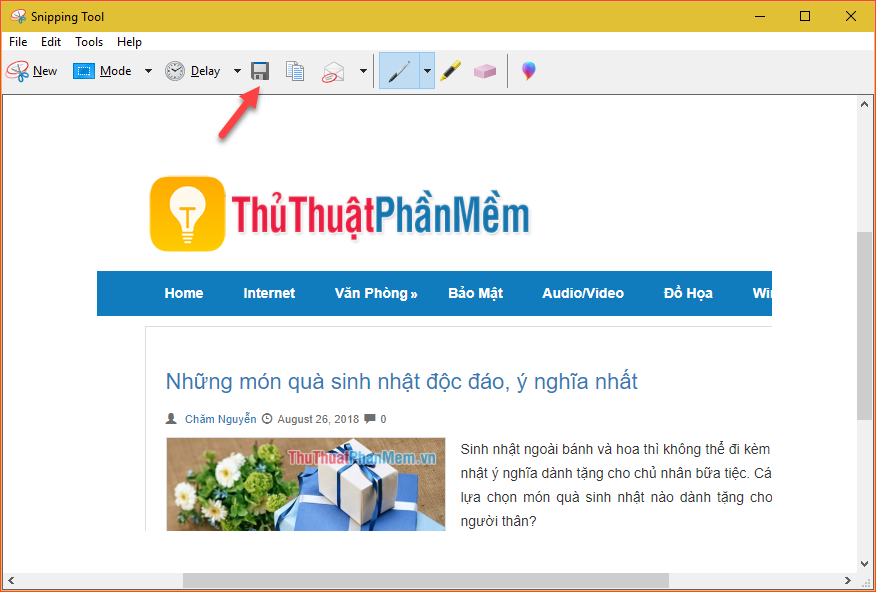
Trên đây là một số cách đơn giản và hiệu quả để chụp ảnh màn hình trên Windows 10, ngoài những các trên nếu bạn muốn chụp màn hình một cách chuyên nghiệp thì có thể sử dụng các phần mềm chụp ảnh màn hình như: Snagit, FastStone capture..v.v…Cảm ơn các bạn đã theo dõi bài viết.
Cảm ơn bạn đã xem bài viết Các cách chụp màn hình máy tính trong Windows 10 tại Pgdphurieng.edu.vn bạn có thể bình luận, xem thêm các bài viết liên quan ở phía dưới và mong rằng sẽ giúp ích cho bạn những thông tin thú vị.
Nguồn: https://thuthuatphanmem.vn/cac-cach-chup-man-hinh-may-tinh-trong-windows-10/
Từ Khoá Tìm Kiếm Liên Quan:
