Bạn đang xem bài viết Các bước thiết lập lại biểu đồ trong Excel tại Pgdphurieng.edu.vn bạn có thể truy cập nhanh thông tin cần thiết tại phần mục lục bài viết phía dưới.
Bài viết dưới đây hướng dẫn chi tiết tới các bạn các bước thiết lập lại biểu đồ trong Excel 2013.

Sau khi đã tạo xong biểu đồ nếu bạn không ưng ý về kiểu biểu đồ đã chọn bạn có thể thực hiện như sau để thay đổi kiểu biểu đồ một cách đơn giản và nhanh nhất:
Bước 1: Kích chọn vào biểu đồ muốn thiết lập -> Design -> Change Chart Type:
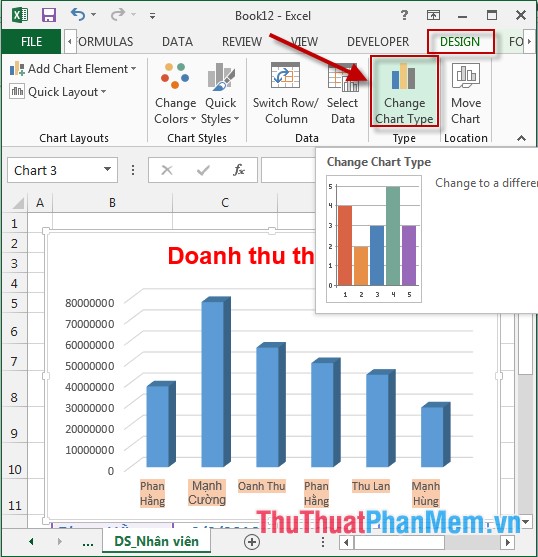
Bước 2: Hộp thoại Change Chart Type xuất hiện -> kích chọn tab All Charts -> lựa chọn các nhóm biểu đồ bên phía tay trái của hộp thoại:
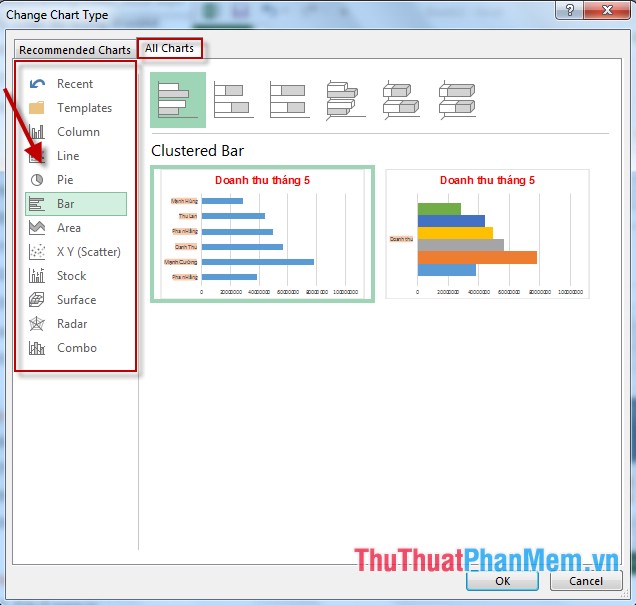
Một số nhóm biểu đồ hay sử dụng:
– Column: Nhóm biểu đồ hình cột.
– Line: Nhóm biểu đồ đường thẳng
– Pie: Nhóm biểu đồ hình tròn.
– Bar: Nhóm biểu đồ nằm ngang.
– Area: Nhóm biểu đồ theo kiểu diện tích.
– XY: Nhóm biểu đồ theo tọa độ x, y.
Bước 3: Sau khi lựa chọn xong các nhóm biểu đồ -> chọn biểu đồ muốn thiết lập lại cho biểu đồ cũ -> kích chọn OK:
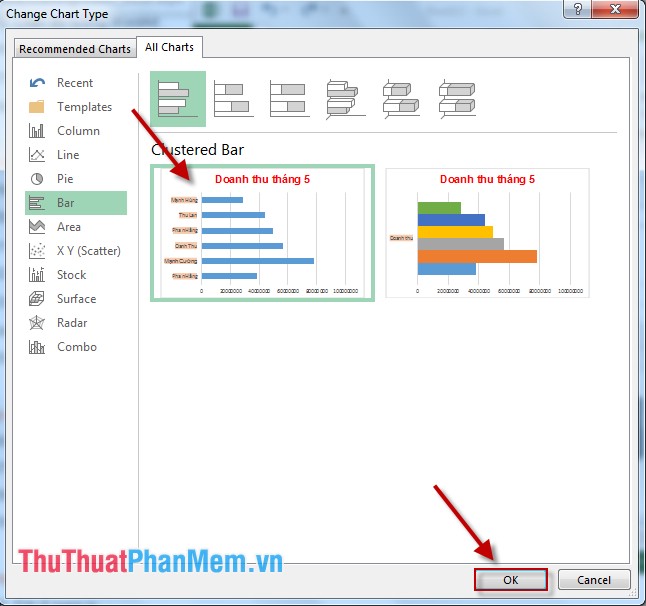
– Sau khi lựa chọn xong kiểu biểu đồ muốn thiết lập lại -> biểu đồ mới thay thế là:
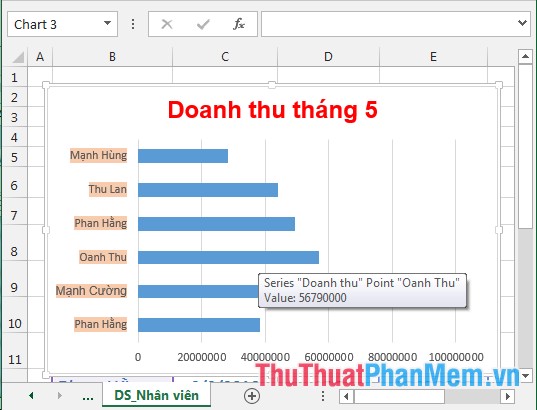
Trên đây là hướng dẫn chi tiết các bước thiết lập lại biểu đồ trong Excel 2013.
Chúc các bạn thành công!
Cảm ơn bạn đã xem bài viết Các bước thiết lập lại biểu đồ trong Excel tại Pgdphurieng.edu.vn bạn có thể bình luận, xem thêm các bài viết liên quan ở phía dưới và mong rằng sẽ giúp ích cho bạn những thông tin thú vị.
Nguồn: https://thuthuatphanmem.vn/cac-buoc-thiet-lap-lai-bieu-do-trong-excel/
Từ Khoá Tìm Kiếm Liên Quan:
