Bạn đang xem bài viết Bài tập thực hành về bảng giá Notebook trong Excel tại Pgdphurieng.edu.vn bạn có thể truy cập nhanh thông tin cần thiết tại phần mục lục bài viết phía dưới.
Bài viết dưới đây hướng dẫn chi tiết tới các bạn bài tập thực hành về cách tính các giá trị trong bảng giá Notebook trong Excel 2013.
Ví dụ có bảng dữ liệu sau:
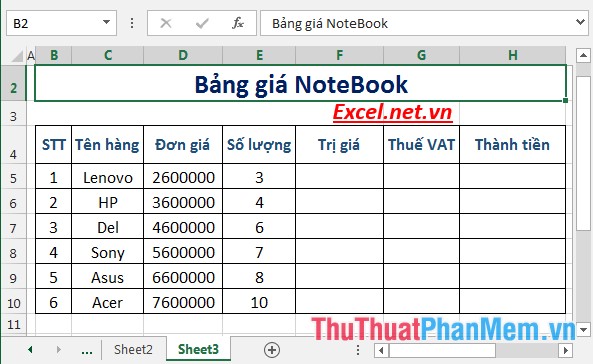
Tính tổng số tiền khách phải thanh toán bao gồm cả thuế VAT 5%.
Để tính số tiền khách thuê phải trả cần tính: Trị giá của mặt hàng, số tiền VAT phải trả.
Bước 1: Tính giá trị mặt hàng -> Nhập công thức: =D5*E5 -> nhấn Enter giá trị mặt hàng là:
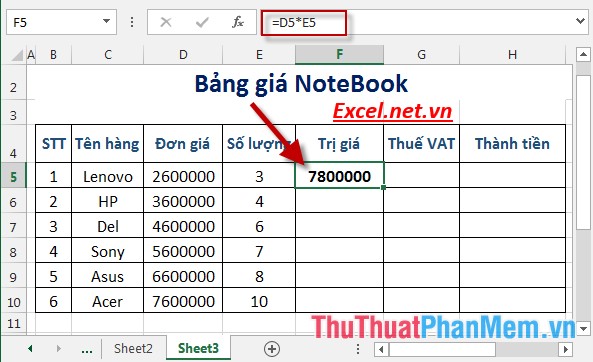
Bước 2: Tương tự sao chép cho các giá trị còn lại được kết quả:
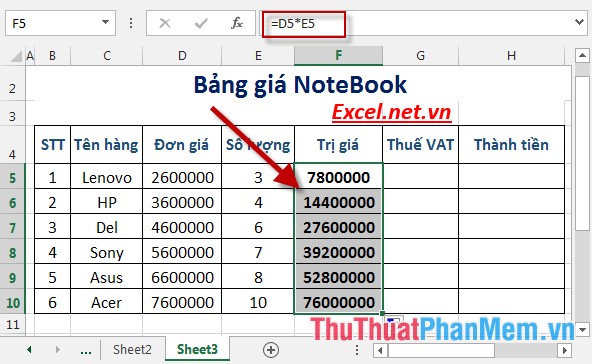
Bước 3: Tính thuế VAT khách phải trả theo từng giá trị mặt hàng -> nhập công thức: =5*F5/100 -> nhấn Enter -> thuế VAT khách phải trả là:
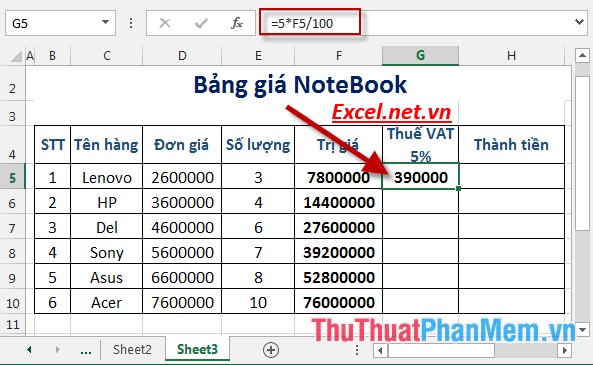
Bước 4: Tương tự sao chép công thức cho các giá trị còn lại được kết quả:
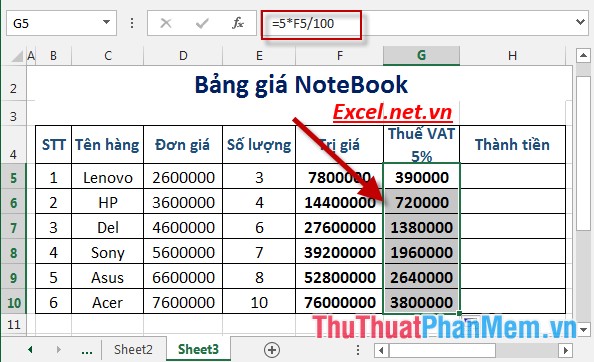
Bước 5: Tính tổng tiền khách phải thanh toán bao gồm cả thuế VAT -> nhập công thức: =G5+F5 -> nhấn Enter -> tổng tiền khách phải thanh toán là:
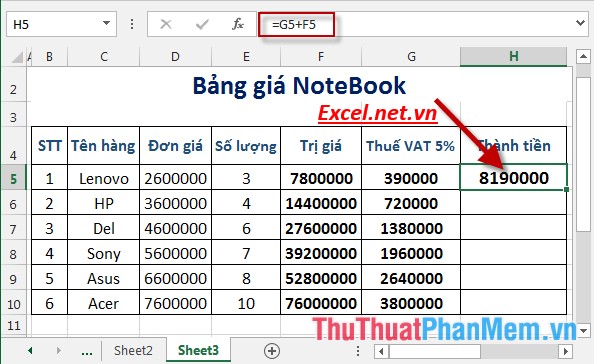
Bước 6: Tương tự sao chép công thức cho các giá trị còn lại được kết quả:
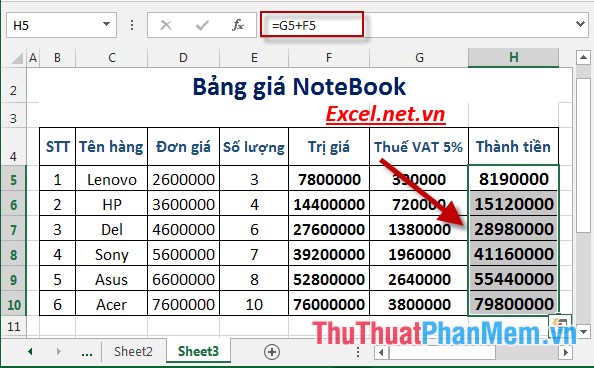
Bước 7: Tính tổng giá trị mặt hàng đã bán -> nhập công thức: =SUM(F5:F10)
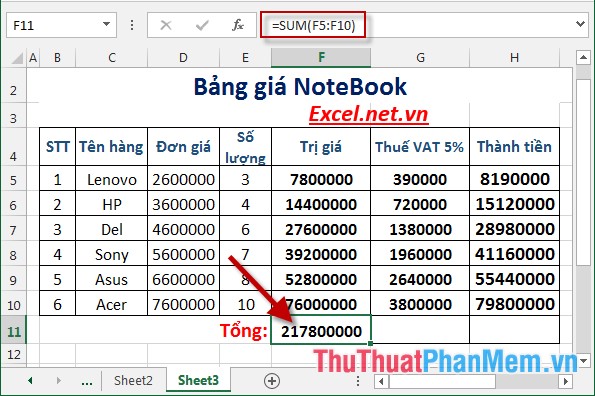
Bước 8: Tương tự tính tổng tiền thuế VAT và tổng tiền khách phải thanh toán:
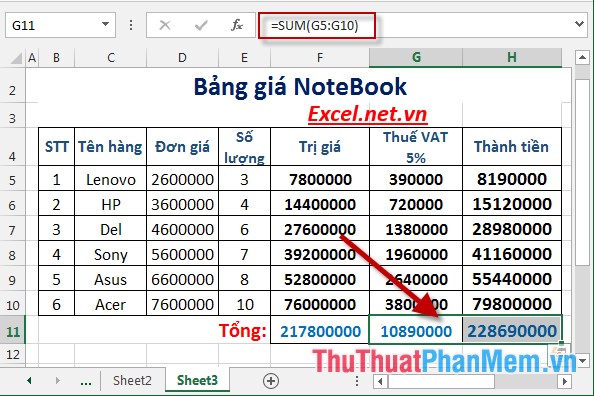
Trên đây là hướng dẫn chi tiết cách thực hiện bảng giá NoteBook trong Excel 2013.
Chúc các bạn thành công!
Cảm ơn bạn đã xem bài viết Bài tập thực hành về bảng giá Notebook trong Excel tại Pgdphurieng.edu.vn bạn có thể bình luận, xem thêm các bài viết liên quan ở phía dưới và mong rằng sẽ giúp ích cho bạn những thông tin thú vị.
Nguồn: https://thuthuatphanmem.vn/bai-tap-thuc-hanh-ve-bang-gia-notebook-trong-excel/
Từ Khoá Tìm Kiếm Liên Quan:
