Bạn đang xem bài viết Ẩn, hiện các nhãn của biểu đồ trong Excel tại Pgdphurieng.edu.vn bạn có thể truy cập nhanh thông tin cần thiết tại phần mục lục bài viết phía dưới.
Bài viết dưới đây hướng dẫn chi tiết tới các bạn cách hiện/ẩn các nhãn của biểu đồ trong Excel 2013.

Ví dụ có biểu đồ đã tạo như sau:
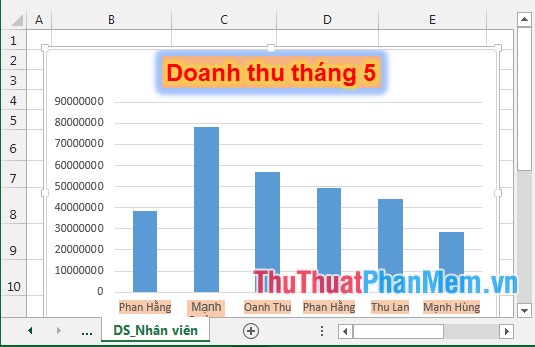
1. Muốn thêm doanh thu chi tiết cho các nhân viên hiển thị ngay trên biểu đồ làm như sau:
– Kích chọn biểu đồ -> Design -> Add Chart Element -> Data labels -> chọn vị trí đặt dữ liệu, ví dụ ở đây chọn OutSide End:
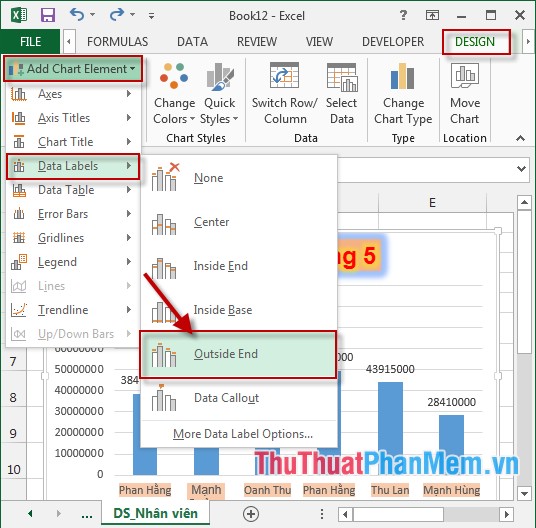
– Kết quả số liệu doanh thu hiển thị sau khi kết thúc cột dữ liệu:
2. Hiển thị thêm các nhãn Legend.
2.1 Hiển thị nhãn Legend.
– Kích chọn biểu đồ -> Design -> Add Chart Element -> Legend -> lựa chọn vị trí đặt nhãn, ví dụ chọn Top:
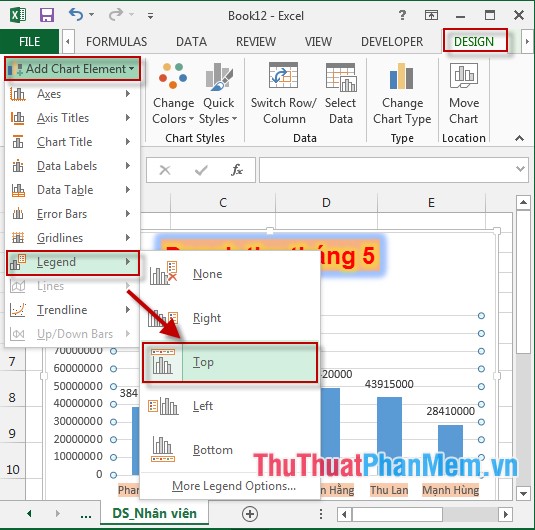
– Kết quả nhãn hiển thị nội dung biểu đồ được hiển thị:
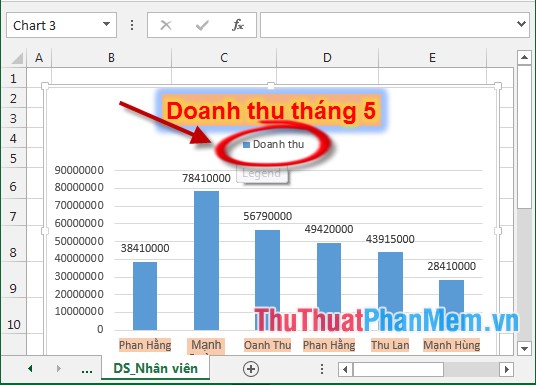
2.2 Hiệu chỉnh các nhãn.
Để hiệu chỉnh lại nhãn -> kích chọn vào tên nhãn, ví dụ ở đây hiệu chỉnh nhãn doanh thu.
Bước 1: Kích chọn vào nhãn cần hiệu chỉnh -> Format -> Shape Styles -> lựa chọn các tính năng hỗ trợ điều chỉnh khung của nhãn:
+ Shape Fill: Tô màu nền cho khung của nhãn.
+ Shape OutLine: Tô màu viền cho khung của nhãn.
+ Shape Effects: Tạo hiệu ứng cho khung của nhãn.
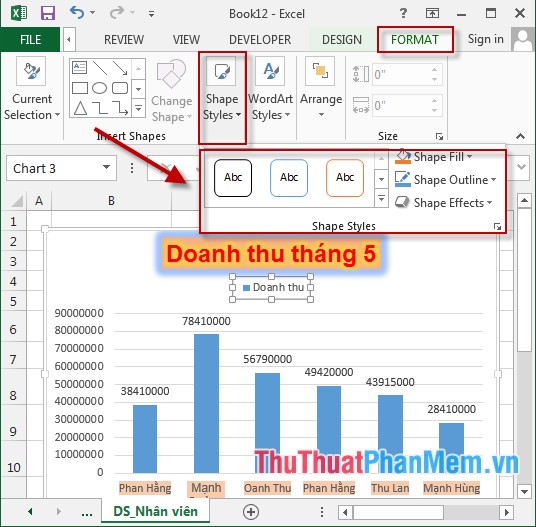
Bước 2: Hiệu chỉnh lại nội dung text trong nhãn:
Kích chọn nhãn cần hiệu chỉnh -> Format -> WordArt Styles -> lựa chọn các kiểu định dạng sau:
+ Text Fill: Tô màu cho chữ.
+ Text Outline: Tô màu viền cho chữ.
+ Text Effects: Tạo hiệu ứng cho chữ.
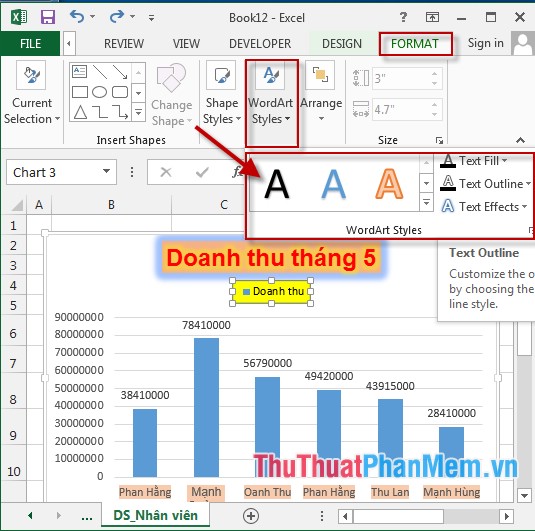
– Ngoài cách trên bạn hãy kích đúp vào tên nhãn -> hộp thoại Format Legend hiển thị -> tùy chỉnh các thuộc tính cho nhãn trong hộp thoại này:
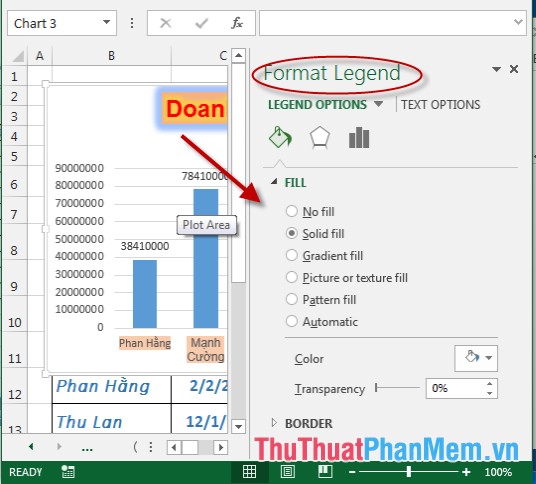
Bước 3: Thay đổi lại Font chữ, cỡ chữ cho nhãn. Trường hợp nếu bạn thấy nhãn có size hơi nhỏ hoặc muốn thay đổi font chữ thực hiện như sau:
– Chuột phải vào nhãn -> Chọn Font:
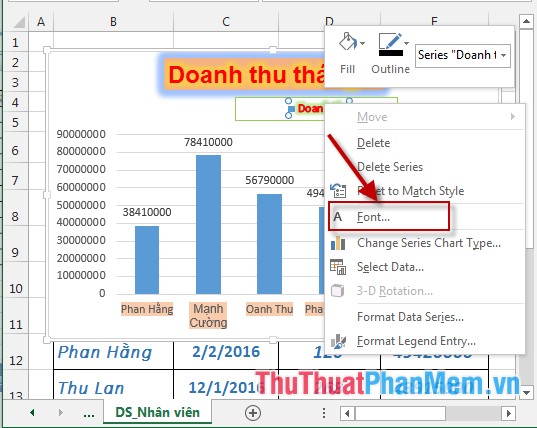
– Hộp thoại Font xuất hiện -> thay đổi các tùy chọn cho nhãn trong hộp thoại -> cuối cùng kích chọn OK để hoàn tất.
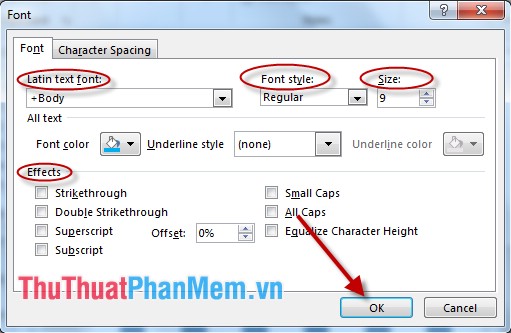
– Sau khi thực hiện các bước trên được kết quả:
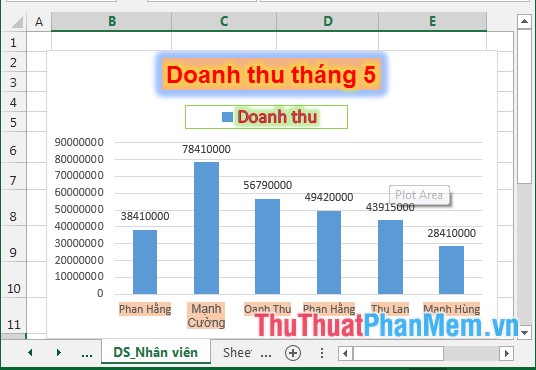
– Nếu bạn không muốn hiển thị các Legend kích chọn vào biểu đồ -> Design -> Add Chart Element -> Legend -> None nhãn tự động bị loại bỏ trên biểu đồ:
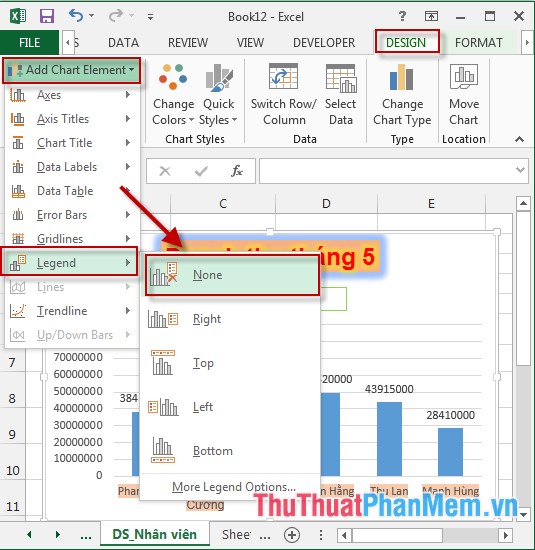
Trên đây là hướng dẫn chi tiết cách ẩn/ hiện các nhãn của biểu đồ trong Excel 2013.
Chúc các bạn thành công!
Cảm ơn bạn đã xem bài viết Ẩn, hiện các nhãn của biểu đồ trong Excel tại Pgdphurieng.edu.vn bạn có thể bình luận, xem thêm các bài viết liên quan ở phía dưới và mong rằng sẽ giúp ích cho bạn những thông tin thú vị.
Nguồn: https://thuthuatphanmem.vn/an-hien-cac-nhan-cua-bieu-do-trong-excel/
Từ Khoá Tìm Kiếm Liên Quan:
