Bạn đang xem bài viết 6 Cách tắt màn hình nhanh nhất trên Windows 10 tại Pgdphurieng.edu.vn bạn có thể truy cập nhanh thông tin cần thiết tại phần mục lục bài viết phía dưới.
Khi bạn đang làm việc trên máy tính và muốn tạm nghỉ hoặc có việc đột xuất, hãy nhớ tắt màn hình hoặc đưa hệ thống vào trạng thái ngủ để tiết kiệm điện và bảo vệ thông tin cá nhân. Dưới đây là 6 cách tắt màn hình trên Windows 10.

1. Ấn nút nguồn
Thông thường, khi nhấn nút nguồn máy tính của bạn sẽ tắt hoàn toàn. Nhưng với vài bước cài đặt đơn giản sau đây, nút nguồn của bạn sẽ chỉ tắt màn hình. Và sau đó bạn có thể nhanh chóng quay trở lại với công việc mà không cần khởi động lại máy.
Bước 1: Tìm và mở Control Panel bằng thanh tìm kiếm Windows.
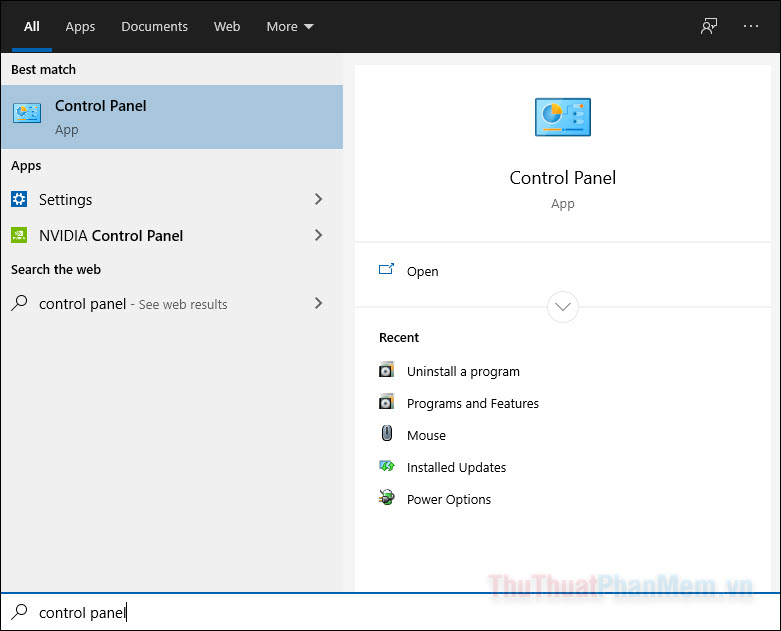
Bước 2: Nhập vào ô tìm kiếm Power Options, ở mục kết quả hiện ra, bạn chọn Change what the power buttons do.
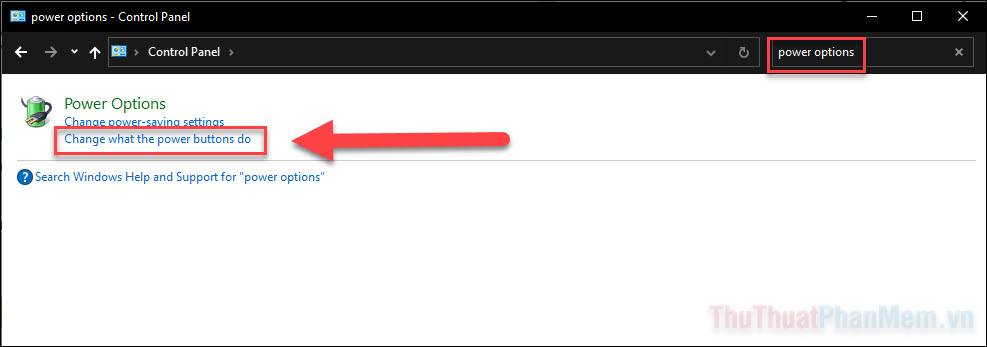
Bước 3: Trong mục When I press the power button, hãy chọn Turn off the display. Sau đó nhớ ấn Save changes để lưu lại cài đặt.
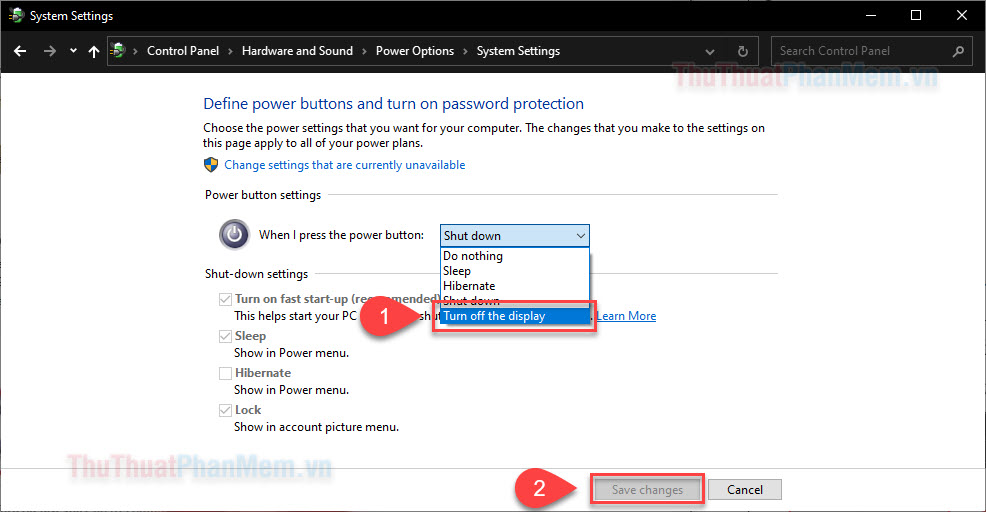
2. Cài đặt Power & Sleep
Thiết lập thời gian tắt màn hình là một cách hữu hiệu để bạn có thể rời đi mà không phải lo lắng mình đã tắt màn hình máy tính hay chưa. Cách cài đặt đơn giản như sau.
Bước 1: Đi tới tìm kiếm Windows và nhập Power and sleep settings, hãy mở cài đặt này ở phần kết quả.
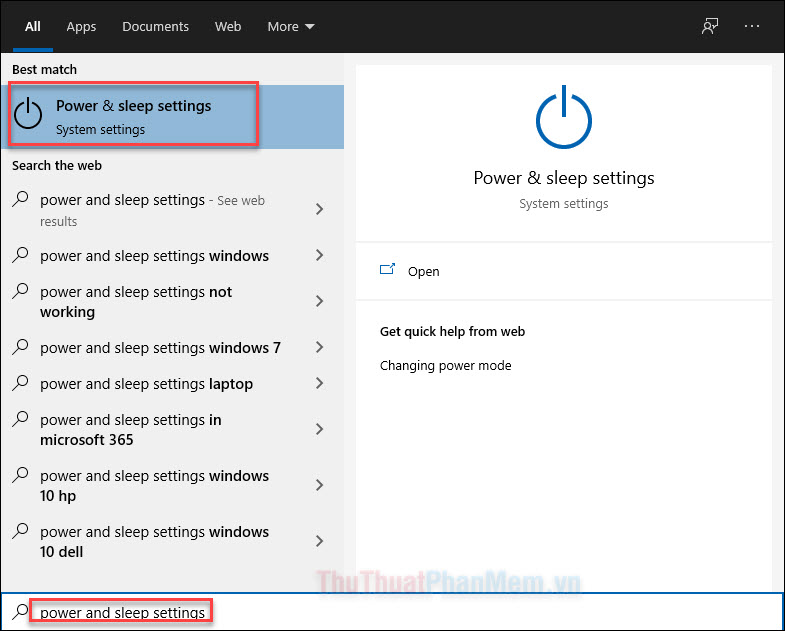
Bước 2: Trong mục Screen, bạn chọn thời gian mình muốn tắt màn hình khi không hoạt động. Ở ví dụ này, tôi chọn 2 phút (2 minutes).
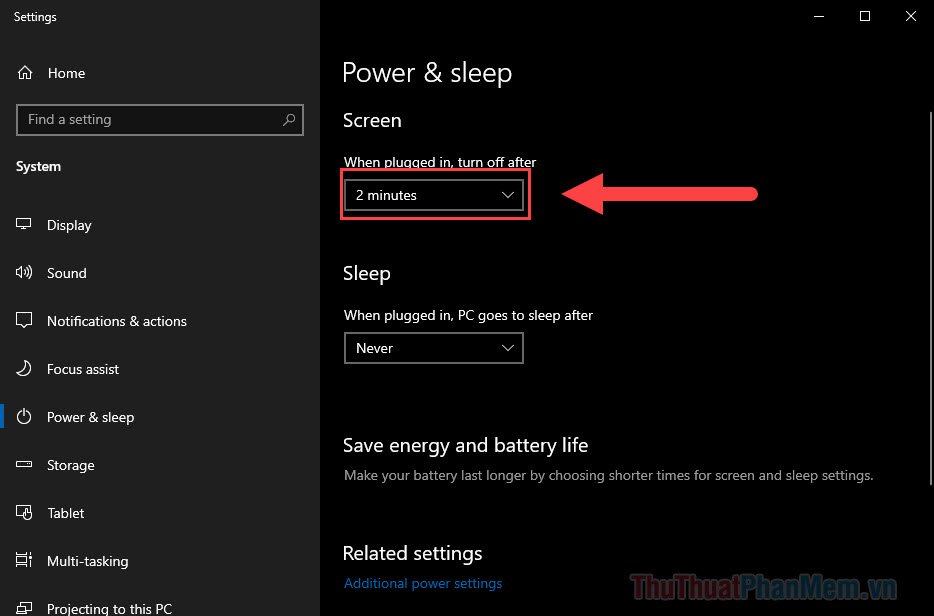
Thực hiện tương tự ở mục Sleep nếu muốn máy vào chế độ ngủ.
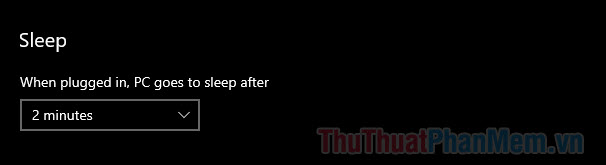
Như vậy, khi bạn rời khỏi máy tính, 2 phút sau màn hình sẽ tự tắt.
3. Tắt màn hình bằng phím tắt
Windows có các phím tắt cho nhiều chức năng khác nhau. Có thể bạn chưa biết, có một phím tắt giúp bạn tắt màn hình nhanh chóng.
Bước 1: Quay trở về màn hình chính của bạn. (Đây là một bước quan trọng vì phím tắt chỉ hoạt động ở màn hình chính).
Bước 2: Nhấn tổ hợp phím Alt + F4.
Bước 3: Cửa sổ tắt máy sẽ xuất hiện, tại đây bạn chọn Sleep và màn hình sẽ tắt ngay lập tức.
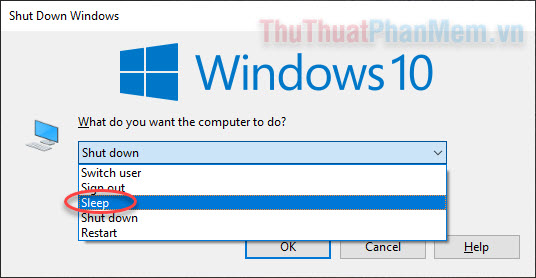
4. Sử dụng Menu Start
Đơn giản là chỉ cần 2 thao tác để đưa máy tính vào chế độ Ngủ.
Bước 1: Nhấn phím Windows để mở menu Start.
Bước 2: Nhấn vào biểu tượng Nguồn và chọn Sleep để tắt ngay màn hình máy tính.
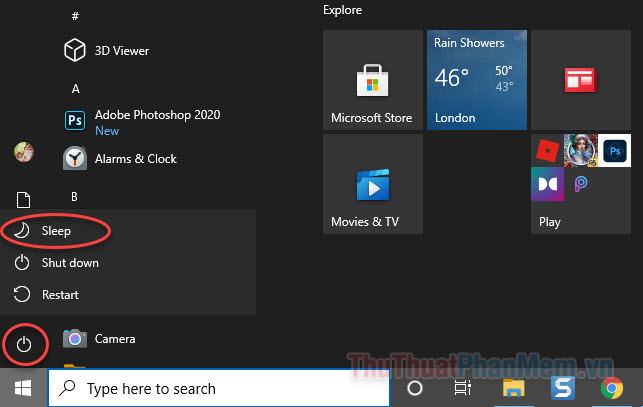
Bạn thậm chí không cần phải lưu lại công việc của mình trước khi thực hiện. Khi mở máy tính, các ứng dụng vẫn sẽ tiếp tục.
5. Sử dụng tập lệnh BAT
Tập lệnh BAT là một tệp được gán với các chức năng của Windows. Bạn có thể sử dụng file BAT như một nút tắt màn hình tiện lợi.
Bước 1: Tải xuống tệp BAT sau đây.
turn-off-screen.rar
Bước 2: Kéo và thả file .bat ra ngoài Desktop (màn hình chính).
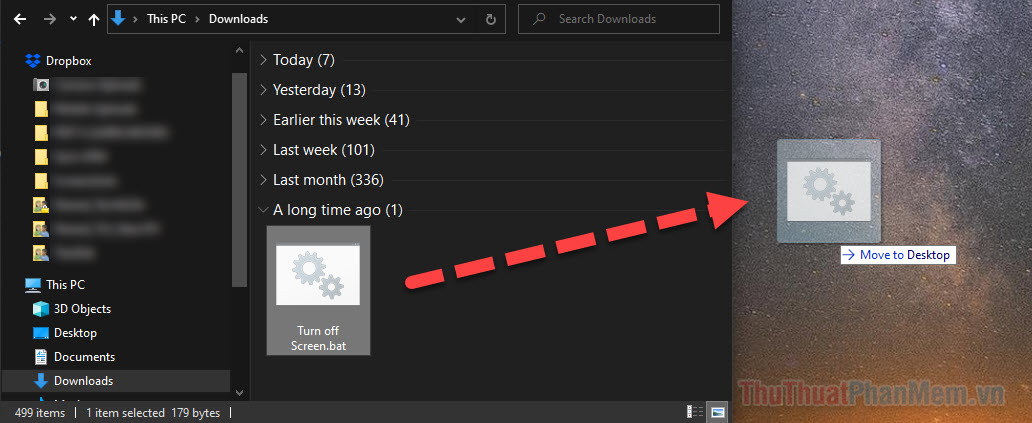
Bước 3: Nhấp chuột phải và chọn Run As Administrator. Thao tác này sẽ tắt màn hình PC của bạn ngay lập tức.
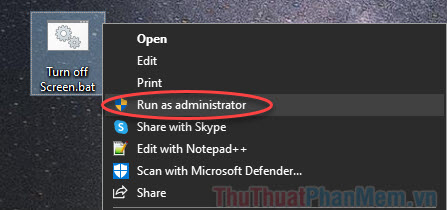
6. Sử dụng Display Power Off
Công cụ Display Power Off là một chương trình miễn phí được thiết kế để giúp bạn tắt màn hình PC của mình. Nó rất dễ sử dụng, hoạt động giống một tệp .bat.
Bước 1: Tải xuống công cụ Display Power Off.
Bước 2: Copy file Doff.exe ra ngoài màn hình chính.
Bước 3: Click chuột phải vào file doff.exe và chọn Run As Administrator để tắt màn hình ngay lập tức.
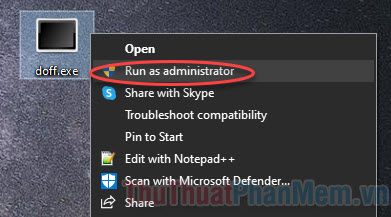
Kết
Và trên đây là 6 cách đơn giản giúp bạn tắt màn hình máy tính nhanh hơn, và sẵn sàng quay trở lại công việc bất cứ lúc nào. Chúc bạn thành công!
Cảm ơn bạn đã xem bài viết 6 Cách tắt màn hình nhanh nhất trên Windows 10 tại Pgdphurieng.edu.vn bạn có thể bình luận, xem thêm các bài viết liên quan ở phía dưới và mong rằng sẽ giúp ích cho bạn những thông tin thú vị.
Nguồn: https://thuthuatphanmem.vn/6-cach-tat-man-hinh-nhanh-nhat-tren-windows-10/
Từ Khoá Tìm Kiếm Liên Quan:
