Bạn đang xem bài viết 5 Cách tăng tốc Windows 8 tại Pgdphurieng.edu.vn bạn có thể truy cập nhanh thông tin cần thiết tại phần mục lục bài viết phía dưới.
Windows 8 ra đời cách đây được một thời gian không lâu thế nhưng tỷ lệ người dùng ngày càng tăng lên rõ rệt. Hệ điều hành Windows 8 được xem như một hệ điều hành khá nhanh so với các phiên bản Windows 7 và Windows XP đặc biệt là lúc khởi động. Mặc dù tốc độ rất tốt so với các phiên bản trước nhưng bạn vẫn có thể tiến hành tăng tốc Windows 8 qua 5 cách dưới đây:
1. Bật tính năng khởi động nhanh.
Sử dụng Windows 8 các bạn có thể nhận thấy tốc độ khởi động rất nhanh, chính điều này làm cho máy tính của bạn khởi động lại sau khi tắt máy một cách nhanh chóng. Nếu không bật tính năng này thì máy tính bạn sử dụng Windows 8 sẽ không có hiệu suất như mong muốn. Để bật tính năng này, bạn vào Control Panel vào phần Power Options rồi click vào Choose what the power button does.
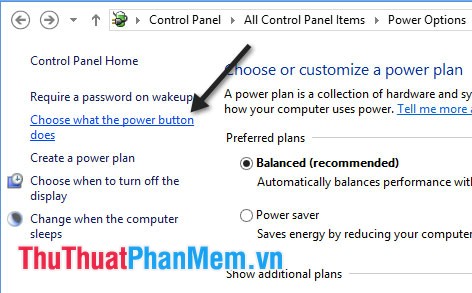
Di chuyển xuống dưới, đánh dấu vào ô tùy chọn Turn on fast startup.
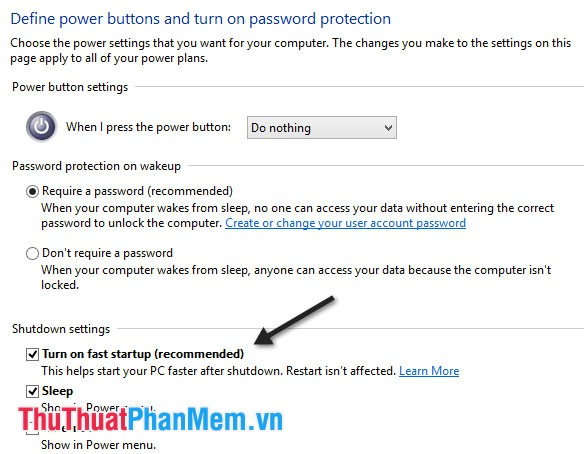
Nếu máy bạn chưa kích hoạt chế độ Hibernate thì sẽ không tìm thấy Turn on fast startup.
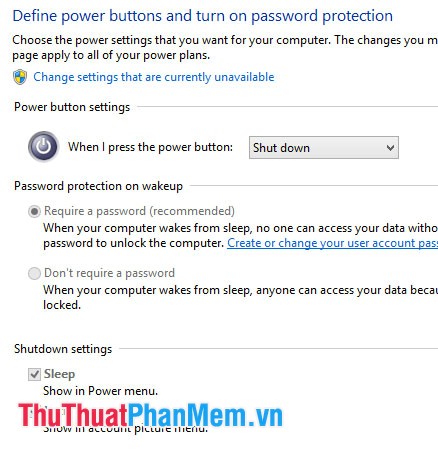
Bạn có thể bật Hibernate bằng cách vào Command Prompt gõ lệnh powercfg/hibernate.
2. Tối ưu hóa ổ đĩa.
Sử dụng tính năng tối ưu hóa ổ đĩa (Optimize Drives) có sẵn trong Windows 8 sẽ giúp cho ổ cứng máy tính của bạn luôn trong tình trạng tốt nhất. Để bật tính năng này bạn click vào My Computer -> Manager -> Optimize.
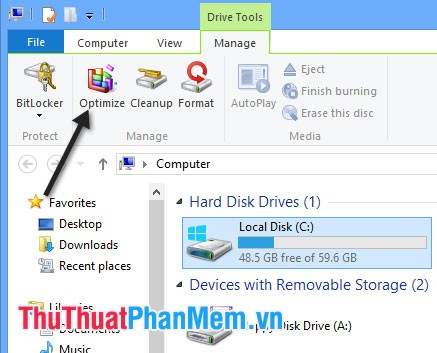
Hộp thoại Optimize Drivers xuất hiện bạn có thể nhận thấy tình trạng của ổ đĩa (tỉ lệ % phân mảnh).
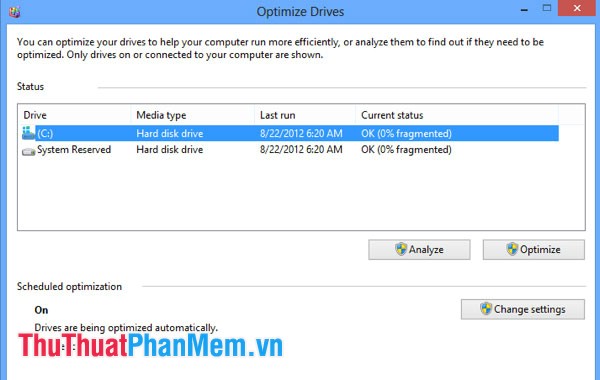
Trong Windows 8, các ổ đĩa đều được tự động tối ưu hóa hàng tuần. Bạn có thể điều chỉnh tự tối ưu hóa hoặc chống phân mảnh ổ đĩa trong Windows 8 bằng cách chọn ổ đĩa đó và nhấn vào Optimize.
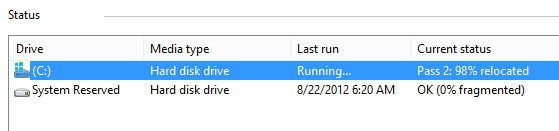
Quá trình này sẽ bắt đầu thực hiện chống phân mảnh thủ công và bạn có thể nhận thấy Windows 8 không có hai đường để di chuyển dữ liệu bị phân mảnh trên ổ đĩa cứng. Bạn có thể nhấn vào Analyze để cập nhật các giá trị phần trăm bị phân mảnh. Bấm vào Change settings nếu bạn muốn thay đổi lịch trình tối ưu hóa tự động.
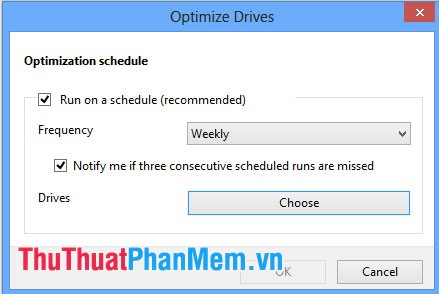
Bạn có thể chọn một ổ đĩa hoặc tất cả các ổ đĩa thay đổi lịch trình cho chúng dễ dàng. Và có thể thay đổi lịch trình này theo ngày, tuần hoặc hàng tháng.
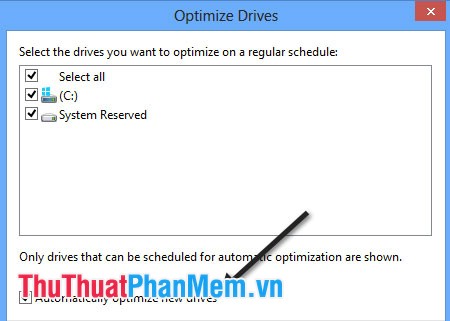
3. Tối ưu hóa hiệu ứng.
Bạn có thể thấy rằng trong Windows 8 các hình ảnh động, đổ bóng và các hiệu ứng hình ảnh nhỏ không mang nhiều hiệu quả cho quá trình sử dụng hệ điều hành. Bạn có thể vô hiệu hóa chúng bằng cách nhấn chuột phải vào Computer chọn Properties rồi tìm đến Advanced System Settings.
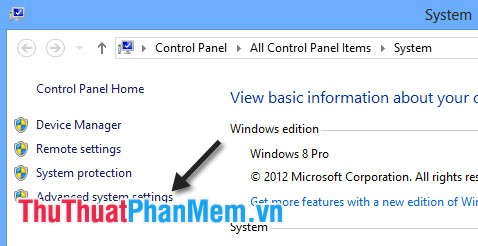
Hộp thoại System Properties hiện ra bạn nhấn vào Advanced rồi chọn Settings trong phần Performance.
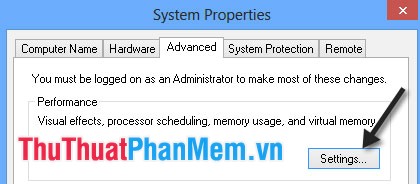
Tiếp tục trong phần Performance Options chọn tab Visual Effects sau đó tích vào ô Adjust for best performance.
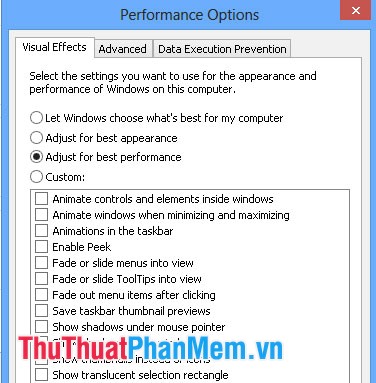
Vậy là về cơ bản bạn đã bỏ chọn tất cả các hình ảnh động và hiệu ứng. Phần này bạn có thể tìm hiểu thêm nếu bạn muốn vẫn giữ một vài hiệu ứng nào đó.
4. Hiệu chỉnh lại phần khởi động.
Ở tất cả các phiên bản của Windows, bạn cần tiến hành loại bỏ những thứ đi kèm khởi động không cần thiết. Windows 8 cũng vậy, bạn mở System Configuration lên chọn tab Startup rồi click chọn chương trình cần vô hiệu hóa lại rồi nhấn Disable.
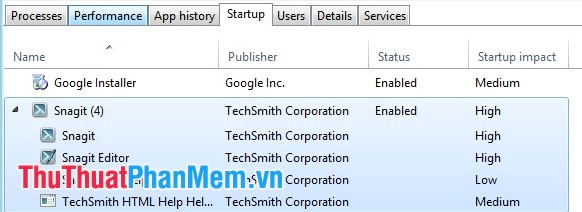
5. Đóng mở ứng dụng.
Việc số lượng ứng dụng Metro mà bạn đã chạy có ảnh hưởng không nhỏ đến việc khả năng khởi động của Windows 8. Khác với ứng dụng máy tính trên Desktop, ở trong phần ứng dụng Metro này bạn phải kéo chuột về bên trái màn hình mới có thể xem các ứng dụng Metro mở sau đó tiến hành đóng từng ứng dụng một.
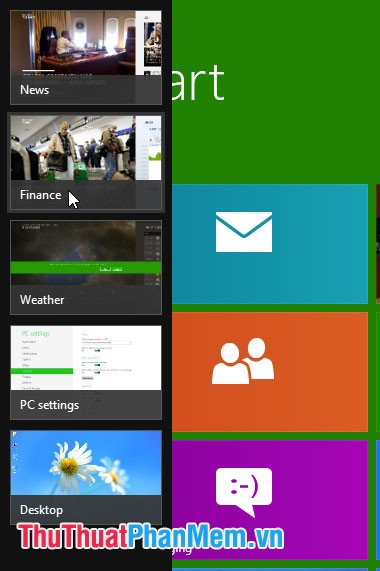
Mặc dù vậy, bạn có thể dễ dàng hơn làm việc này bằng cách mở thanh Charms vào phần Settings chọn Change PC Settings. Sau đó vào General chọn App Switching (Delete History).
Trên đây là 5 cách giúp bạn tăng tốc Windows 8 một cách nhanh chóng. Chúc các bạn thành công!
Cảm ơn bạn đã xem bài viết 5 Cách tăng tốc Windows 8 tại Pgdphurieng.edu.vn bạn có thể bình luận, xem thêm các bài viết liên quan ở phía dưới và mong rằng sẽ giúp ích cho bạn những thông tin thú vị.
Nguồn: https://thuthuatphanmem.vn/5-cach-tang-toc-windows-8/
Từ Khoá Tìm Kiếm Liên Quan:
