Bạn đang xem bài viết 5 Cách tăng độ phân giải ảnh bằng AI lý tưởng cho In ấn tại Pgdphurieng.edu.vn bạn có thể truy cập nhanh thông tin cần thiết tại phần mục lục bài viết phía dưới.
In ấn là một trong những công nghệ gia công đa dạng và phổ biến nhất trong lĩnh vực thiết kế và truyền thông. Để có được sản phẩm in ấn chất lượng, một yếu tố quan trọng là độ phân giải ảnh. Hiện nay, trí tuệ nhân tạo (AI) đang được áp dụng một cách đáng kể để tăng cường độ phân giải ảnh. Với các phương pháp tiên tiến của AI, việc tăng độ phân giải ảnh trở nên đơn giản và tiện lợi hơn bao giờ hết. Trong bài viết này, chúng ta sẽ khám phá 5 cách tăng độ phân giải ảnh bằng AI một cách lý tưởng cho việc in ấn.
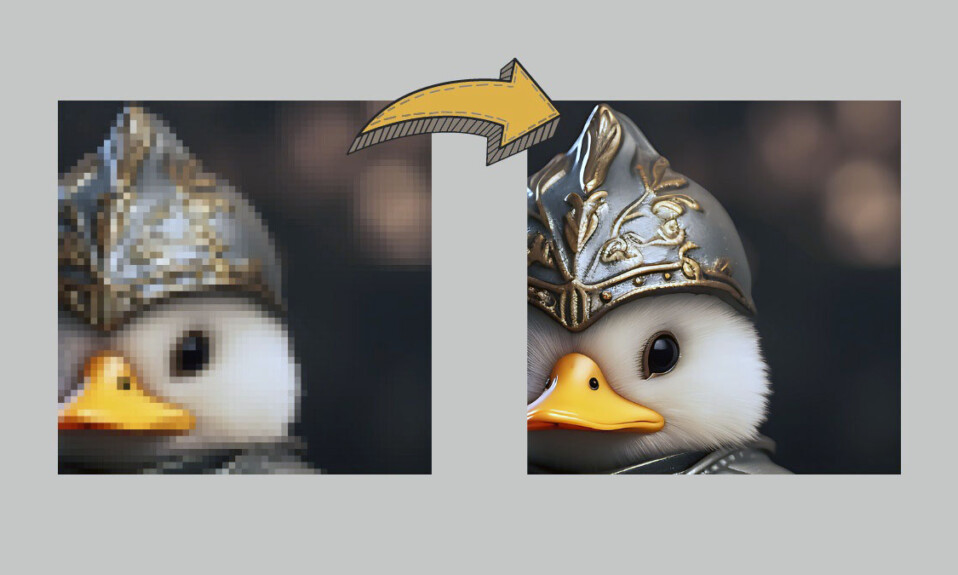
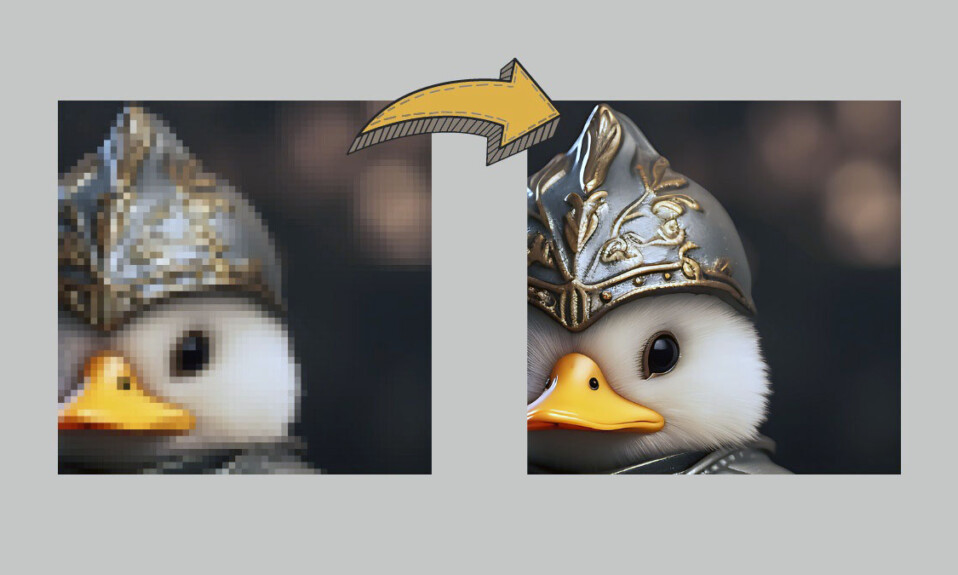
AI nổi tiếng về việc sáng tạo hình ảnh và nếu bạn đã từng Vẽ tranh bằng AI như ra trên Midjourney và các dịch vụ khác, bạn sẽ nhận ra việc tạo ra một tác phẩm nghệ thuật từ đầu dễ dàng như thế nào. Bạn có thể tạo hình ảnh AI với các chi tiết phức tạp nhất và chúng sẽ trông hoàn hảo khi nhìn trên màn hình. Tuy nhiên, nếu bạn dự định in hình ảnh do AI tạo ra để In ấn hoặc chỉ đơn giản là muốn sử dụng nó trên màn hình lớn hơn, thì bạn sẽ phải Tăng độ phân giải ảnh mà bạn tạo trên Midjourney hoặc dịch vụ mà bạn sử dụng.
Hình ảnh AI có một số hạn chế kỹ thuật có thể ngăn cản người sáng tạo đầu tư toàn bộ thời gian và tiền bạc của họ vào các nền tảng này. Hầu hết các Web / app vẽ tranh AI như Midjourney và DALL-E đều giới hạn độ phân giải của hình ảnh đầu ra (theo tỷ lệ 1:1 mặc định) ở mức tối đa là 1024 x 1024 pixel trong khi những Web / app vẽ tranh khác cung cấp các tác phẩm tạo hình ảnh ở chất lượng thậm chí còn thấp hơn.
Nếu bạn muốn sử dụng hình ảnh của mình để tạo poster, banner, bạn sẽ cần hình ảnh có chất lượng cao hơn. Do đó, tăng độ phân giải ảnh là một điều cần thiết khi bạn tạo hình ảnh bằng AI một cách chuyên nghiệp, không chỉ để giải trí.
Cách Tăng độ phân giải ảnh do AI tạo ra với chất lượng cao hơn bằng Upscayl
Có rất cách để Tăng độ phân giải ảnh của mình online nhưng một công cụ nổi bật đối với chúng tôi là Upscayl. Đây là một phần mềm nâng cấp mã nguồn mở và miễn phí mà bạn có thể sử dụng trên bất kỳ máy tính nào (Mac, Windows hoặc Linux) để phóng to hình ảnh mà không làm giảm chất lượng.
Với Upscayl, bạn không chỉ nhận được một ứng dụng giúp tăng độ phân giải hình ảnh mà còn là một công cụ sử dụng thuật toán AI tiên tiến để hiểu các chi tiết trong ảnh và nâng cao chất lượng của chúng cho phù hợp. Bạn có thể sử dụng nó để Tăng độ phân giải ảnh của mình lên tới 16 lần, điều này là quá đủ cho hầu hết các áp phích và bản in chất lượng cao.
Là một phần mềm chạy tự nhiên trên PC, tất cả quá trình xử lý hình ảnh được thực hiện trên máy, nghĩa là hình ảnh luôn ở chế độ riêng tư và không được chia sẻ với bất kỳ máy chủ bên ngoài nào. Bạn có thể chọn các quy trình nâng cấp khác nhau, thay đổi tỷ lệ hình ảnh và format file cũng như thêm các mô hình tùy chỉnh để phóng to hình ảnh theo cách bạn muốn.
Để bắt đầu sử dụng công cụ này, hãy truy cập upscayl.org trên trình duyệt web và tải xuống phiên bản ứng dụng tương thích với máy tính. Tùy thuộc vào PC bạn sở hữu, bạn có thể tải xuống ứng dụng Upscayl trên Windows, Mac hoặc Linux và cài đặt nó. Khi ứng dụng đã được cài đặt, bạn có thể bắt đầu nâng cấp các sáng tạo AI của mình bằng cách mở ứng dụng Upscayl trên máy tính của mình.
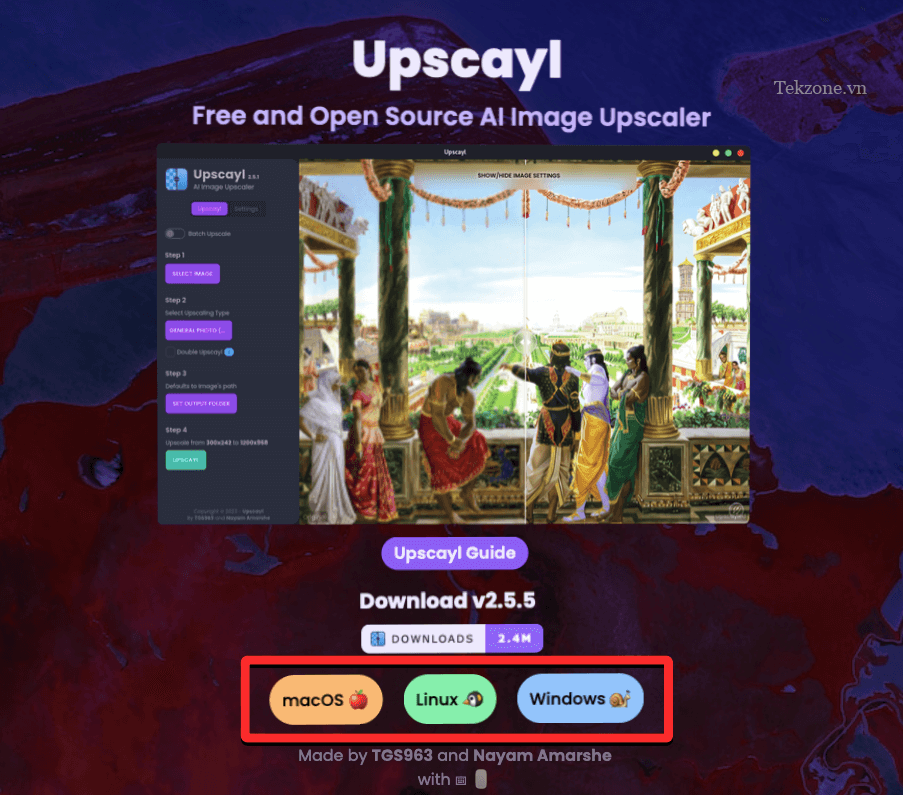
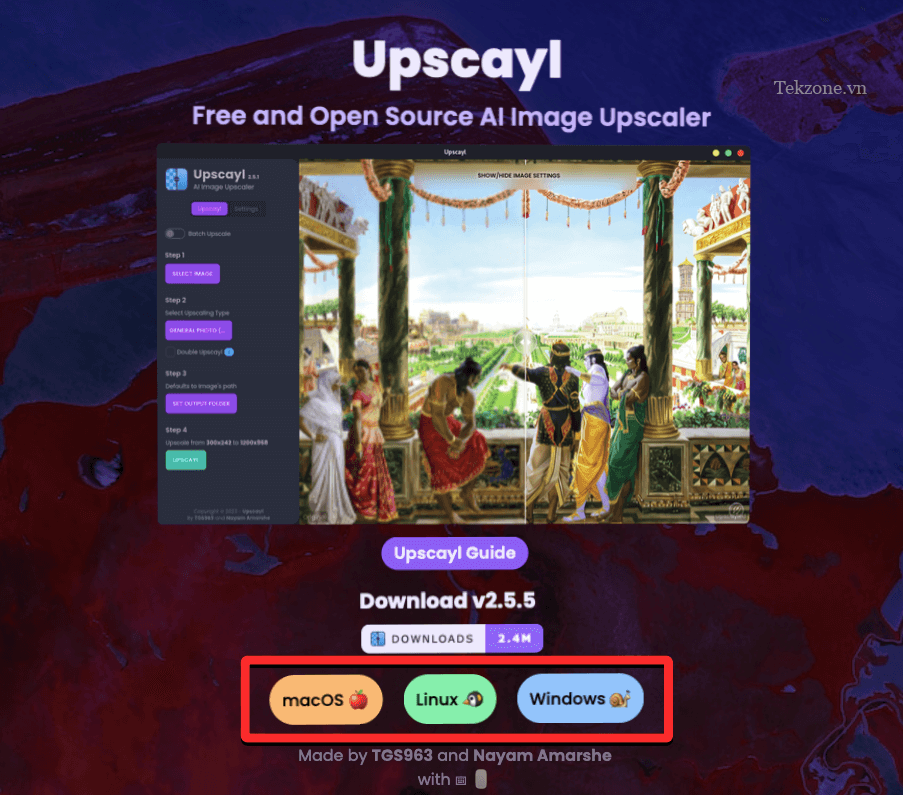
Lưu ý : Chúng tôi đang sử dụng phiên bản Mac của ứng dụng Upscayl trên thiết bị của mình nhưng các hướng dẫn tuân theo sẽ ít nhiều giống nhau bất kể phiên bản sử dụng nào.
Bên trong Upscayl, nhấp vào “Chọn hình ảnh” trong Bước 1 và chọn hình ảnh bạn muốn nâng cao bằng ứng dụng này. Bạn cũng có thể kéo và thả một hình ảnh từ máy tính của mình vào khung bên trái bên trong màn hình của ứng dụng.


Nếu bạn muốn cải thiện nhiều hình ảnh cùng một lúc, bạn có thể bật nút chuyển đổi “Nâng cao hàng loạt” ở trên cùng. Điều này sẽ cho phép bạn chọn toàn bộ thư mục chứa hình ảnh mà bạn muốn nâng cao.
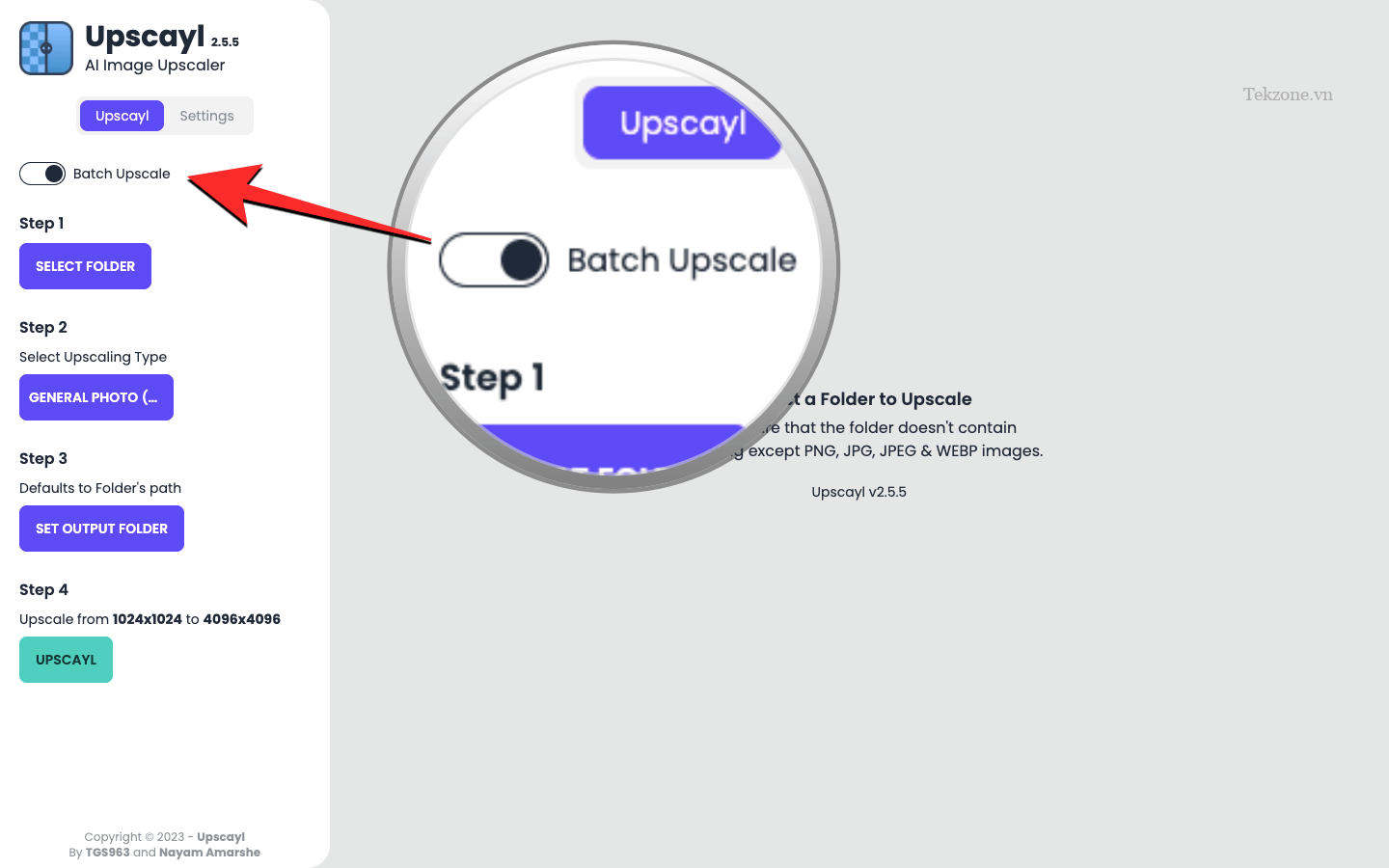
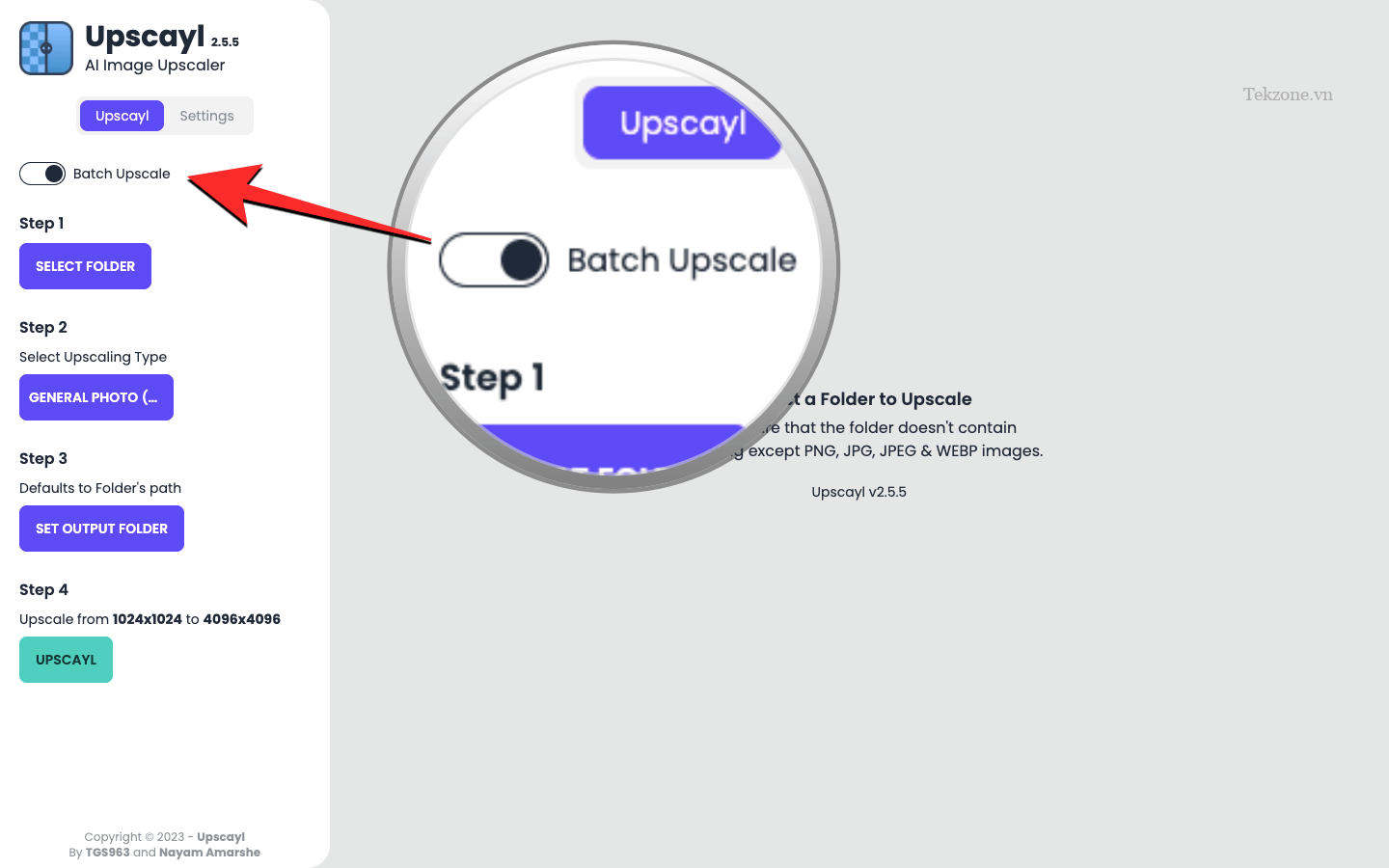
Khi hình ảnh đã được thêm vào ứng dụng Upscayl, bạn có thể chọn loại nâng cấp bạn muốn áp dụng cho (các) hình ảnh của mình bằng cách nhấp vào tùy chọn thả xuống trong “Chọn loại nâng cấp”.
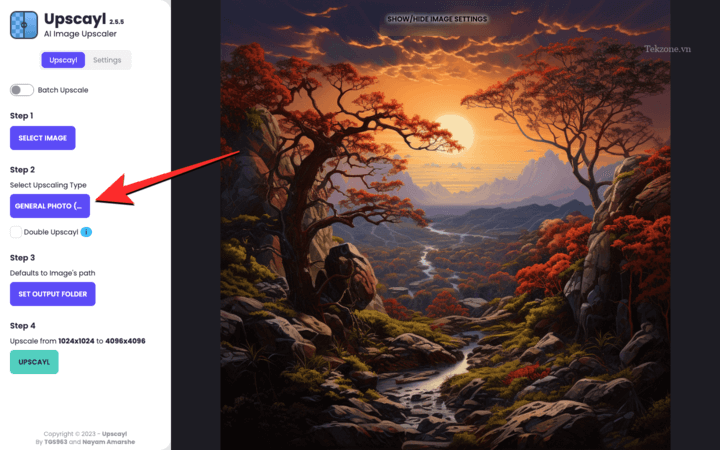
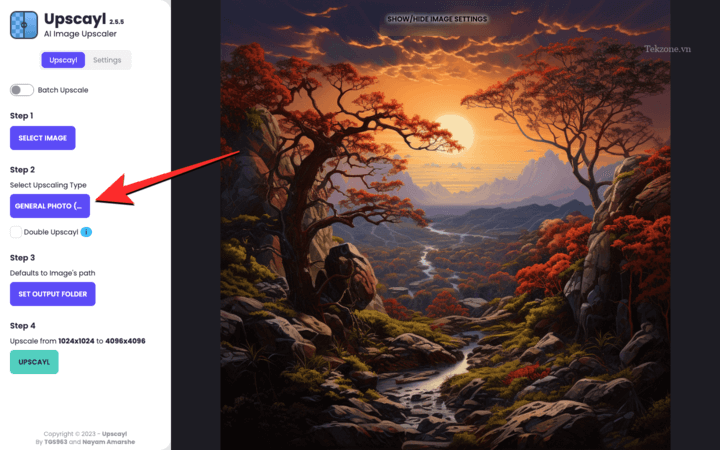
Bạn có thể để tùy chọn được đặt thành “Ảnh chung (Real-ESRGAN)” cho hầu hết các thế hệ hoặc đặt thành “Ảnh chung (Fast Real-ESRGAN)” để tạo các bản nâng cấp nhanh hơn. Có các tùy chọn khác mà bạn có thể khám phá để tạo các phiên bản nâng cấp khác nhau của hình ảnh.
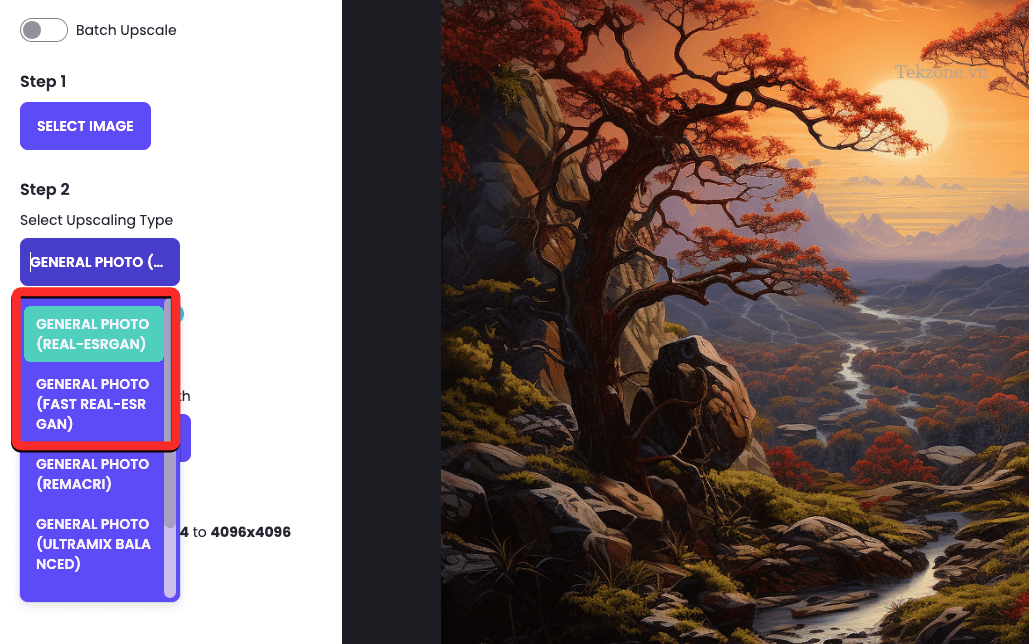
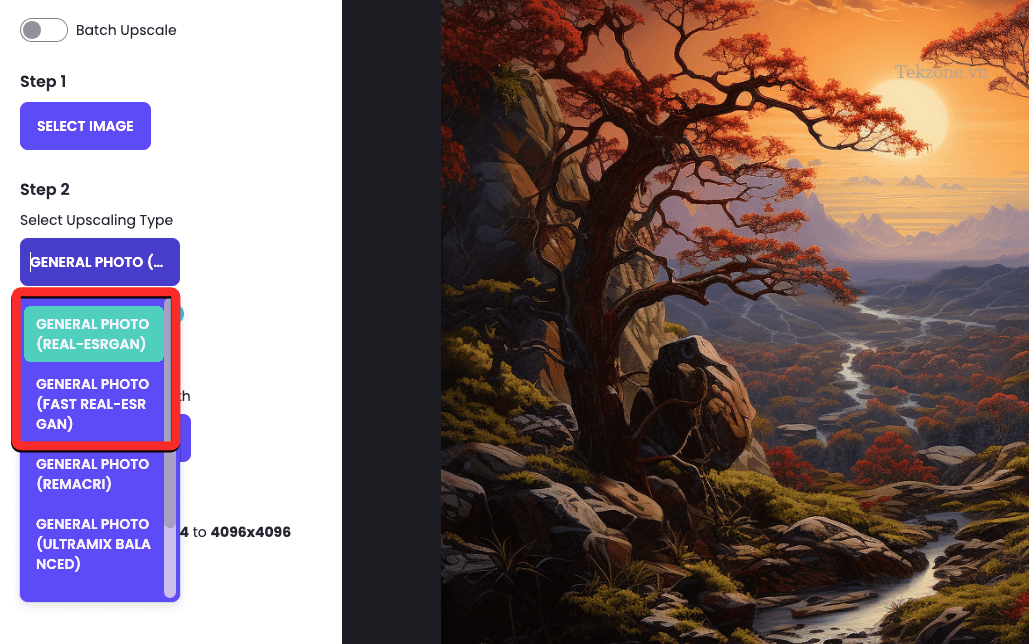
Theo mặc định, ứng dụng Upscayl sẽ tạo phiên bản nâng cao của hình ảnh có kích thước gấp 4 lần hình ảnh gốc. Nếu bạn muốn thay đổi tỷ lệ này, hãy nhấp vào tab “Cài đặt” ở trên cùng.
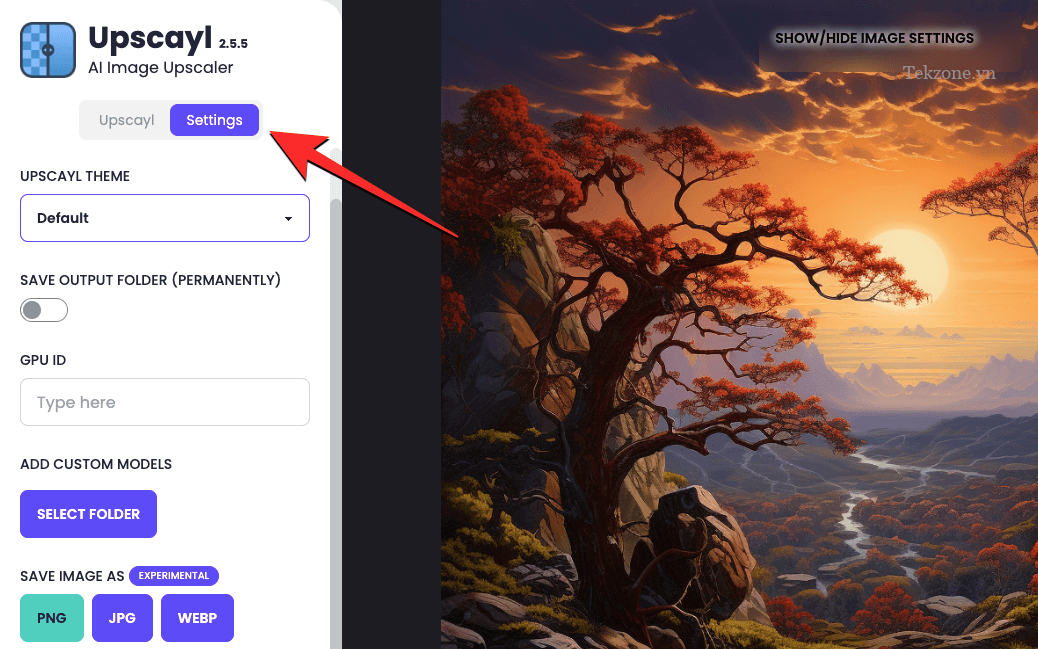
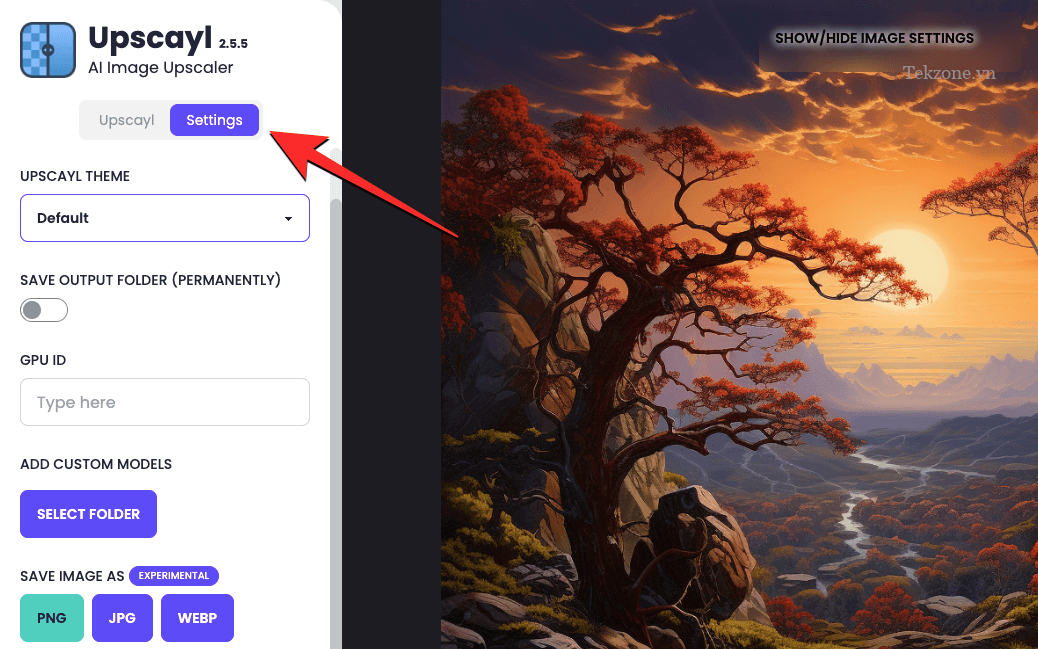
Bên trong Cài đặt, bạn có thể chọn “Tỷ lệ hình ảnh” từ các tùy chọn này – “2x”, “3x” và “4x” bằng cách di chuyển thanh trượt theo sở thích.
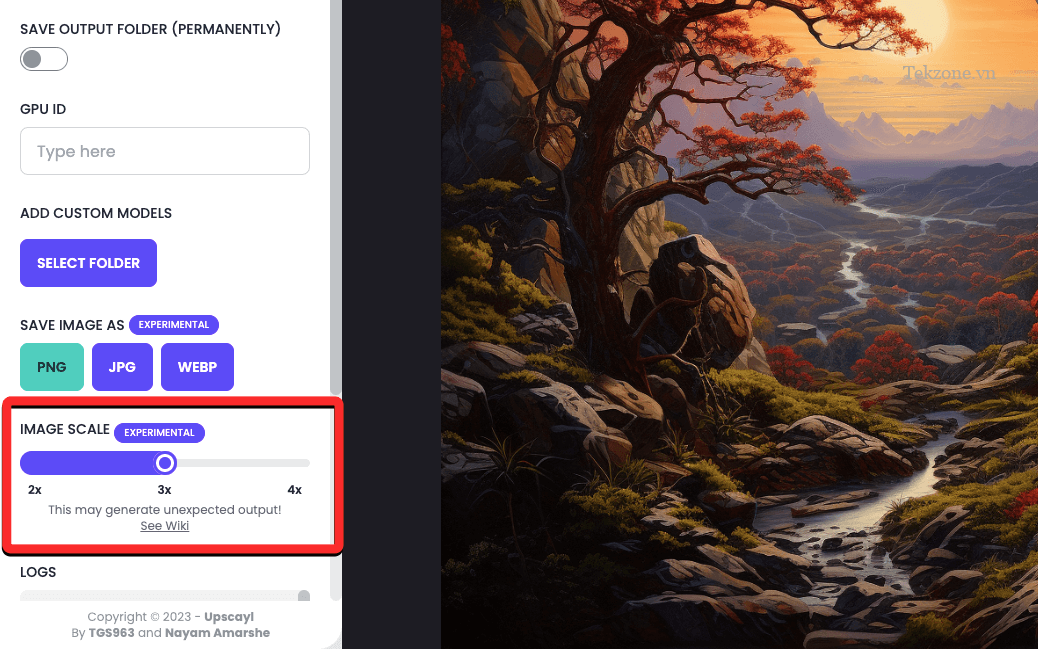
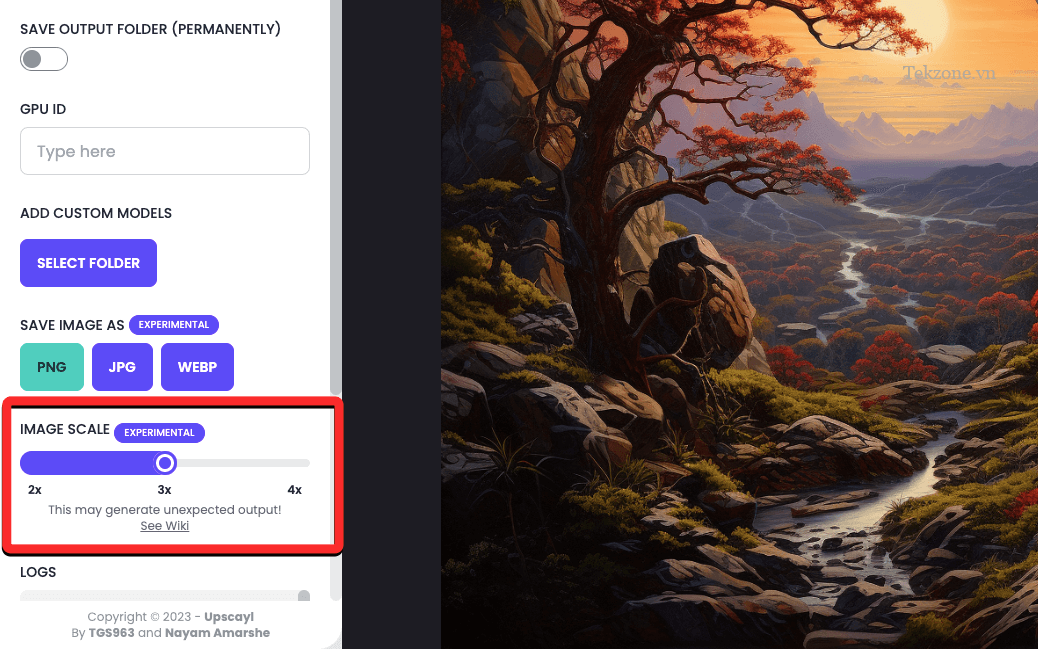
Để cải thiện hình ảnh vượt xa tỷ lệ tối đa (tức là 4x), bạn có thể quay lại tab “Upscayl” và chọn hộp “Double Upscayl” trong Bước 2 .
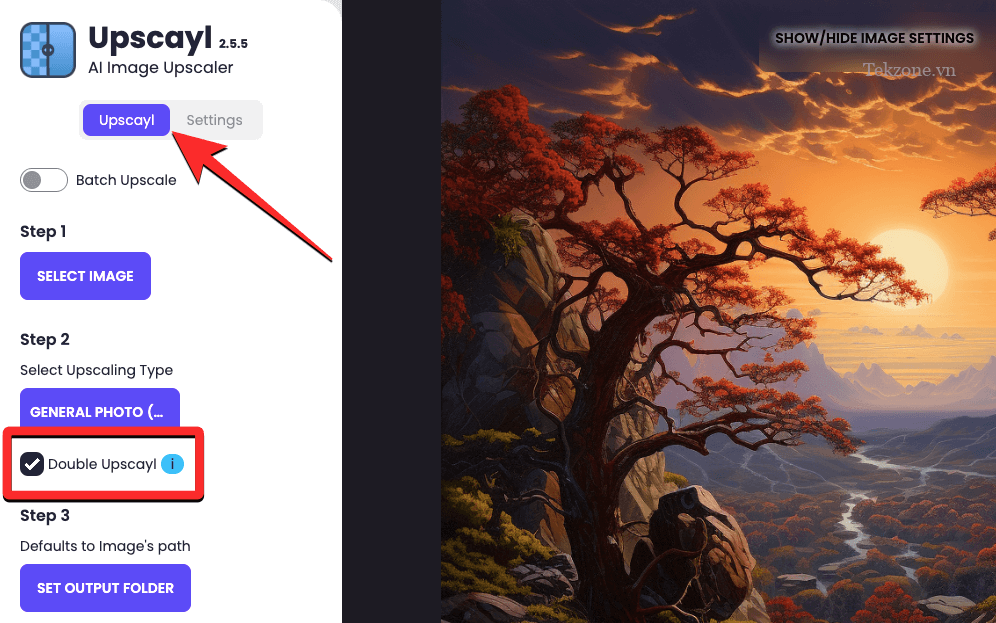
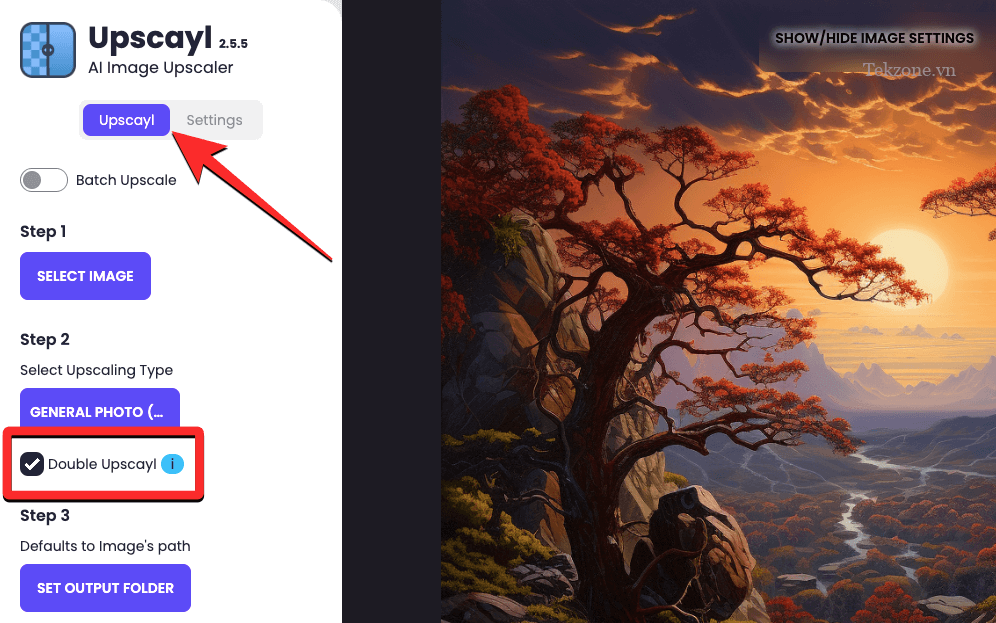
Khi bạn làm điều đó, ứng dụng sẽ Tăng độ phân giải ảnh lên hai lần bằng cách sử dụng tỷ lệ hình ảnh ưa thích. Chẳng hạn, nếu bạn chọn 3x làm tỷ lệ hình ảnh ưa thích của mình, Double Upscayl sẽ nâng cao hình ảnh ở mức 3 x 3 = 9 lần tỷ lệ của hình ảnh gốc. Điều này có nghĩa là bạn có thể sử dụng Upscayl để Tăng độ phân giải ảnh của mình gấp 16 lần nếu bạn chọn 4x làm tỷ lệ hình ảnh của mình và bật tùy chọn Double Upscayl.
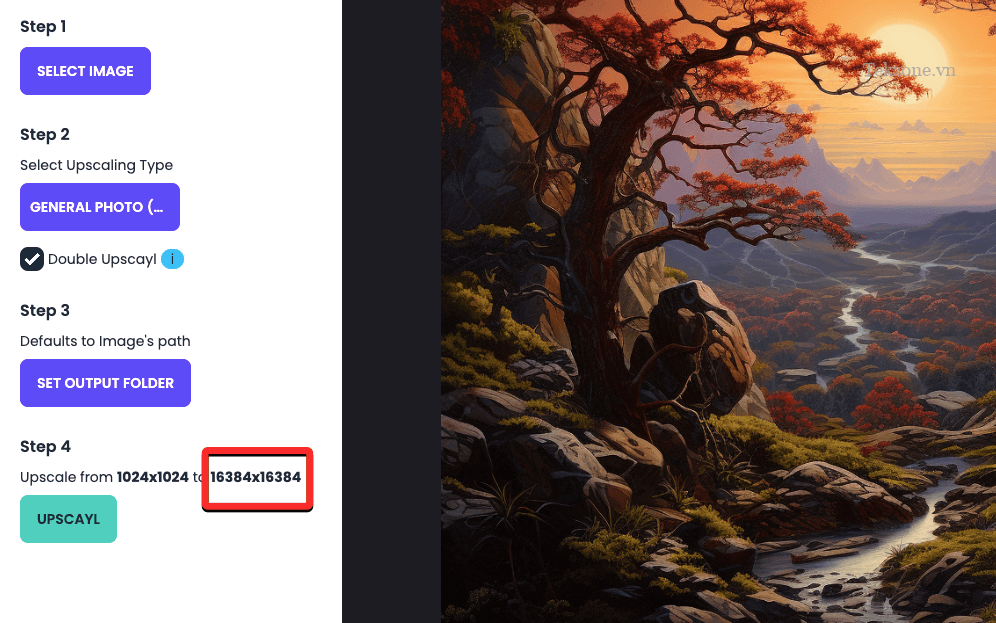
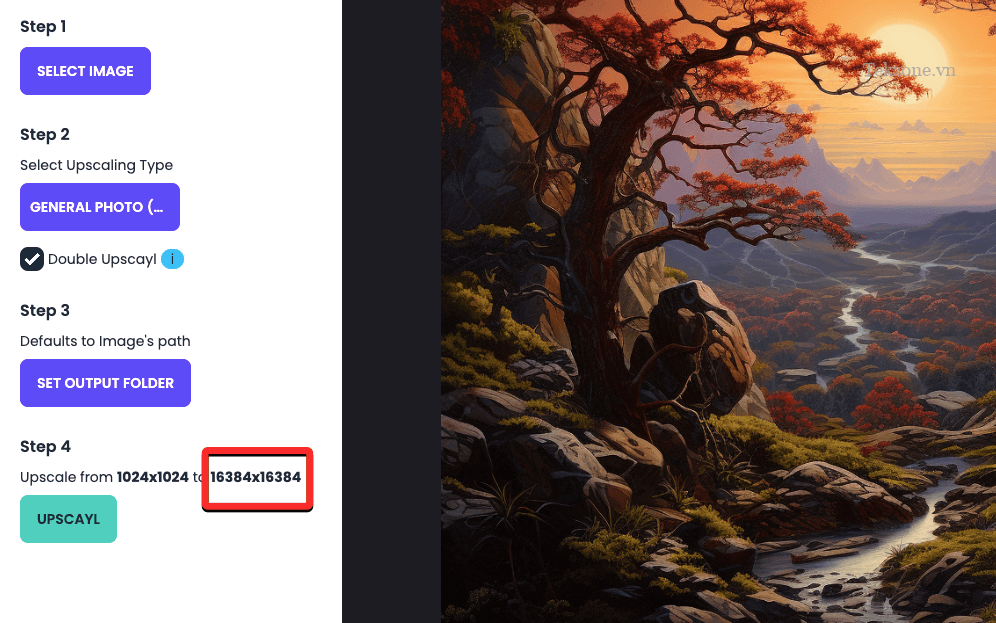
Theo mặc định, tất cả hình ảnh được tạo sau khi nâng cấp trên ứng dụng Upscayl được lưu ở format PNG. Tuy nhiên, ứng dụng cho phép bạn thay đổi format hình ảnh thành JPG hoặc WEBP mà bạn có thể thực hiện bằng cách đi tới “Cài đặt” > “Lưu hình ảnh dưới dạng”.
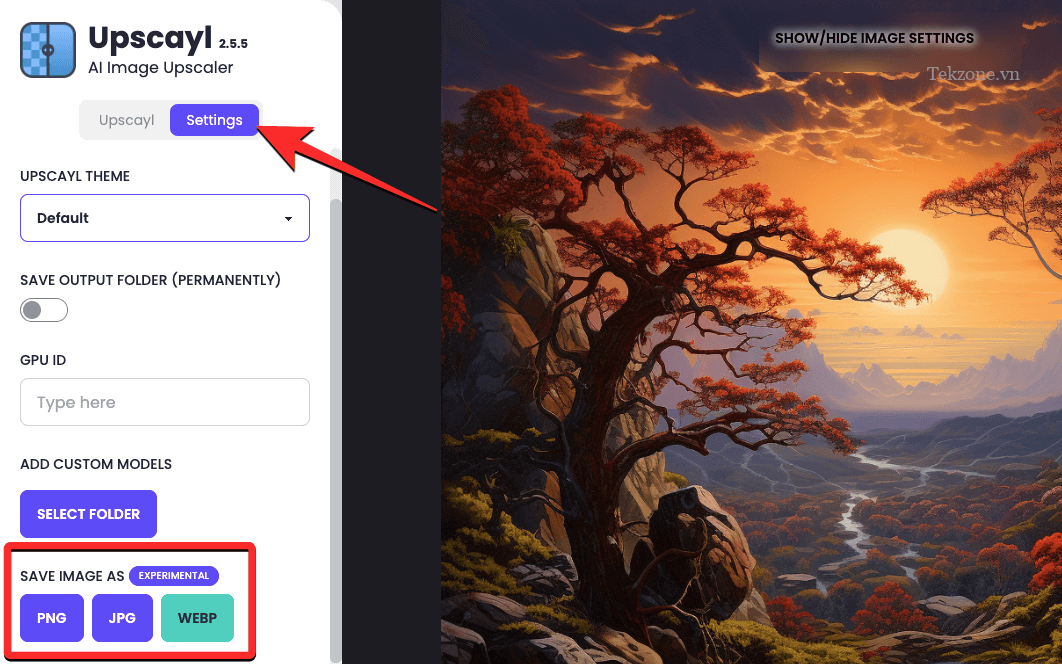
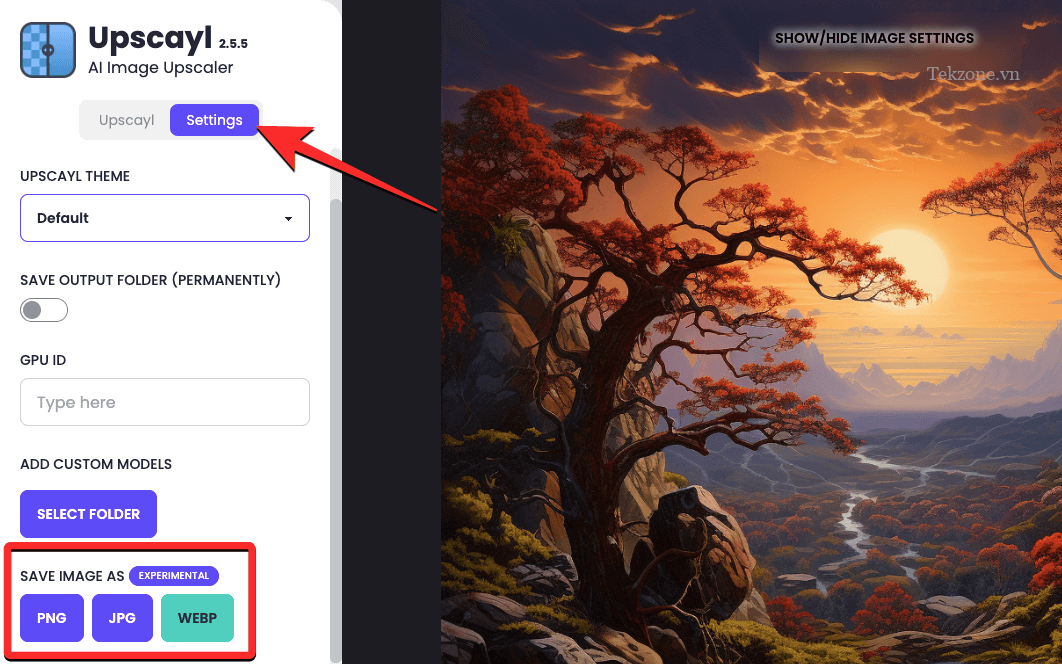
Bây giờ, bạn có thể nhấp vào “Đặt thư mục đầu ra” để chọn đích cho hình ảnh nâng cao trên máy tính của mình.
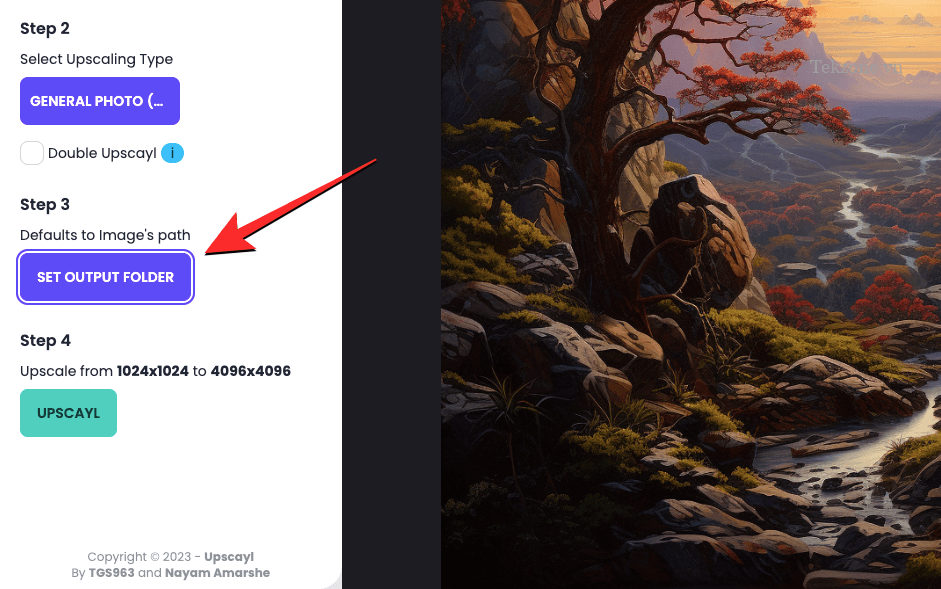
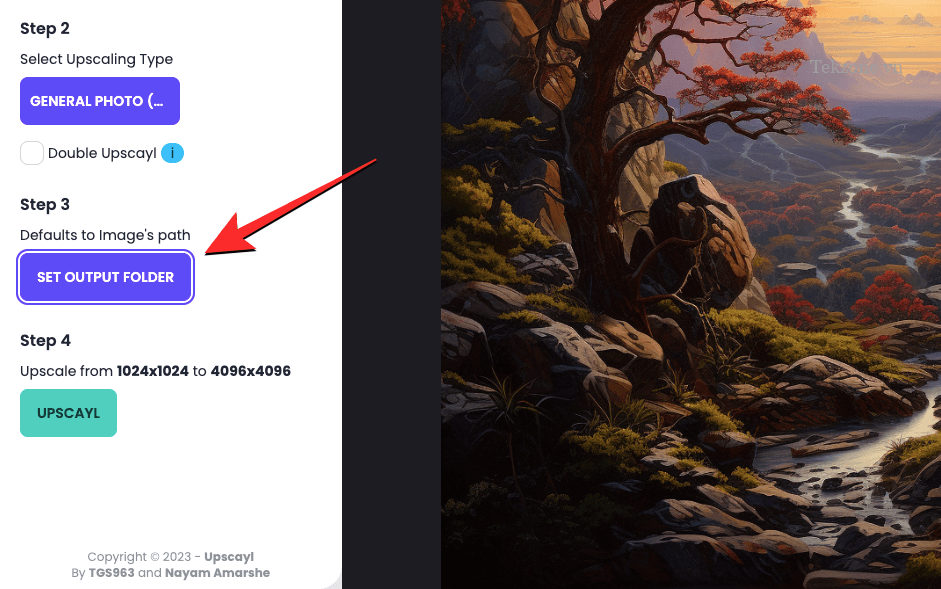
Khi bạn đã định cấu hình các tùy chọn ở trên, bạn có thể nhấp vào nút “Upscayl” ở dưới cùng để bắt đầu nâng cấp.
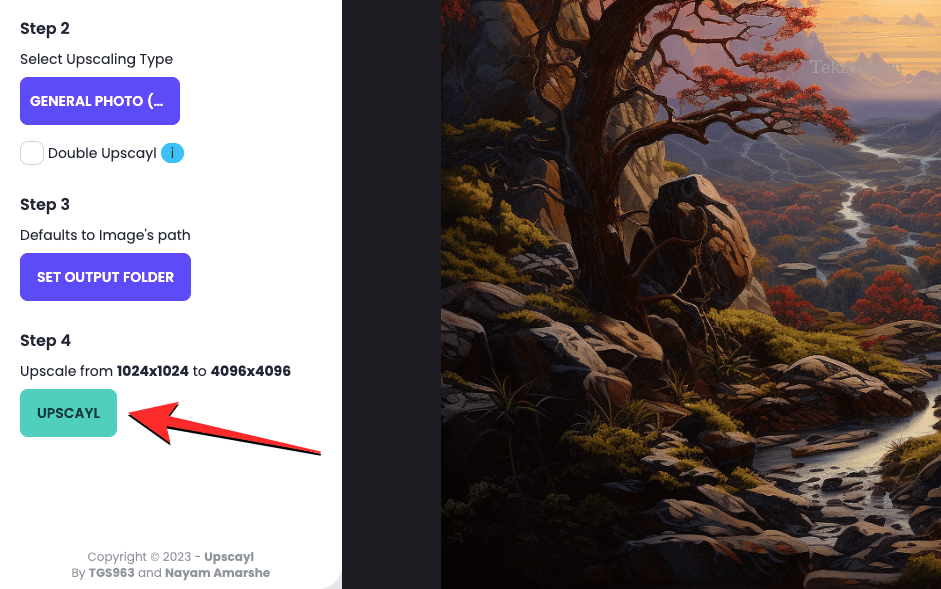
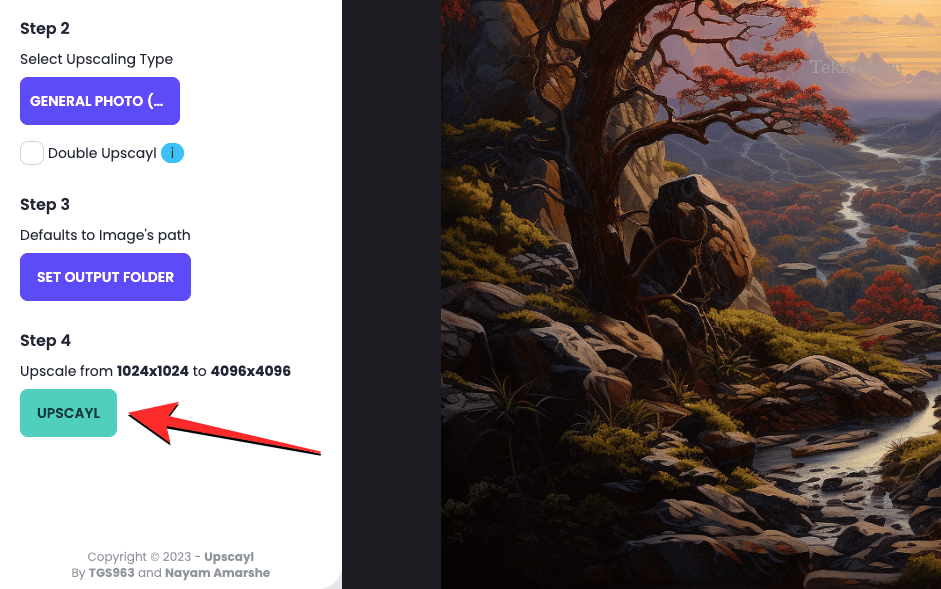
Ngay sau khi bạn làm điều đó, ứng dụng sẽ bắt đầu Tăng độ phân giải ảnh theo tỷ lệ bạn đã chọn. Tùy thuộc vào tỷ lệ và loại nâng cấp, ứng dụng có thể mất từ vài giây đến vài phút. Trong thử nghiệm của chúng tôi, Upscayl đã quản lý để tạo hình ảnh có tỷ lệ 4x bằng Ảnh chung (Real-ESRGAN) trong 15 phút trong khi ảnh được tạo bằng Ảnh chung (ESRGAN nhanh) được hoàn thành trong khoảng 1 phút.
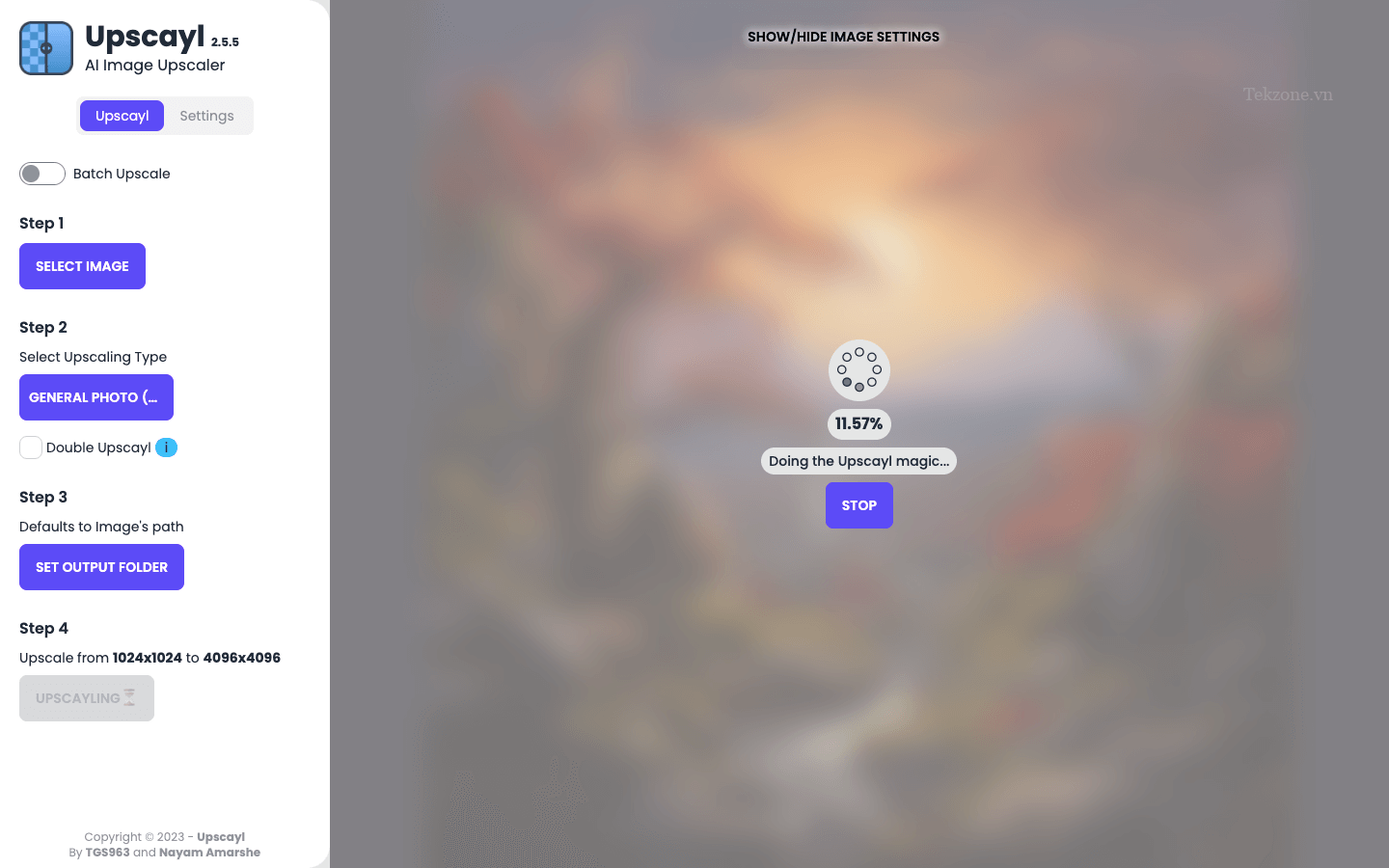
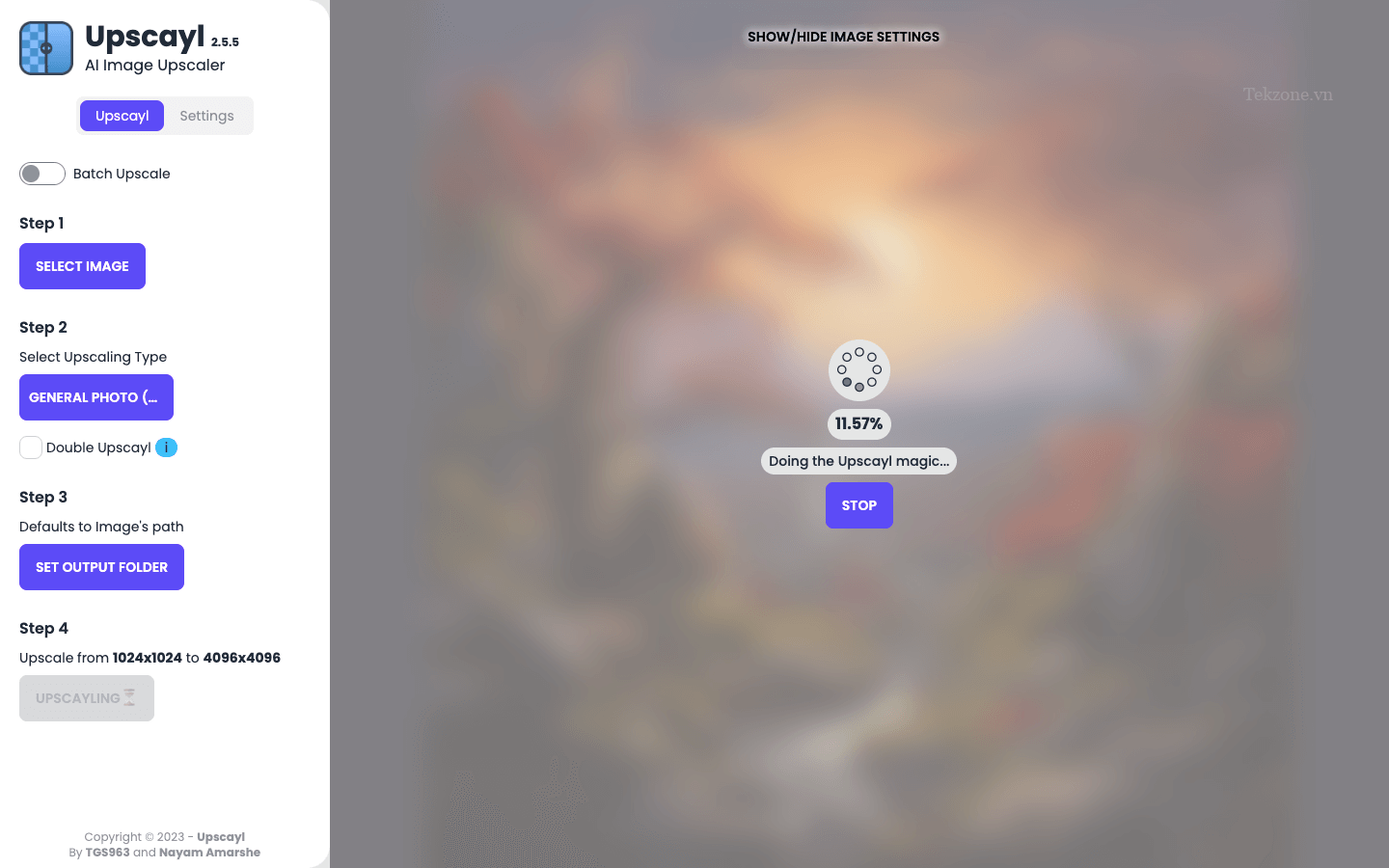
Khi hình ảnh nâng cao đã được tạo, bạn sẽ có thể xem so sánh song song của hình ảnh này so với hình ảnh gốc bằng cách trượt thanh dọc sang trái hoặc phải.
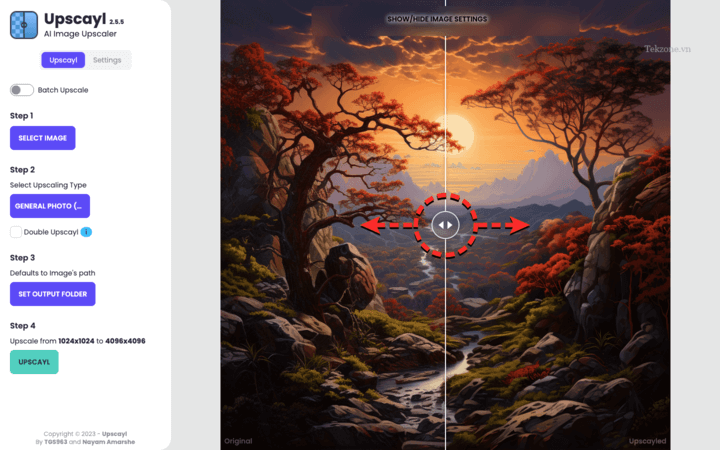
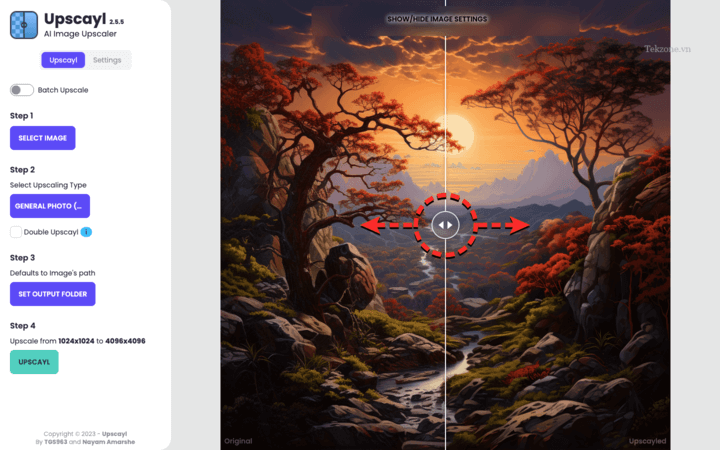
Điều gì xảy ra khi bạn Tăng độ phân giải ảnh bằng Upscayl?
Trong thử nghiệm của mình, chúng tôi nhận thấy rằng Upscayl thực hiện rất tốt công việc nâng cao hình ảnh do AI tạo ra bằng cách thêm các chi tiết của riêng nó vào các phần khác nhau của hình ảnh. Sự khác biệt rõ ràng nhất mà bạn sẽ thấy trong hình ảnh mới là việc phóng to hình ảnh sẽ không hiển thị bất kỳ điểm ảnh nào có thể có trong hình ảnh gốc. Điều này thể hiện rõ trong cảnh quan sau đây mà chúng tôi đã tạo trên Midjourney và được nâng cấp trên Upscayl.
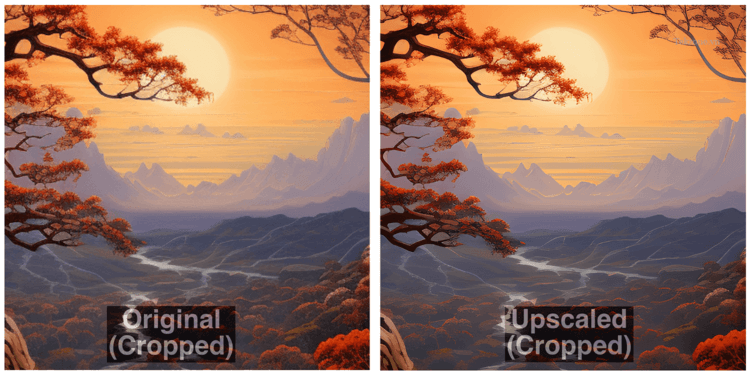
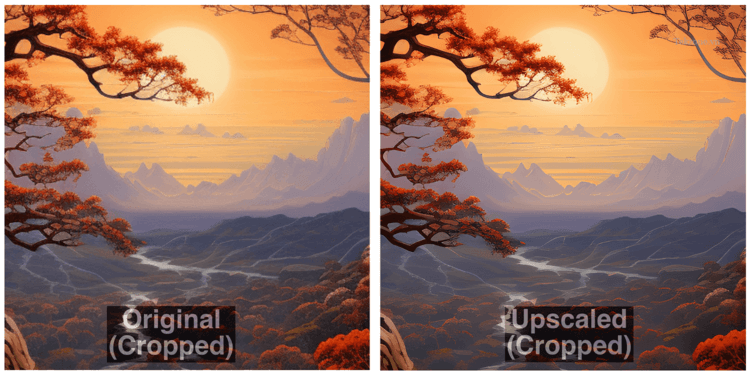
Khi phóng to cùng một phần của hình ảnh gốc và hình ảnh được nâng cấp, chúng tôi thấy rằng Upscayl có thể làm mịn các chi tiết của cái cây, dòng sông và địa hình ở hậu cảnh một cách tự nhiên. Ngay cả đường viền của những ngọn núi ở hậu cảnh cũng xuất hiện đồng đều mà không bị mất hoặc sửa đổi chi tiết.
Upscayl cũng làm rất tốt việc làm sắc nét các đối tượng nhỏ hơn trong ảnh. Như bạn có thể thấy trong ví dụ này, việc phóng to thác nước sẽ hiển thị các dòng suối và những người xung quanh trong khi vẫn giữ nguyên kết cấu tổng thể của hình ảnh.
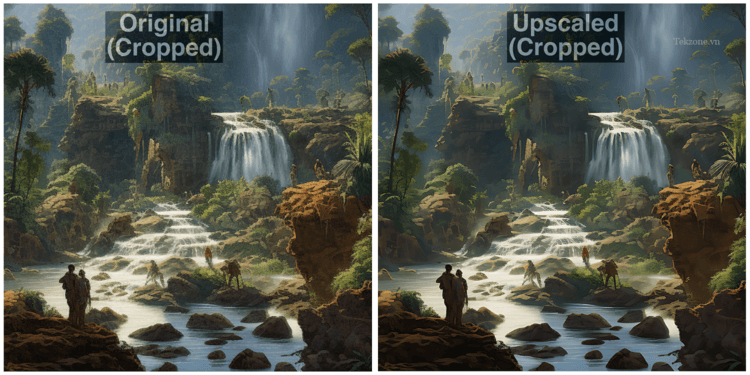
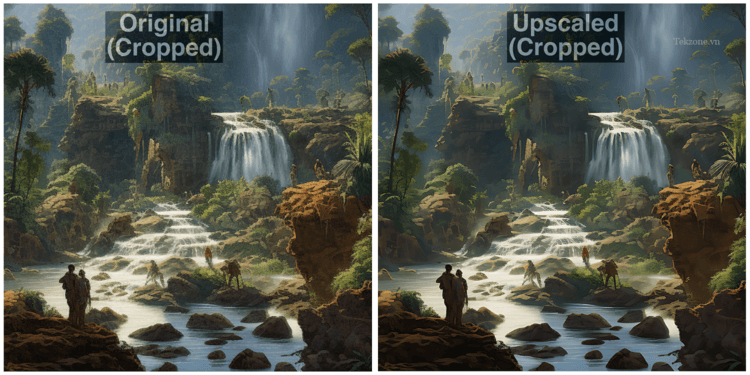
Có một sự thay đổi mạnh mẽ về chất lượng khi bạn thử chế độ Double Upscayl của Upscayl giúp nâng cao hình ảnh ở tỷ lệ 16 lần so với hình ảnh gốc. Trong hình ảnh bên dưới, bạn có thể thấy sự so sánh song song về cách con vịt xuất hiện trong hình ảnh được nâng cấp. So với hình ảnh ban đầu, phiên bản nâng cấp có kết cấu trên lông sắc nét hơn, điểm ảnh được làm mịn, trong khi các bộ phận của mũ và áo giáp của vịt được làm sắc nét và làm mịn ở các khu vực khác nhau để trông gọn gàng hơn.
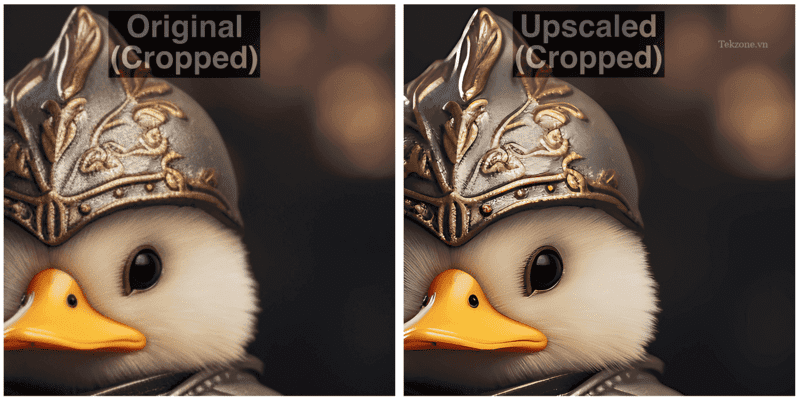
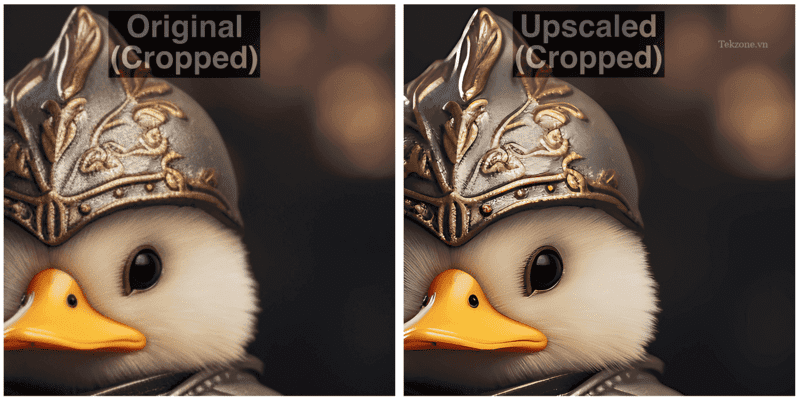
Về nghệ thuật kỹ thuật số, bạn có thể thấy rằng công cụ này có thể sửa đổi đường viền của các phần tử bằng cách loại bỏ bất kỳ điểm ảnh nào và làm sắc nét hình ảnh tổng thể để có chất lượng chi tiết.


Top 4 Web / Công cụ Tăng độ phân giải ảnh do AI tạo ra
Trong trường hợp bạn không muốn cài đặt và sử dụng Upscayl trên máy tính của mình, có rất nhiều dịch vụ khác mà bạn có thể dùng thử để nâng cao chất lượng tác phẩm nghệ thuật do AI tạo ra.
1. Let’s Enhance
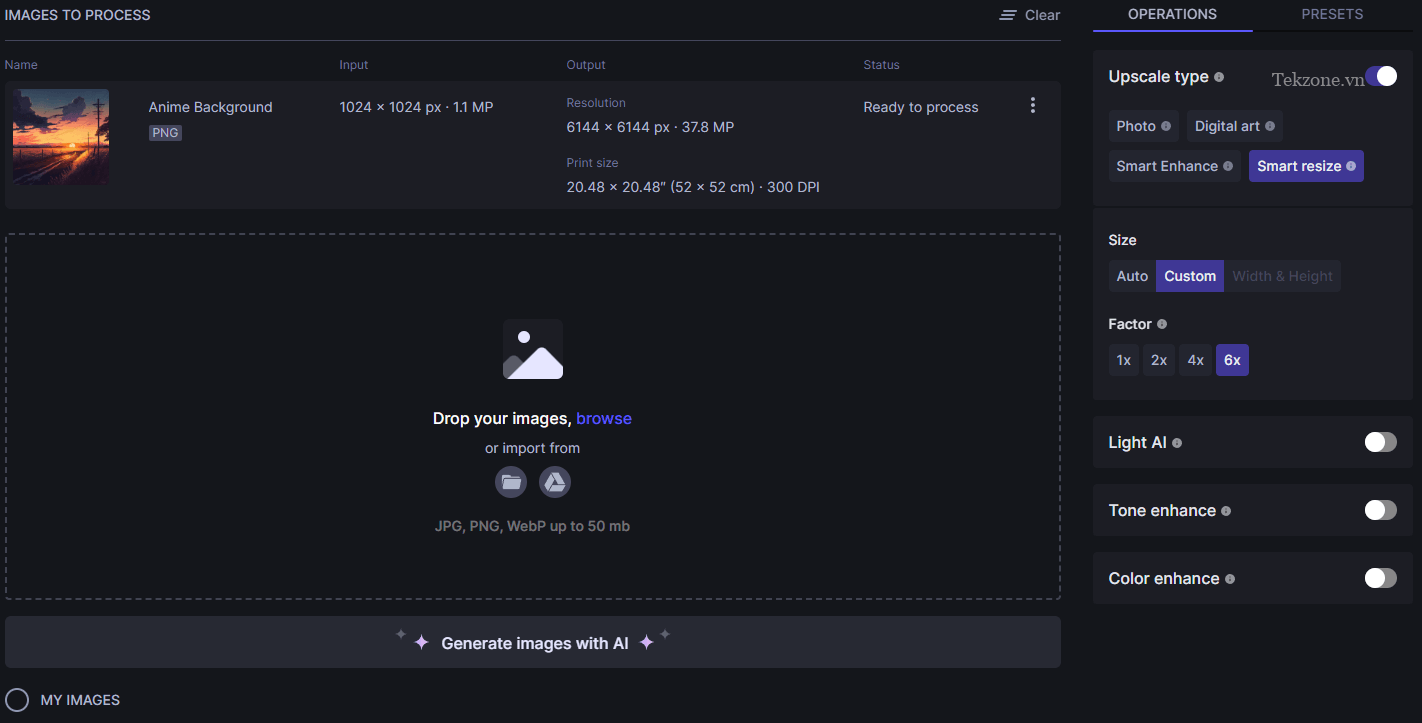
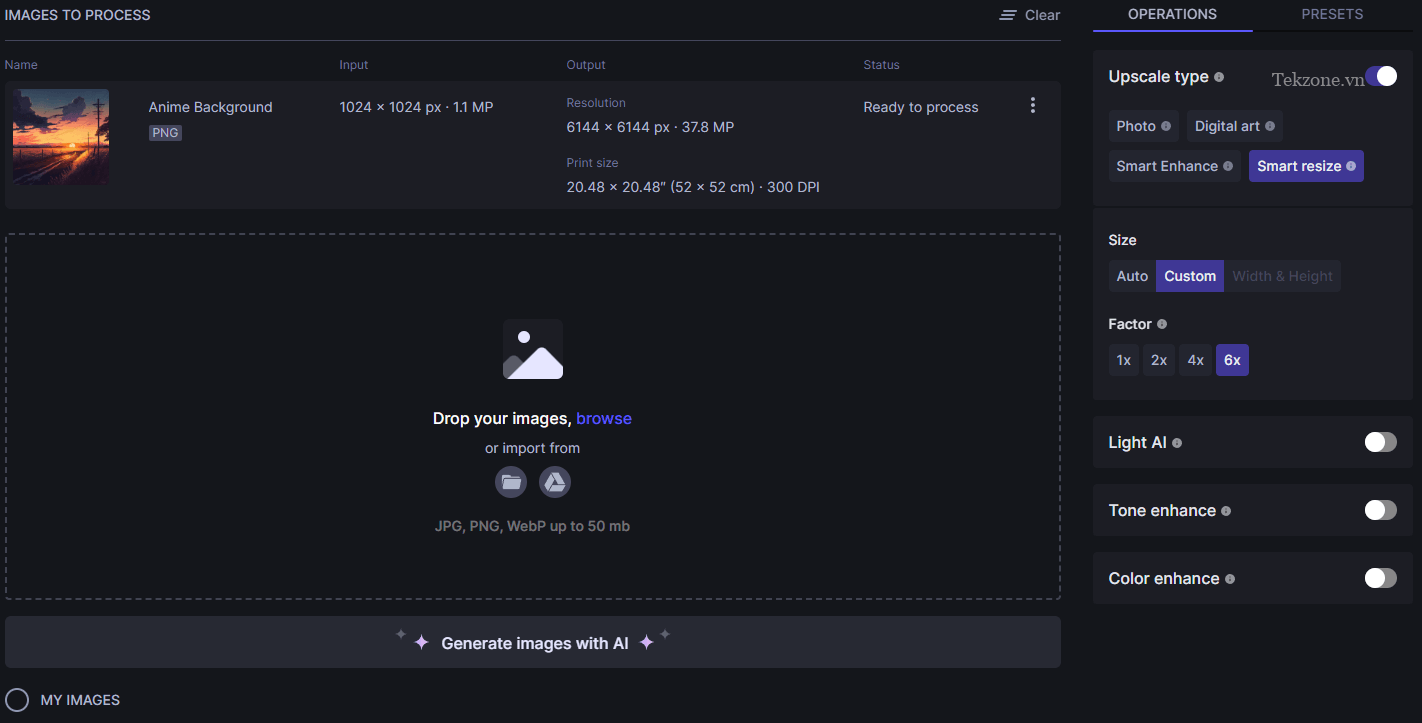
Let’s Enhance ( https://letsenhance.io/ ) là một công cụ online cung cấp khả năng Tăng độ phân giải ảnh bằng cách sử dụng AI để loại bỏ các điểm ảnh giả pixel, mờ và JPEG trong một hình ảnh đồng thời hiệu chỉnh ánh sáng và màu sắc của hình ảnh để làm cho chúng trông tự nhiên hơn. Cũng giống như Upscayl, Let’s Enhance cung cấp cho người dùng khả năng phóng to hình ảnh lên tới 16 lần bằng cách sử dụng mà bạn có thể tạo hình ảnh lên tới 64 megapixel.
Bạn có thể chọn các loại và phiên bản cao cấp khác nhau, đồng thời chỉ định kích thước hình ảnh tùy chỉnh để có được loại kết quả mong muốn từ công cụ này. Let’s Enhance cung cấp các tùy chọn bổ sung để điều chỉnh ánh sáng, tông màu và màu sắc của hình ảnh đầu ra theo cách thủ công trước khi xử lý hình ảnh. Tuy nhiên, không giống như công cụ trên, việc sử dụng miễn phí sẽ bị giới hạn chỉ trong 10 thế hệ hình ảnh, vượt quá mức này bạn sẽ phải trả tiền để nhận thêm tín dụng trong tài khoản của mình.
2. SuperRes Diffusion
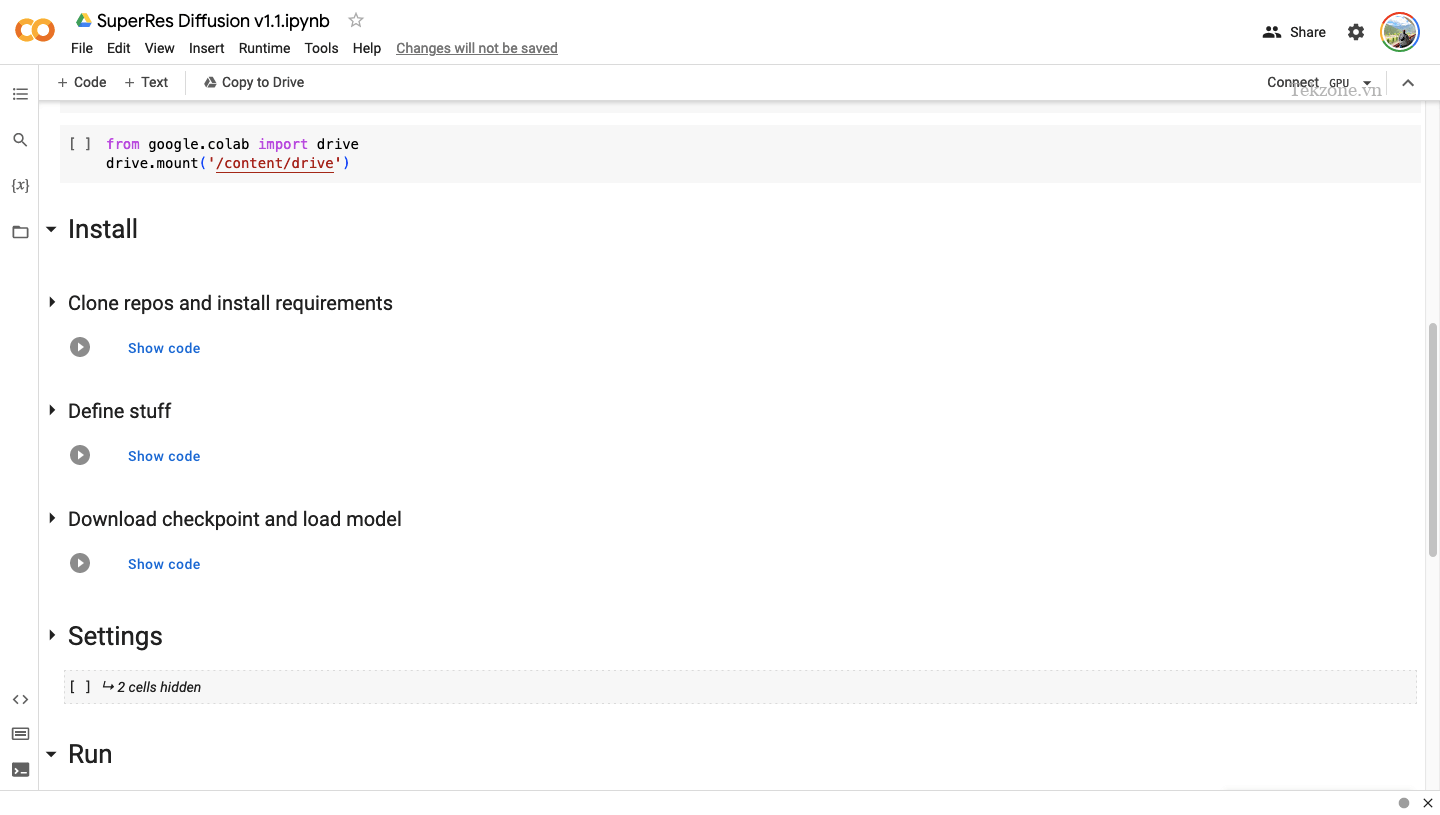
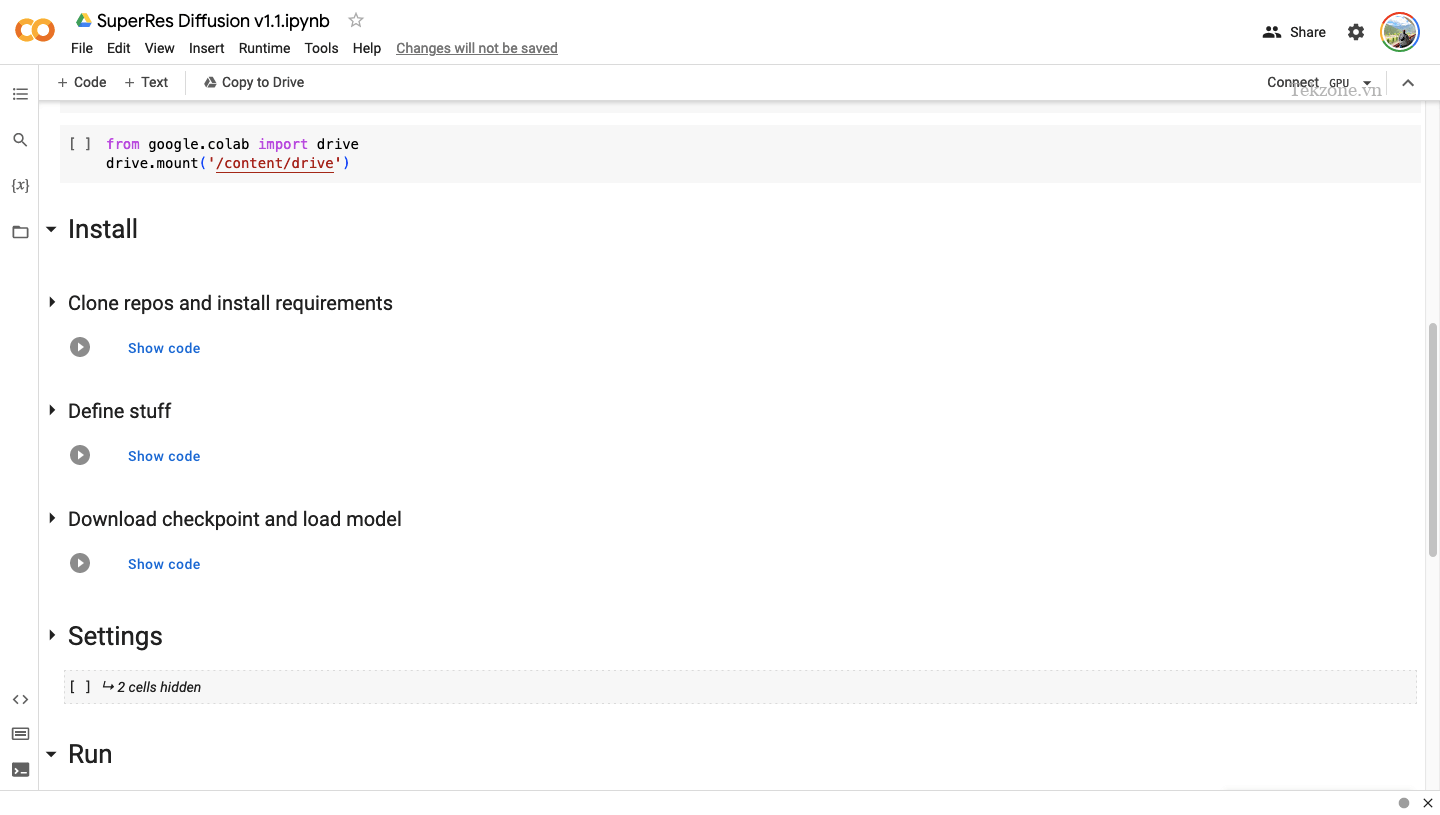
SuperRes Diffusion ( trang web ) là một colab nâng cấp được xây dựng trên nền tảng Google Colab, nghĩa là các tập lệnh được viết để cải thiện hình ảnh được chạy từ trình duyệt web và được xử lý thông qua GPU có sẵn của Google. Công cụ này yêu cầu máy tính, trình duyệt web, tài khoản Google và quyền truy cập vào bộ nhớ Google Drive.
Mặc dù bạn có thể định cấu hình thiết lập theo cách của mình, nhưng quá trình này liên quan đến việc liên kết colab này với tài khoản Google và cung cấp cho công cụ khả năng đọc và ghi trên bộ nhớ Google Drive. Khi đã hết cách, bạn sẽ được yêu cầu nhập file mà bạn muốn nâng cấp. SuperRes Diffusion có thể được sử dụng để nâng cao hình ảnh theo thang điểm 4 và trong hầu hết các trường hợp, quá trình này có thể mất khoảng 30 phút (đôi khi hơn) để hoàn thành.
3. Gigapixel AI
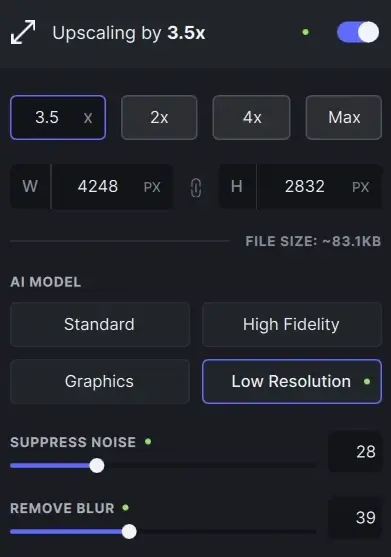
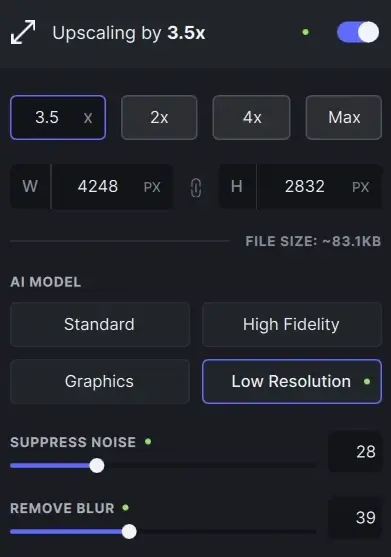
Gigapixel AI ( trang web ) tuyên bố sẽ nâng cao độ phân giải của hình ảnh theo cách tự nhiên bằng cách sử dụng các mạng thần kinh có thể hiểu các chi tiết quang học của nó. Với giá 99,99 đô la, công cụ này có thể tăng độ phân giải của bất kỳ loại hình ảnh nào được chụp trên máy ảnh hoặc được tạo bằng AI bằng cách thêm chi tiết vào các thành phần bên trong chúng từ dữ liệu đào tạo chứa hàng triệu ảnh chân dung, phong cảnh, kiến trúc, kết cấu và các mục khác.
Công cụ này cũng được trang bị Face Recovery AI của riêng nó, hứa hẹn sẽ cải thiện độ phân giải của khuôn mặt người trong ảnh bằng cách nâng cấp lên tới 600%. Tất cả những điều này có thể được áp dụng bằng cách chọn chế độ Tự động cho phép Gigapixel AI có khả năng quyết định những chi tiết cần thêm để nâng cao chất lượng hình ảnh hoặc bạn có thể tự sửa các khía cạnh khác nhau như mờ, nén, nhiễu và màu sắc bằng giao diện của nó .
Có 6 kiểu khác nhau để lựa chọn – Tiêu chuẩn, Nghệ thuật & CG, HQ, Đường nét, Độ phân giải thấp và Rất nén; tất cả đều có thể thay đổi hình ảnh mỗi lần một cách khác nhau và có thể xử lý hình ảnh ở nhiều tốc độ khác nhau. Bạn có thể cài đặt Gigapixel AI dưới dạng ứng dụng chuyên dụng trên Windows và Mac và công cụ này cũng có thể được thêm vào dưới dạng plugin nếu bạn thích chỉnh sửa hình ảnh của mình trên Adobe Lightroom hoặc Photoshop.
4. Adobe Photoshop Super Zoom
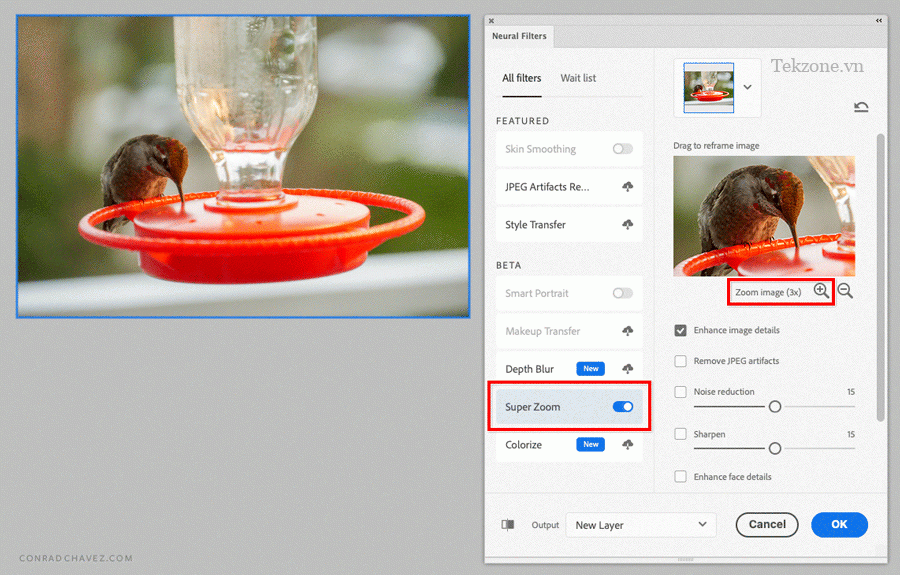
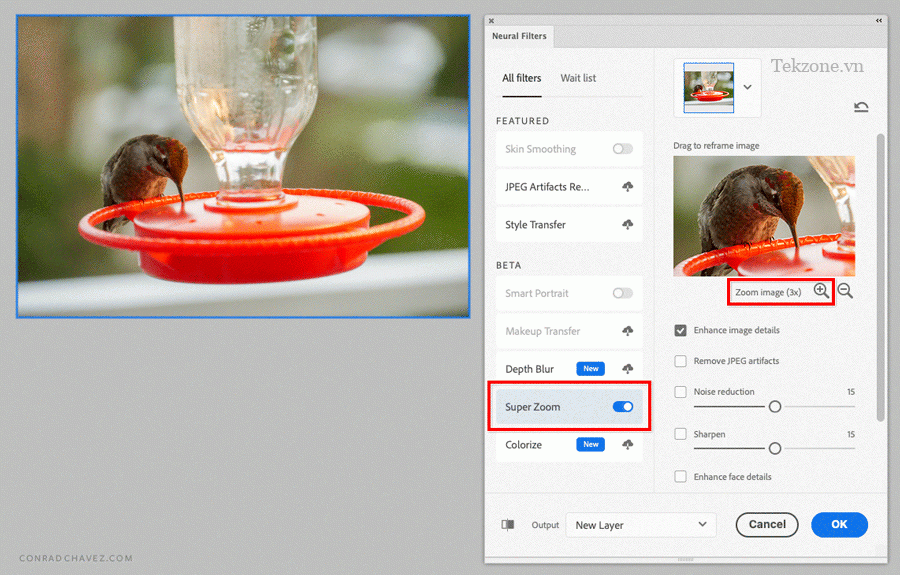
Đối với những người dùng đã sử dụng Adobe Photoshop cho công việc chỉnh sửa của họ, việc nâng cao độ phân giải của hình ảnh khá đơn giản. Bạn có thể nâng cao chất lượng hình ảnh của mình bằng tùy chọn Siêu thu phóng trên Adobe Photoshop, tùy chọn này có sẵn như một phần của plugin Neural filter ( link ). Super Zoom sử dụng Sensei AI của Adobe để phóng to các phần của hình ảnh và nâng cao các chi tiết của nó để có độ rõ nét cao hơn và tăng độ sắc nét.
Với máy học, Photoshop sẽ có thể hiểu các chi tiết khác nhau trong một hình ảnh để nó có thể thêm nhiều dữ liệu pixel hơn ở những nơi cần cải tiến. Bằng cách thêm nhiều pixel hơn vào các phần được phóng to của hình ảnh, bạn sẽ có thể tạo hình ảnh cuối cùng có độ phân giải cao hơn hình ảnh gốc. Vì tính năng này sử dụng sức mạnh xử lý của máy tính nên bạn có thể nhận được kết quả nhanh hơn dựa trên khả năng của CPU và GPU.
Tính năng Super Zoom có thể được truy cập bên trong ứng dụng Photoshop trên Mac và Windows bằng cách vào Filter > Neural Filters > Super Zoom. Từ đây, bạn có thể chọn mức độ phóng đại cũng mở rộng tỷ lệ hình ảnh theo cùng một lượng. Có các tùy chọn bổ sung như Nâng cao chi tiết hình ảnh, Xóa tạo tác JPG, Giảm nhiễu, Làm sắc nét và Nâng cao chi tiết khuôn mặt mà bạn có thể chuyển đổi và điều chỉnh tùy theo sở thích của mình.
Cách tốt nhất để Tăng độ phân giải ảnh Midjourney hoặc hình ảnh do AI tạo ra là gì?
Mặc dù AI giúp dễ dàng tạo hình ảnh từ đầu, nhưng để tạo ra một bức ảnh đẹp đòi hỏi bạn phải đầu tư thời gian và tiền bạc chất lượng (nếu bạn đang sử dụng các dịch vụ như Midjourney). Vì vậy, trừ khi bạn là một người chuyên nghiệp có kế hoạch bán tác phẩm nghệ thuật chất lượng cao, thì việc bạn chi nhiều tiền hơn để nâng cao những hình ảnh này để có độ phân giải cao hơn là điều hợp lý.
Nếu bạn là người mới bắt đầu hoặc chỉ mới bắt đầu, chúng tôi khuyên bạn nên sử dụng Upscayl để tăng độ phân giải của hình ảnh do AI tạo ra nhằm tạo ra các bản in chất lượng cao hơn. Upscayl có thể tăng độ phân giải hình ảnh lên tới 16 lần và quá trình nâng cấp được thực hiện tự nhiên trên máy tính, vì vậy bạn không cần phải lo lắng về quyền riêng tư.
Nếu bạn thích sử dụng một công cụ online để hoàn thành công việc, bạn có thể xem xét Gigapixel AI và Let’s Enhance, cả hai đều có thể nâng cao hình ảnh mà không tốn thời gian và công sức nhưng không miễn phí. Nếu bạn là người dùng Adobe Photoshop hiện tại, bạn có thể sử dụng Bộ lọc thần kinh của nền tảng để dùng thử tính năng Siêu thu phóng và các cải tiến AI khác để tăng chất lượng hình ảnh ngay từ máy tính.
Đó là tất cả những gì bạn cần biết về Tăng độ phân giải ảnh do AI tạo ra để có bản in chất lượng cao.

Trong bài viết này, chúng tôi đã trình bày về 5 cách tăng độ phân giải ảnh bằng AI lý tưởng cho In ấn. Chúng tôi đã thảo luận về việc sử dụng mạng nơ-ron tích chập (CNN) và mô hình sinh ảnh nhân tạo (GAN) để nâng cao độ phân giải hình ảnh. Chúng tôi đã cung cấp thông tin chi tiết về quy trình và cách thức hoạt động của mỗi phương pháp.
Các công nghệ AI đã góp phần quan trọng trong việc nâng cao độ phân giải ảnh cho In ấn. Chúng giúp cải thiện các chi tiết nhỏ trong hình ảnh, làm cho ảnh trở nên rõ nét hơn và đẹp mắt hơn. Sự tiến bộ trong lĩnh vực AI đã đưa ra các giải pháp sáng tạo để tạo ra những bức tranh sống động và chất lượng cao hơn.
Một số công nghệ AI tiên tiến đã được đề cập trong bài viết bao gồm super-resolution CNN, GAN và transfer learning. Các phương pháp này đã được kiểm chứng và chứng minh tính hiệu quả của chúng trong việc tăng độ phân giải ảnh.
Tuy nhiên, cần lưu ý rằng các công nghệ AI không phải lúc nào cũng mang lại kết quả hoàn hảo. Một số ảnh có độ phân giải thấp ban đầu có thể gặp khó khăn khi tăng độ phân giải và có thể dẫn đến kết quả không hoàn toàn tốt. Chính vì vậy, việc lựa chọn và áp dụng đúng công nghệ AI phù hợp là rất quan trọng.
Tổng kết lại, công nghệ AI đã thay đổi cách chúng ta xử lý và nâng cao độ phân giải ảnh cho in ấn. Các phương pháp tiên tiến như CNN và GAN đã tạo ra những kết quả ấn tượng và đáng kinh ngạc. Sự phát triển của AI trong lĩnh vực này đang mở ra nhiều khả năng mới cho việc tăng cường độ phân giải ảnh và mang lại những trải nghiệm hấp dẫn cho người dùng và ngành in ấn.
Cảm ơn bạn đã xem bài viết 5 Cách tăng độ phân giải ảnh bằng AI lý tưởng cho In ấn tại Pgdphurieng.edu.vn bạn có thể bình luận, xem thêm các bài viết liên quan ở phía dưới và mong rằng sẽ giúp ích cho bạn những thông tin thú vị.
Nguồn: https://tekzone.vn/7219/5-cach-tang-do-phan-giai-anh-bang-ai-ly-tuong-cho-in-an/
Từ Khoá Tìm Kiếm Liên Quan:
1. Tăng độ phân giải ảnh bằng AI
2. Cải thiện độ phân giải ảnh bằng công nghệ AI
3. Áp dụng AI để nâng cao độ phân giải ảnh in ấn
4. Sử dụng công nghệ AI để chất lượng ảnh in ấn cao hơn
5. Cách tăng chất lượng ảnh in ấn bằng AI
6. Giải pháp tăng độ phân giải ảnh cho in ấn sử dụng AI
7. Sử dụng trí tuệ nhân tạo để tăng độ nét của ảnh in ấn
8. Cách tăng độ phân giải ảnh in ấn thông qua trí tuệ nhân tạo
9. Ứng dụng AI để làm tăng độ chi tiết của ảnh in ấn
10. Xử lý ảnh in ấn với công nghệ AI để tăng độ phân giải

