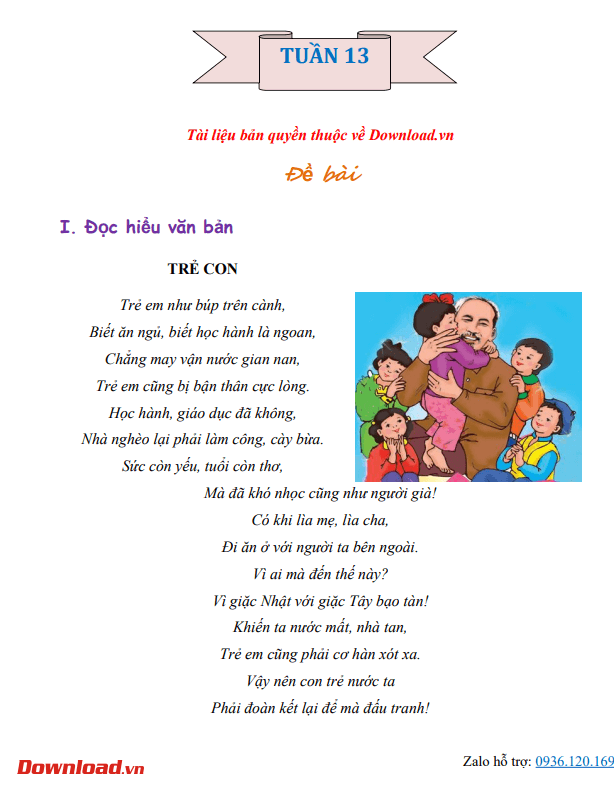Bạn không phải dựa vào iBooks Author để tạo ebook trên Mac nữa. Một giải pháp đơn giản hơn đang chờ đợi bạn. Tính năng Export to EPUB trong Pages của Apple có thể thiết lập ebook tương tác cho bạn xem trong iBooks và các trình đọc EPUB khác. Dưới đây là hướng dẫn từng bước tạo ebook trong Pages trên Mac.
Pages cho Mac Pages cho iOS
Bước 1: Lựa chọn giữa bố cục cố định và linh hoạt
Đây là câu hỏi đầu tiên bạn cần trả lời trước khi tạo ebook trong Pages:
Bạn muốn bố cục ebook tự sắp xếp lại theo kích thước và hướng thiết bị? Hay giữ nguyên bố cục ebook bất kể mọi kích cỡ và hướng xoay thiết bị? Nếu muốn bố cục ebook linh hoạt, bạn đang tìm thứ Apple gọi là Reflowable EPUB. Ngược lại, đó là bố cục EPUB cố định.
Bạn sẽ cần dùng template sách theo chiều dọc nếu muốn Reflowable EPUB bởi template chiều ngang không hỗ trợ định dạng xuất này. Nếu định dùng bố cục cố định, hãy lựa chọn các mẫu phù hợp.

Đảm bảo xác định đúng định dạng khi thiết lập tài liệu vì bạn không thể chuyển sang loại template khác lúc xuất nó. Lựa chọn bố cục Reflowable là lý tưởng nhất cho sách dung lượng lớn hoặc cần xử lý từ nhiều. Trong trường hợp sách kèm ảnh hoặc chứa nhiều cột, bạn phải chỉnh sửa bố cục trang đáng kể. Thế nên, tốt nhất xuất nó dưới dạng EPUB có bố cục cố định.
Nếu dự định chuyển đổi EPUB sang định dạng MOBI của Kindle, hãy xuất dưới dạng bố cục Reflowable để có kết quả cuối cùng tốt hơn.
Bước 2: Thiết lập một Template

Bạn có thể tạo ebook từ tài liệu trống hoặc bất kỳ mẫu template Pages miễn phí có sẵn nào hiện ra khi mở ứng dụng. Nó giúp bạn khởi động với một trong số các template ebook chuyên dụng. Bạn sẽ tìm thấy chúng trong Books ở tùy chọn template.
Hướng dẫn này dùng bố cục cố định và mẫu template ebook theo chiều ngang Story lấy từ Books > Books—Landscape. Tài liệu minh họa có bố cục 1 trang.
Để xác nhận, mở tab Document. Ô tích (checkbox) Document Body không được chọn. Đó là chỉ báo tìm kiếm. Nếu bạn đã mở một tài liệu đang xử lý, Document Body sẽ được tích.

Bước 3: Thêm text và media
Giờ đã tới lúc thêm nội dung vào ebook. Bạn có thể chèn text, ảnh, video, bảng biểu, đồ thị và hình dạng bằng các nút thanh công cụ tương ứng. Khi tạo một EPUB bố cục cố định, bạn không cần phải lo nghĩ tới việc phải “wrap text” vì ảnh, hình dạng hay những đối tượng khác luôn nằm cùng dòng.
Chỉ khi tạo Reflowable EPUB, bạn mới cần quan tâm vấn đề này. Trong trường hợp đó, để đảm bảo đối tượng cùng trong hàng, đầu tiên chọn nó và mở tab Arrange ở trình kiểm tra Format. Tiếp theo, chuyển sang tab Move with Text trong Object Placement > chọn Inline with Text từ menu Text Wrap thả xuống.

Lưu ý: Nhớ rằng nếu bạn chèn ảnh lớn hơn 4MP, Pages chỉnh lại kích thước của chúng sang 4MP khi xuất.
Nếu dùng các công cụ vẽ của bộ iWork thấy thoải mái, bạn cũng có thể thêm tác phẩm của mình vào ebook.

Dùng bố cục EPUB cố định nên bạn không cần lo mất các nhân tố như số trang, điểm dừng tab và hoàn toàn làm chủ đối tượng khi xuất.
Nếu tạo Reflowable EPUB, bạn cần xem danh sách tính năng bố cục cố định của Apple để biết nhân tố nào có khả năng bị mất khi xuất file.
Dù bạn chọn bố cục ban đầu là gì, nhớ rằng, chắc chắn bạn sẽ bị mất vài mục như bình luận, các vùng bóng và phạm vi thông minh trong khi xuất sang EPUB.
Cách chèn trang mới
Mỗi lần muốn thêm trang mới vào ebook, bạn sẽ cần click vào nút Add Page. Quá trình này có các template bố cục trang khác với mẫu xử lý văn bản.
Trong template xử lý văn bản, thêm trang bằng cách chèn trang trắng sau vị trí trỏ chuột. Bạn không cần thiết phải làm điều này bởi ứng dụng tự chèn các trang mới khi bạn tiếp tục gõ. Nói cách khác, bạn sẽ có trang mới khi tới dưới cùng trang hiện tại và nhấn phím Enter.
Thế nhưng ở các template bố cục trang như minh họa bài viết này, bạn bắt đầu bằng một bộ các trang chính với nhiều bố cục nội dung khác nhau. Khi click nút Add Page để chèn trang mới, bạn phải chọn nhân đôi một trong những trang chính.

Bước 4: Chèn bảng nội dung
Pages tạo một bảng nội dung Table of Contents (ToC) dựa trên kiểu đoạn trong tài liệu. Nếu muốn thiết lập ToC tùy chỉnh, nhưng chỉ trong tài liệu xử lý. Click Insert > Table of Contents > Document để thiết lập ToC. Giờ với ToC đã chọn, chuyển sang bảng Format. Tại đây, bạn có thể bật/tắt các kiểu đoạn như ý để văn bản tương ứng hiển thị trong bảng nội dung.

Bước 5: Xuất sách dạng EPUB
Bước cuối cùng tạo bìa sách thật đẹp cho ebook. Bạn sẽ thấy tùy chọn bìa sách khi xuất tài liệu dưới dạng EPUB. Để làm điều đó, click File > Export To > EPUB. Hộp thoại Export Your Document hiện ra. Hãy nhập tiêu đề, tên tác giả cho sách.

Nút radio chuyển bố cục bị tắt vì đang sử dụng template ngang. Nó tự động bật ở bố cục EPUB cố định.
Đối với bìa sách, hướng dẫn này chọn cài đặt mặc định: Use the first page as the book cover image – Sử dụng trang đầu tiên làm ảnh bìa. Bạn có thẻ thêm ảnh tùy chỉnh làm hình bìa bằng cách nhấn nút Choose an image. Pages sử dụng ảnh này làm hình đại diện sách nhỏ trong iBooks và các ứng dụng Explorer.

Tại Advanced Option, bạn có thể chọn danh mục, ngôn ngữ cho ebook. Tích Embed Fonts để đảm bảo trình xem ebook hiển thị cùng phông chữ đã chọn. Sau khi nhấn Next, chọn tên và vị trí lưu trữ cho EPUB xuất. Cuối cùng, click Export.

Lưu ý: Nếu mở tài liệu Pages trên iPhone/iPad hoặc iCloud.com, bạn cũng có thể xuất nó sang EPUB.
Bạn có thể tiếp tục tạo ebook hay chia sẻ, thậm chí đem bán nó trên iBooks bằng tài khoản iTunes Connect. Nhưng nhớ rằng, ngoài Pages, iBooks Author là nền tảng xuất bản sách tuyệt vời khác, vượt trội hơn hẳn. Trong khi bạn có thể nhập file EPUB vào iBooks Author để chỉnh sửa, bạn lại không thể mở file IBOOKS và IBA trong Pages.
Nhìn chung, nếu bạn đã quen dùng các tính năng cơ bản của iWork hay tạo sách kỹ thuật số đẹp dễ dàng, thì Pages là lựa chọn lý tưởng trên Mac.
Cảm ơn bạn đã theo dõi bài viết 5 bước tạo Ebook trong Pages trên Mac dễ dàng của Pgdphurieng.edu.vn nếu thấy bài viết này hữu ích đừng quên để lại bình luận và đánh giá giới thiệu website với mọi người nhé. Chân thành cảm ơn.