Bạn đang xem bài viết 2023: Hướng dẫn cách sử dụng tính năng xuống dòng trong Excel một cách đơn giản tại Pgdphurieng.edu.vn bạn có thể truy cập nhanh thông tin cần thiết tại phần mục lục bài viết phía dưới.
Excel là một trong những phần mềm văn phòng phổ biến nhất được sử dụng trong công việc và học tập. Để tạo ra bảng tính và báo cáo chính xác và hiệu quả, tính năng xuống dòng trong Excel là rất quan trọng. Tuy nhiên, không phải ai cũng biết cách sử dụng tính năng này một cách đơn giản và hiệu quả. Trong bài viết này, chúng ta sẽ hướng dẫn chi tiết về cách sử dụng tính năng xuống dòng trong Excel nhằm giúp bạn tối ưu hóa công việc của mình.
Trong quá trình nhập dữ liệu trong Excel, có nhiều nội dung dài hơn so với độ rộng của ô, nên dữ liệu bị tràn sang các ô khác. Vì vậy các bạn muốn xuống dòng để dữ liệu được hiển thị đầy đủ trong một ô, giúp cho file Excel của bạn đẹp và dễ nhìn hơn. Nếu bạn nào chưa biết cách xuống dòng trong Excel thì mời các bạn hãy cùng tham khảo bài viết dưới đây.
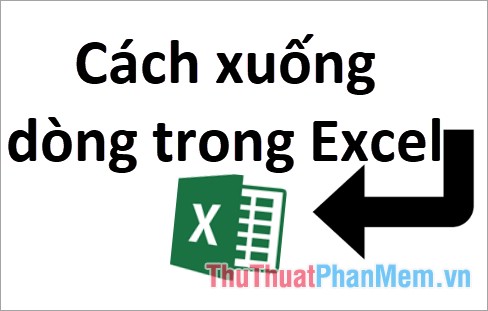
Bài viết hướng dẫn chi tiết 3 cách xuống dòng trong Excel đơn giản, các bạn có thể thao tác trên tất cả các phiên bản của Excel 2007, 2010, 2013, 2016.
Cách 1: Sử dụng tổ hợp phím Alt + Enter
Sử dụng tổ hợp phím Alt + Enter các bạn có thể xuống dòng ở bất kỳ vị trí nào trong ô mà các bạn muốn, các bạn thực hiện như sau:
Bước 1: Đầu tiên các bạn cần chọn ô cần xuống dòng, sau đó đặt con trỏ chuột vào vị trí mà các bạn muốn xuống dòng.
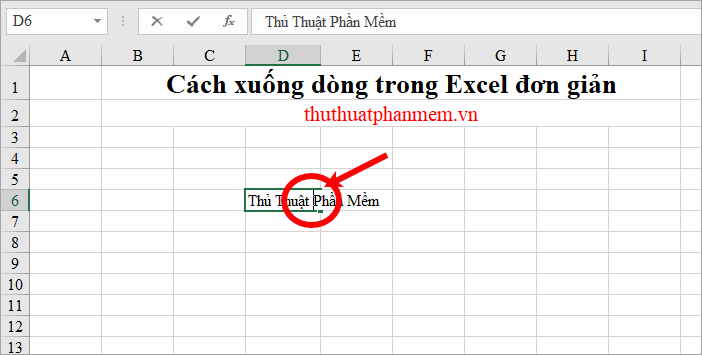
Bước 2: Nhấn tổ hợp phím Alt + Enter trên bàn phím để ngắt dòng, nội dung sau con trỏ chuột sẽ được xuống dòng ngay lập tức.
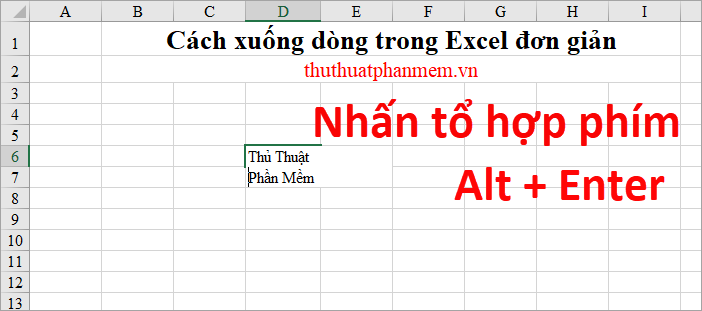
Các bạn chỉ cần tiến hành căn chỉnh lại nội dung cho phù hợp.
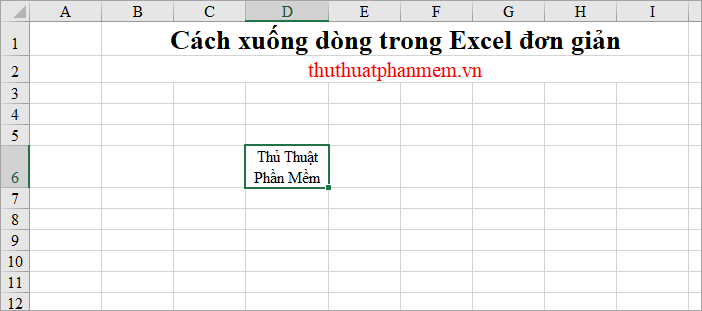
Cách 2: Sử dụng tính năng Wrap Text (ngắt dòng tự động)
Sử dụng tính năng Wrap Text thì nội dung của bạn sẽ được xuống dòng tự động, vị trí xuống dòng phụ thuộc vào độ rộng của ô, nghĩa là nội dung không hiển thị đủ ở trên dòng sẽ được xuống dòng để không tràn sang các ô khác. Các bạn có thể áp dụng tính năng này để tự động xuống dòng nhiều ô cùng lúc. Để sử dụng tính năng Wrap Text các bạn thực hiện như sau:
Bước 1: Chọn ô mà bạn cần xuống dòng, các bạn có thể chọn nhiều ô cần xuống dòng bằng cách nhấn giữ phím Ctrl và dùng chuột để chọn các ô muốn xuống dòng.
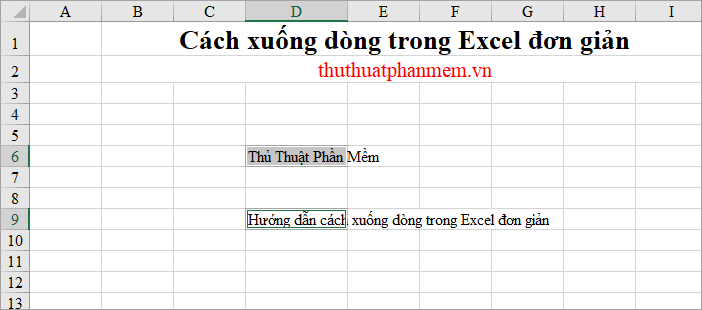
Bước 2: Trong thẻ Home các bạn chọn Wrap Text trong phần Alignment, các ô mà bạn chọn sẽ được tự động xuống dòng.
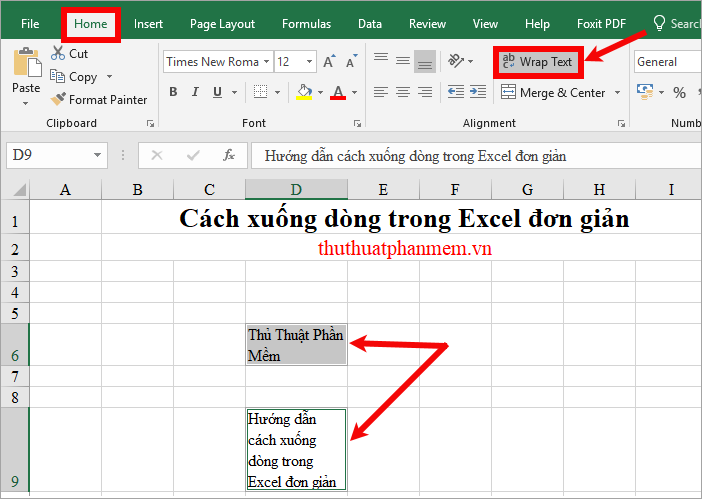
Để vị trí xuống dòng phù hợp với nội dung thì các bạn có thể chỉnh độ rộng của ô đó, sau đó căn chỉnh nội dung cho phù hợp.
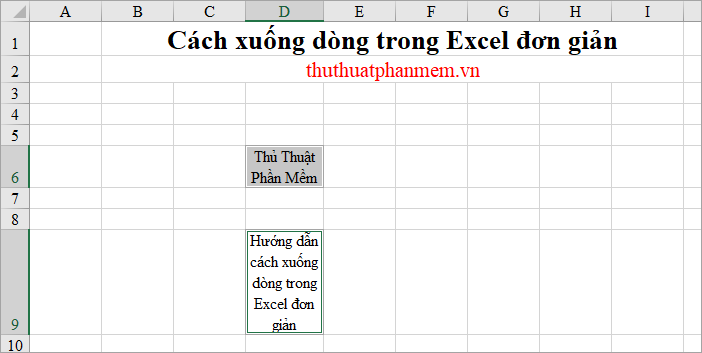
Cách 3: Tùy chỉnh tính năng Wrap Text trong Format Cells.
Cách này là mở rộng của cách 2, các bạn có thể căn chỉnh nội dung, tạo góc, thay đổi Fonts chữ, tạo khung cho ô,… cho ô cần xuống dòng. Các bạn thực hiện như sau:
Bước 1: Chọn ô cần xuống dòng, sau đó các bạn nhấn chuột phải -> Format Cells…
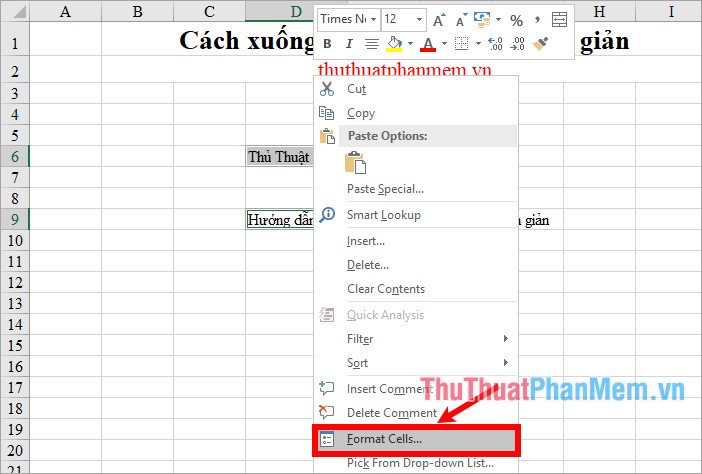
Bước 2: Xuất hiện hộp thoại Format Cells, chọn thẻ Alignment. Để xuống dòng cho ô bạn chọn thì các bạn đánh dấu tích chọn trong ô vuông trước Wrap text, ngoài ra các bạn có thể căn chỉnh cho ô theo ý muốn với các tính năng có trong Format Cells. Nhấn OK sau khi hoàn tất.
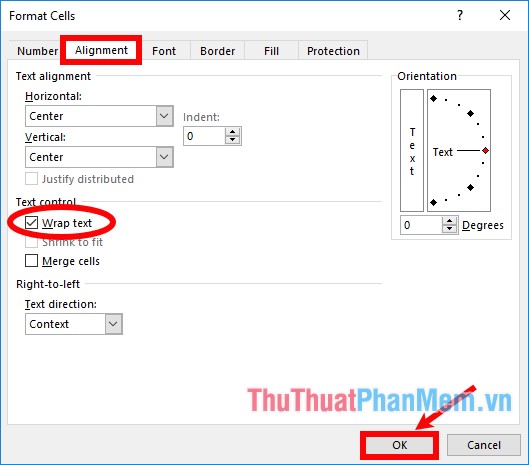
Kết quả ô bạn chọn sẽ được xuống dòng và hiển thị theo những gì mà bạn đã căn chỉnh.
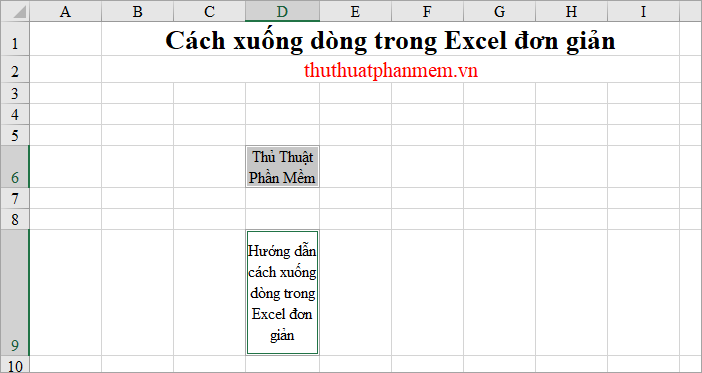
Như vậy các bạn đã biết cách xuống dòng trong Excel đơn giản và nhanh chóng, hi vọng bài viết sẽ giúp ích cho các bạn. Chúc các bạn thành công!
Trên đây là các hướng dẫn cơ bản về tính năng xuống dòng trong Excel mà chúng tôi muốn chia sẻ đến bạn. Việc sử dụng tính năng này sẽ giúp bạn hiệu quả hơn trong việc tạo bảng tính trong Excel, đặc biệt là khi làm việc với các dữ liệu dài và phức tạp. Chúng tôi hy vọng rằng với những hướng dẫn đơn giản này, bạn sẽ có thể sử dụng tính năng xuống dòng trong Excel một cách dễ dàng và hiệu quả hơn, giúp cho công việc của bạn trở nên nhanh chóng và tiện lợi hơn.
Cảm ơn bạn đã xem bài viết 2023: Hướng dẫn cách sử dụng tính năng xuống dòng trong Excel một cách đơn giản tại Pgdphurieng.edu.vn bạn có thể bình luận, xem thêm các bài viết liên quan ở phía dưới và mong rằng sẽ giúp ích cho bạn những thông tin thú vị.
Nguồn: https://thuthuatphanmem.vn/cach-xuong-dong-trong-excel-don-gian/
Từ Khoá Tìm Kiếm Liên Quan:
1. Excel
2. Tính năng xuống dòng
3. Sử dụng tính năng xuống dòng
4. Xuống dòng trong Excel
5. Hướng dẫn sử dụng tính năng xuống dòng
6. Cách xuống dòng trong Excel
7. Tính năng Wrap Text
8. Tính năng Text Wrapping
9. Định dạng ô trong Excel
10. Thao tác xuống dòng trong Excel



