Bạn đang xem bài viết 13 Cách sửa lỗi “Không thể tải ảnh” trên iPhone tại Pgdphurieng.edu.vn bạn có thể truy cập nhanh thông tin cần thiết tại phần mục lục bài viết phía dưới.
Với sự tiến bộ của công nghệ, iPhone đã trở thành một trong những thiết bị di động phổ biến nhất trên thị trường hiện nay. Tuy nhiên, như bất kỳ thiết bị điện tử nào khác, iPhone cũng gặp phải những sự cố và lỗi phần mềm không mong muốn. Một trong số đó là lỗi “Không thể tải ảnh”, khiến người dùng không thể lưu hay xem ảnh trên thiết bị của mình. Điều này không chỉ khiến cho trải nghiệm sử dụng iPhone bị gián đoạn, mà còn gây khó chịu và làm mất thời gian để tìm hiểu cách khắc phục. Trong bài viết này, chúng ta sẽ giới thiệu đến bạn 13 cách sửa lỗi “Không thể tải ảnh” trên iPhone, giúp bạn khắc phục vấn đề này một cách nhanh chóng và dễ dàng.
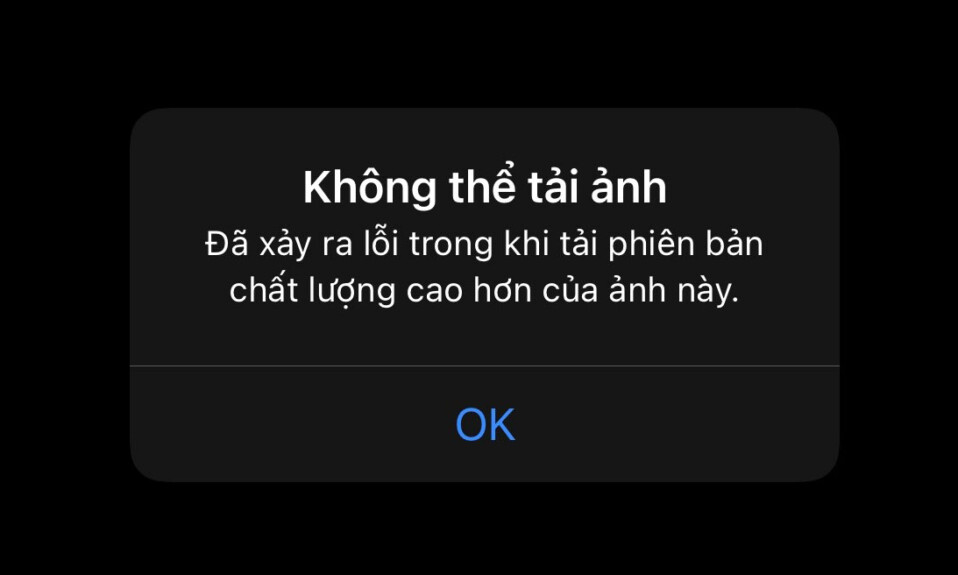
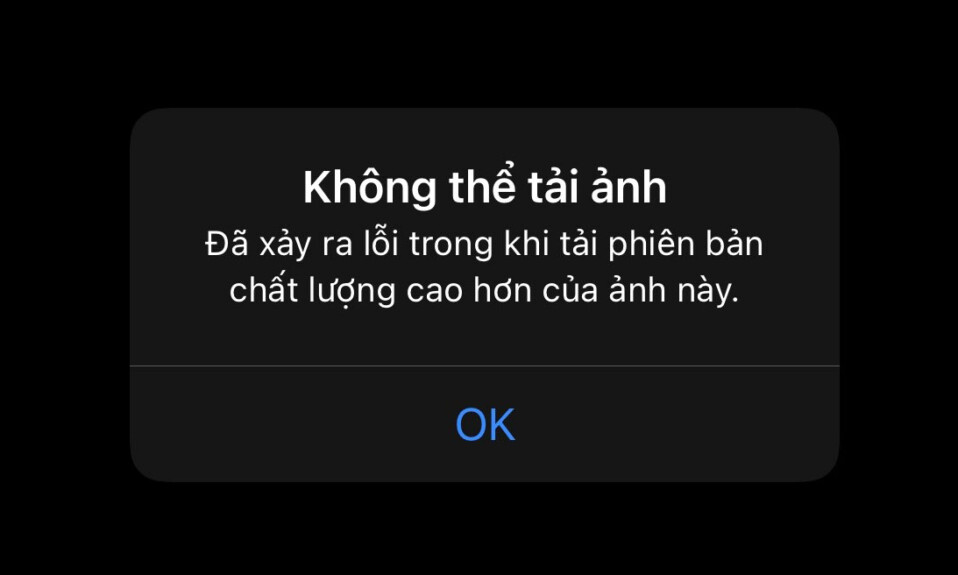
Người dùng iPhone đã báo cáo một lỗi lỗi “Không thể tải ảnh” hoặc “ Đã xảy ra lỗi khi tải phiên bản chất lượng cao hơn của ảnh này”. Những lỗi này là phổ biến nếu bạn giữ ảnh của mình trên iCloud . Ở đó, bạn sẽ thấy một hình thu nhỏ có chất lượng thấp hơn, nhưng khi bạn mở ảnh, nó sẽ tải xuống điện thoại ở chất lượng cao.
Bạn có thể gặp lỗi “Không thể tải ảnh” vì nhiều lý do và iCloud chỉ là một trong số đó. Nếu bạn gặp sự cố khi xem hình ảnh trên iPhone, đừng hoảng sợ. Ảnh trên iPhone được an toàn . Bài viết này sẽ giúp bạn khắc phục lỗi và khắc phục lỗi này.
1. Khởi động lại iPhone
Lỗi hệ thống tạm thời là dễ sửa chữa nhất. Khởi động lại có thể sửa nó. Các file hệ thống có thể bị hỏng và gây ra sự cố. Một trong số đó có thể là lỗi “Không thể tải ảnh”.
Ngoài việc đặt lại các file hệ thống, khởi động lại iPhone sẽ làm mới bộ nhớ truy cập ngẫu nhiên (RAM) của thiết bị. Điều này có thể giúp điện thoại tải hình ảnh tốt hơn và nhanh hơn.
2. Kiểm tra dung lượng lưu trữ iPhone
Nếu bạn không sử dụng iCloud+, bạn có thể đã lấp đầy bộ nhớ iPhone của mình bằng nhiều ảnh và video. Điều này sẽ xảy ra ngay cả khi bạn thường xuyên đồng bộ hóa ảnh của mình với iCloud. 5GB dung lượng miễn phí ban đầu sẽ được lấp đầy nhanh chóng. Nếu vậy, thiết bị có thể gặp sự cố khi hiển thị hình ảnh từ thư viện hoặc ứng dụng Ảnh.
Đây là cách kiểm tra bộ nhớ iPhone :
- Vào ứng dụng Cài đặt và chọn Cài đặt chung .
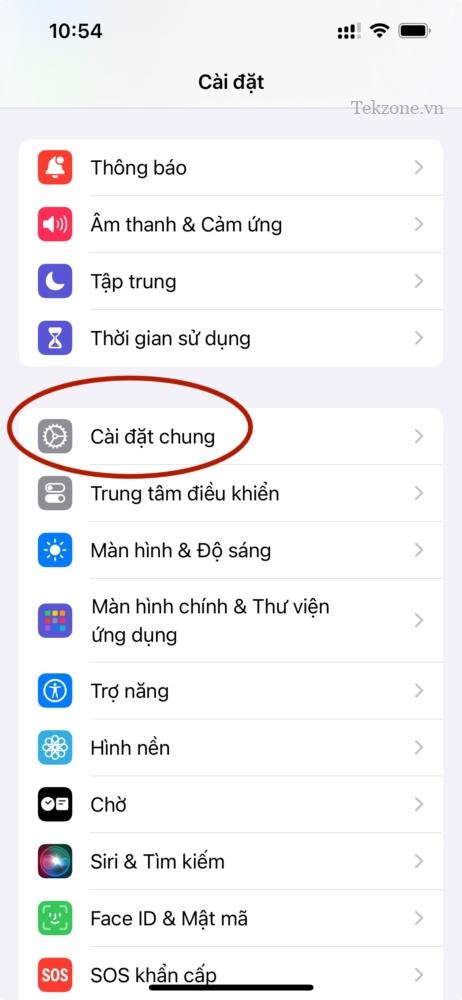
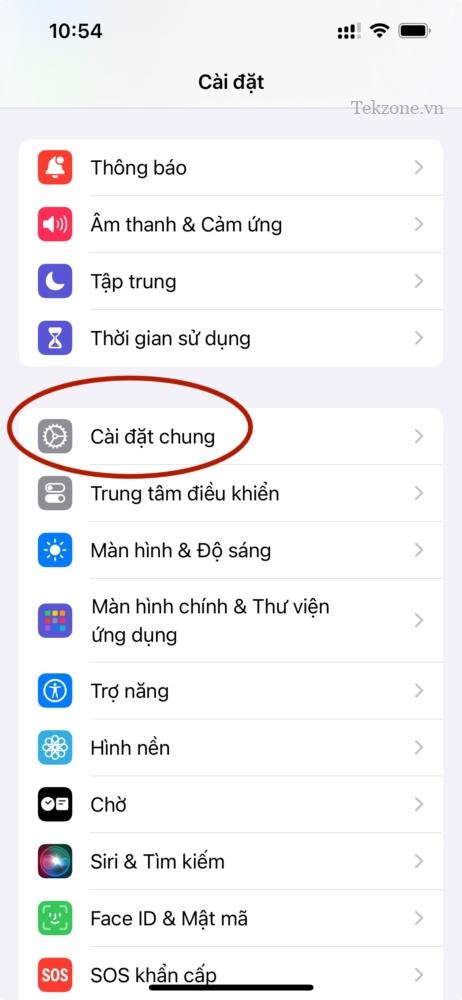
- Nhấn vào Dung lượng iPhone .
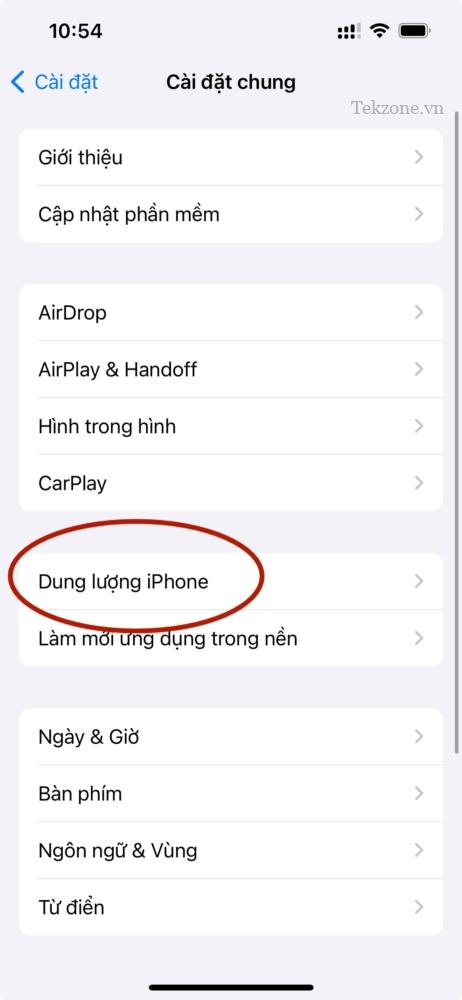
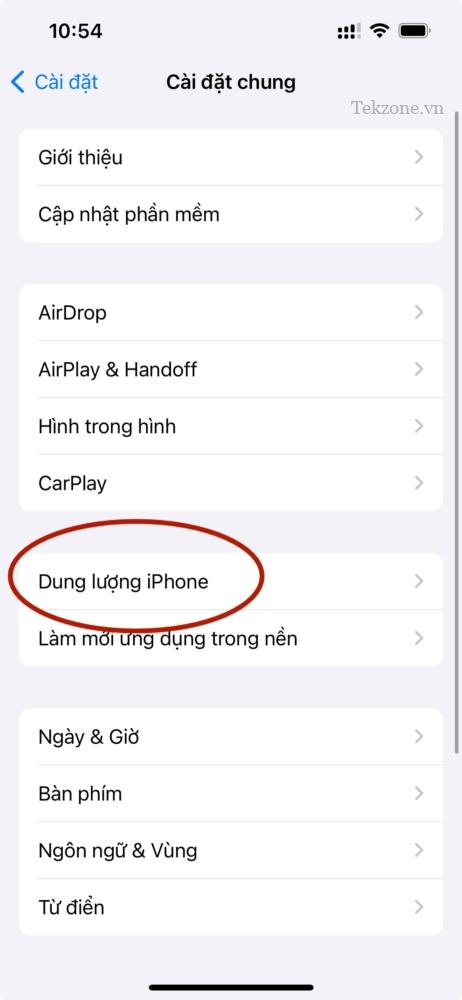
- Nhìn vào Ổ lưu trữ iPhone ở đầu màn hình và xem bạn còn bao nhiêu.
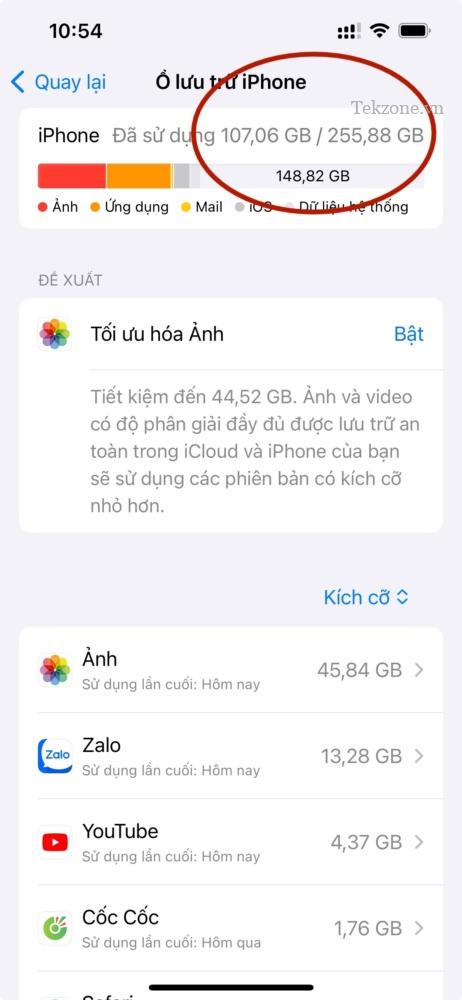
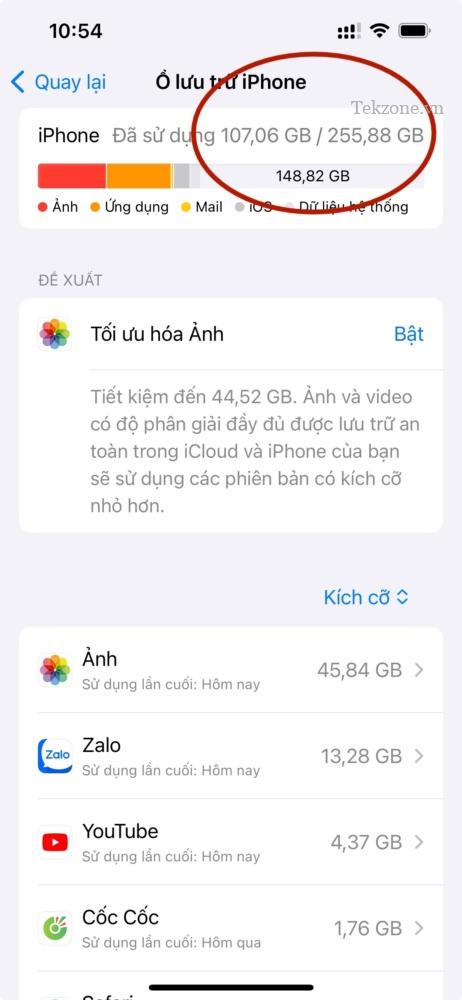
Nếu bạn thấy bộ nhớ cục bộ của iPhone đã đầy, hãy xóa một số file và giải phóng dung lượng. Điều này sẽ giúp thiết bị tải hình ảnh và các file khác.
3. Kiểm tra kết nối Internet
Nếu bạn đang cố tải ảnh từ iCloud, iPhone có thể không hoạt động nếu kết nối internet yếu hoặc không ổn định. Chuyển sang một kết nối internet khác nếu bạn có thể. Có lẽ WiFi sẽ hoạt động tốt hơn dữ liệu di động . Nếu không thể kết nối với mạng khác, hãy thử thực hiện kiểm tra tốc độ internet từ iPhone để kiểm tra xem kết nối có tốt không.
4. Buộc thoát và mở lại ứng dụng Ảnh
Các ứng dụng có thể gặp sự cố cho dù bạn đang sử dụng smartphone nào. Nó không khác với iPhone. Tuy nhiên, bạn thực sự không thể biết liệu ứng dụng có gây ra sự cố hay không. Nhưng nếu bạn gặp lỗi “Không thể tải ảnh”, thì sự cố có thể nằm ở ứng dụng Ảnh . Bạn có thể thử buộc thoát và mở lại ứng dụng để xem sự cố có biến mất không.
Để buộc đóng ứng dụng Ảnh, hãy vuốt lên từ dưới cùng để mở Trình chuyển đổi ứng dụng. Nhấn vào ứng dụng Ảnh và vuốt lên để đóng.
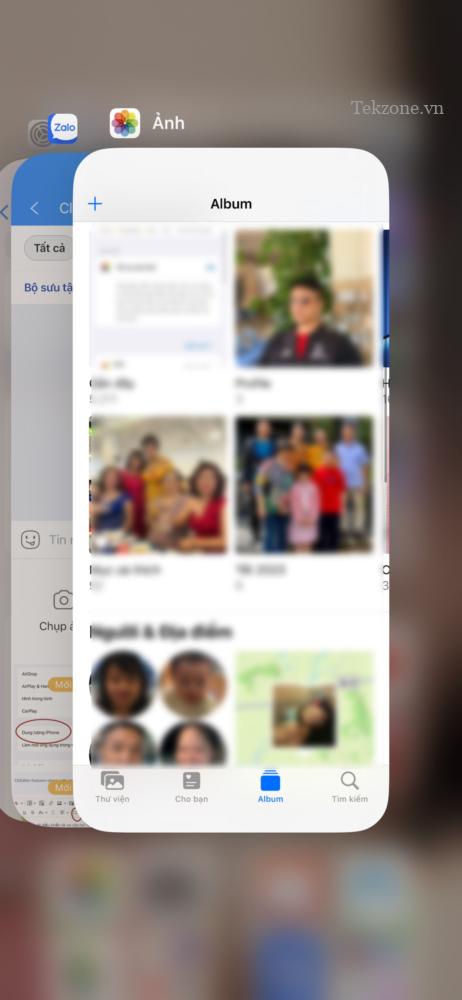
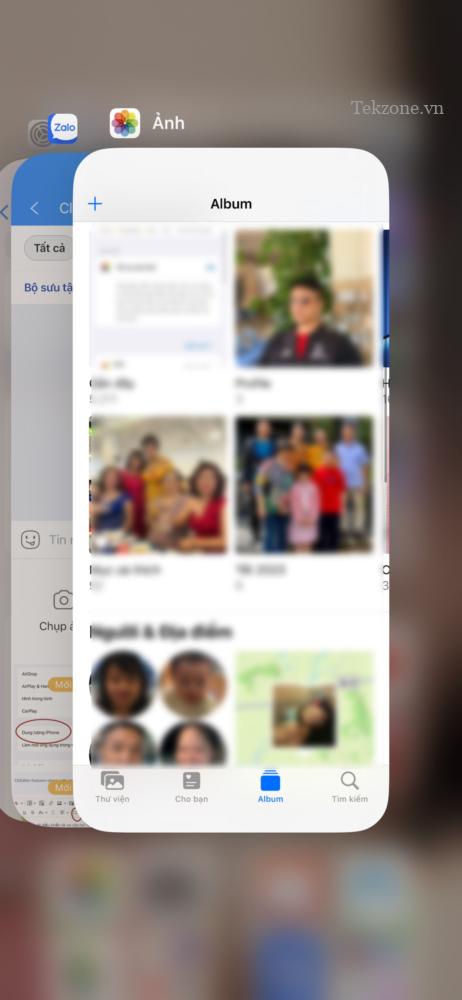
Để mở lại ứng dụng, chỉ cần tìm ứng dụng đó trên màn hình chính hoặc trong Thư viện ứng dụng và nhấn vào ứng dụng đó.
5. Tắt Trình tiết kiệm dữ liệu
Trình tiết kiệm dữ liệu là một chức năng gọn gàng khi bạn không muốn sử dụng quá nhiều dữ liệu chung trên điện thoại của mình. Nhưng nó có thể ngăn các ứng dụng tải hình ảnh, đặc biệt nếu quá trình tải xuống và đồng bộ hóa với iCloud đang diễn ra ở chế độ nền.
Bạn nên tắt trình tiết kiệm dữ liệu để tránh sự cố “Không thể tải ảnh”. Điều này cũng sẽ thúc đẩy kinh nghiệm internet di động .
Để tắt trình tiết kiệm dữ liệu trên iPhone :
- Chuyển đến Cài đặt và chọn Di động
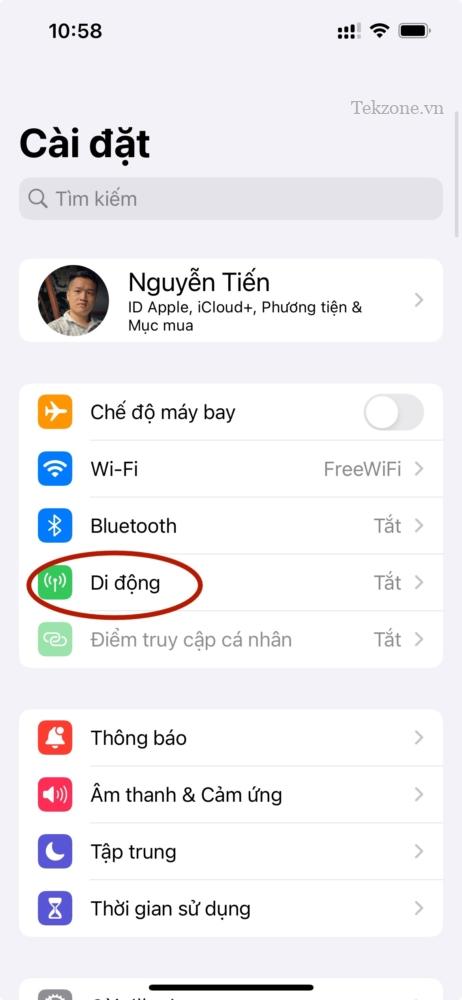
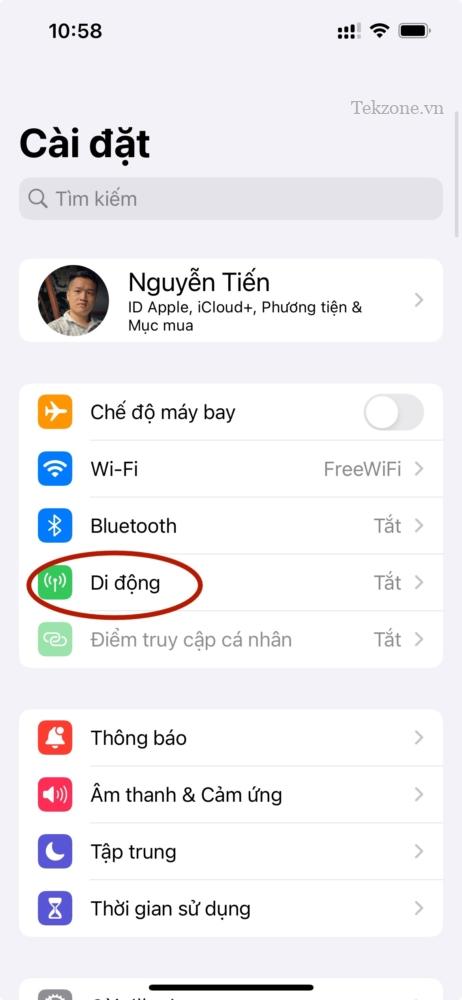
- Nhấn Tùy chọn dữ liệu di động .
- Tắt Chế độ dữ liệu thấp .
Nếu bạn đang sử dụng mạng WiFi:
- Đi tới Cài đặt và chọn WiFi .
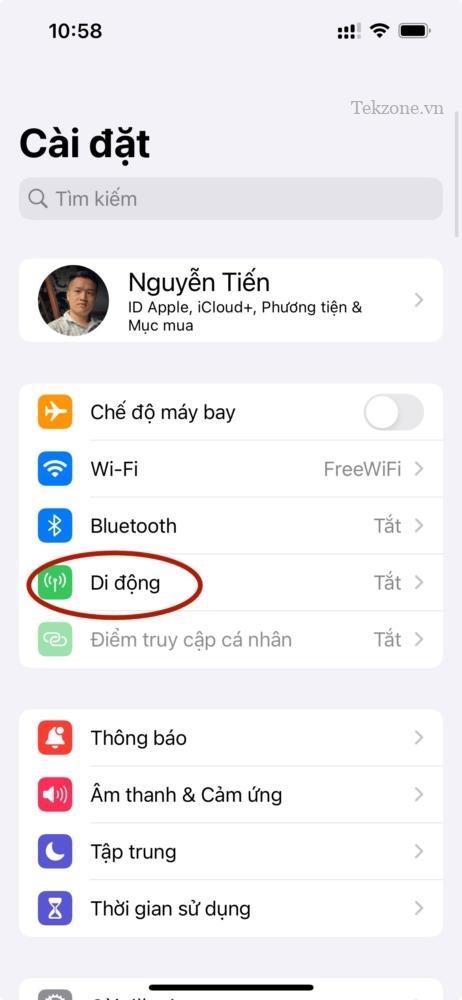
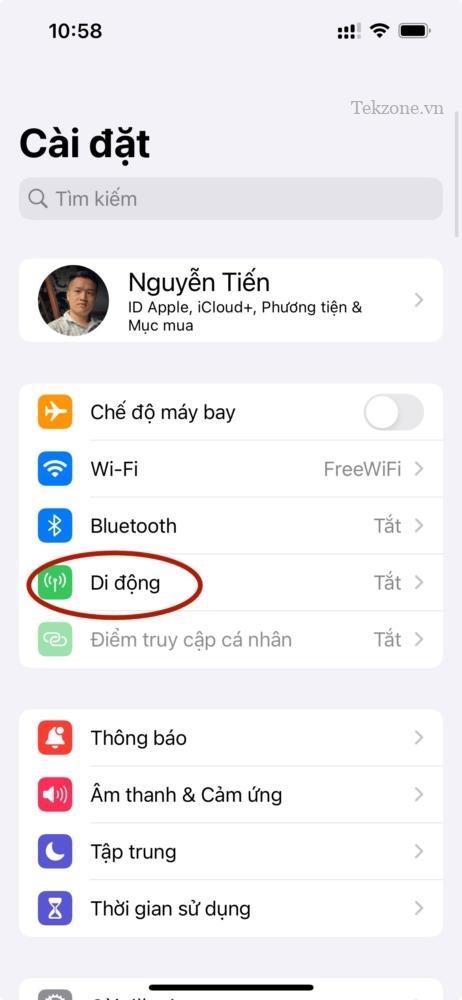
- Tìm và nhấn vào tên mạng WiFi đang dùng.
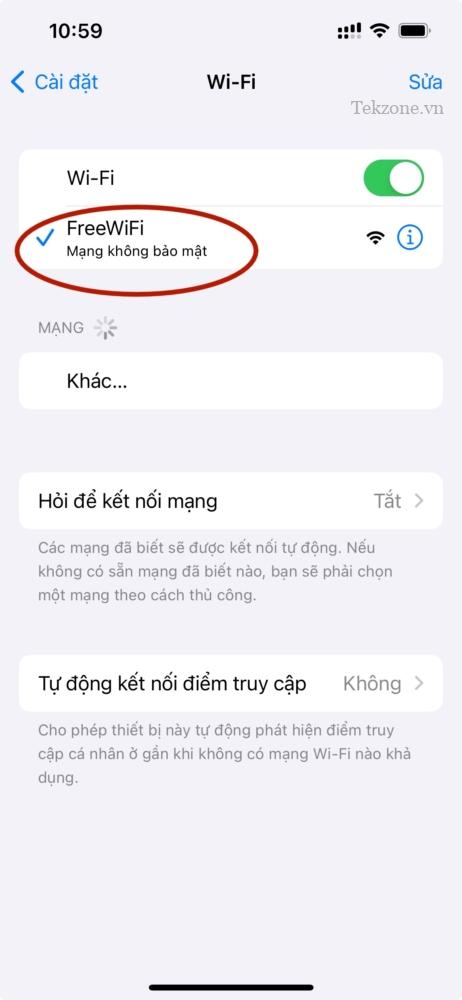
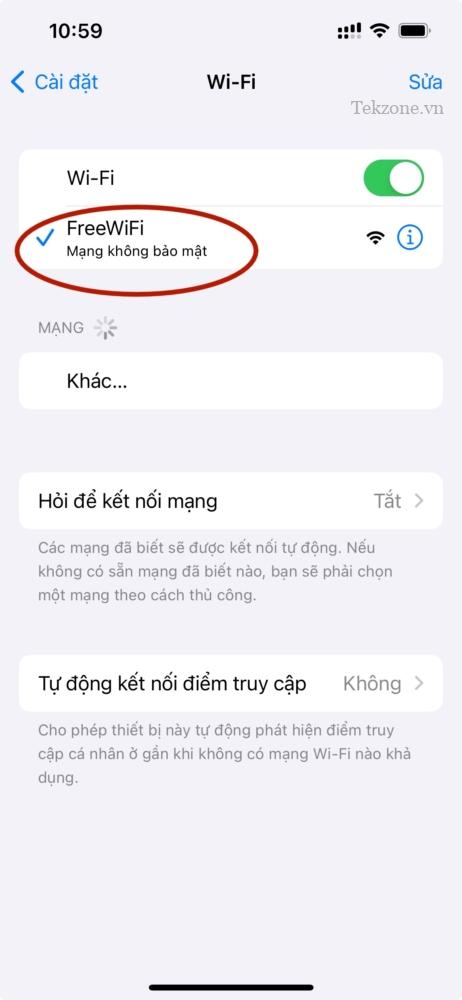
- Tắt Chế độ dữ liệu thấp .
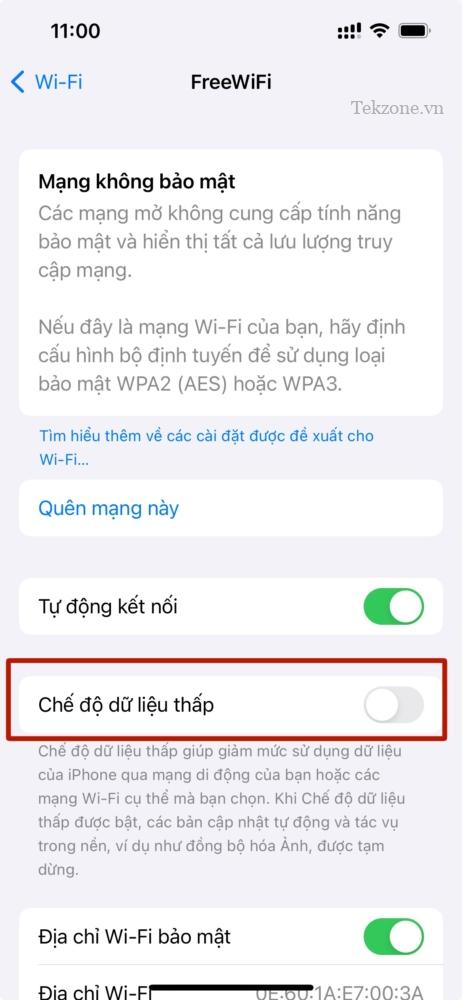
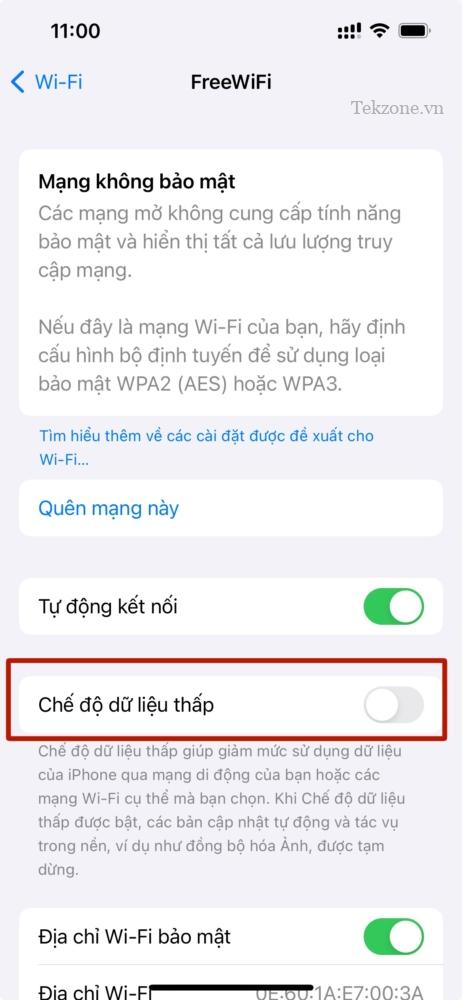
Hãy thử mở ảnh ngay bây giờ và xem tình trạng “Không thể tải ảnh” có còn không.
6. Kích hoạt dữ liệu di động
Nếu bạn đang sử dụng mạng WiFi để đồng bộ hóa với iCloud và đang cố mở ảnh được lưu trữ trong iCloud trong khi kết nối WiFi không khả dụng hoặc chậm, thì bạn có thể muốn bật dữ liệu di động của mình. Đây là cách bạn có thể làm điều đó:
- Mở Cài đặt và chọn ứng dụng Ảnh .
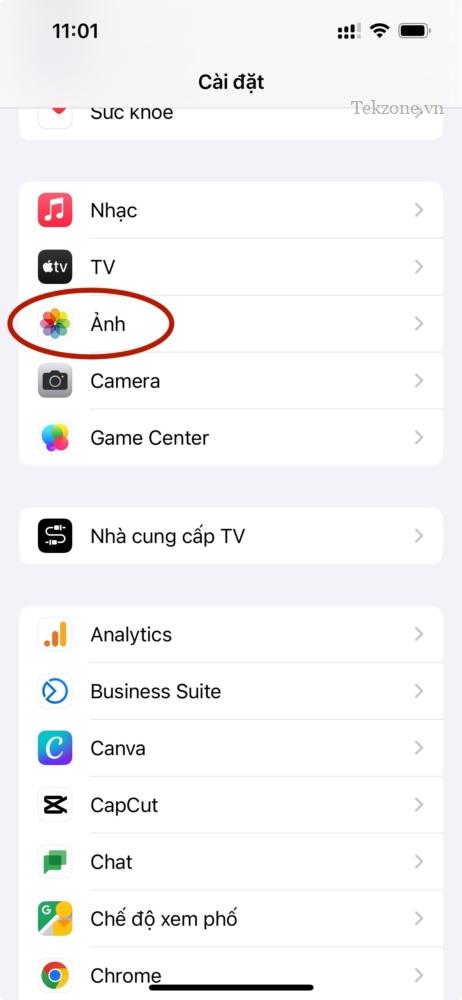
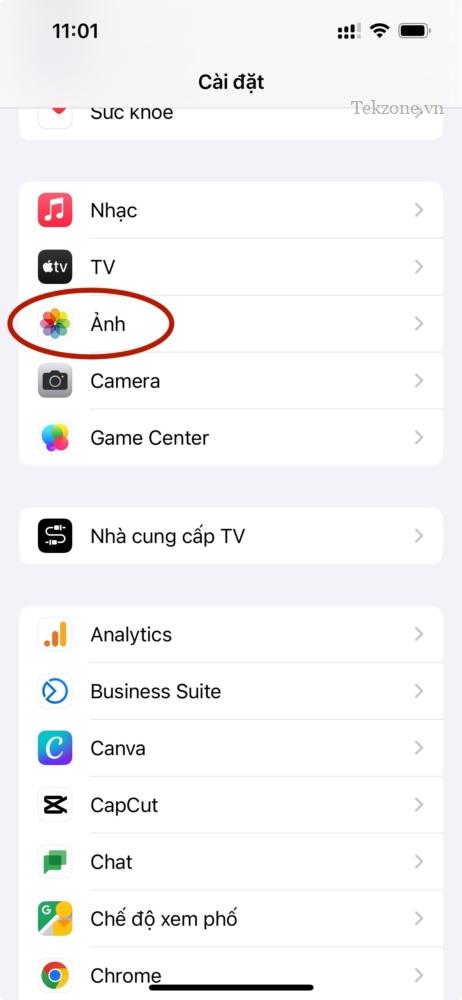
- Cuộn xuống và tìm Dữ liệu di động .
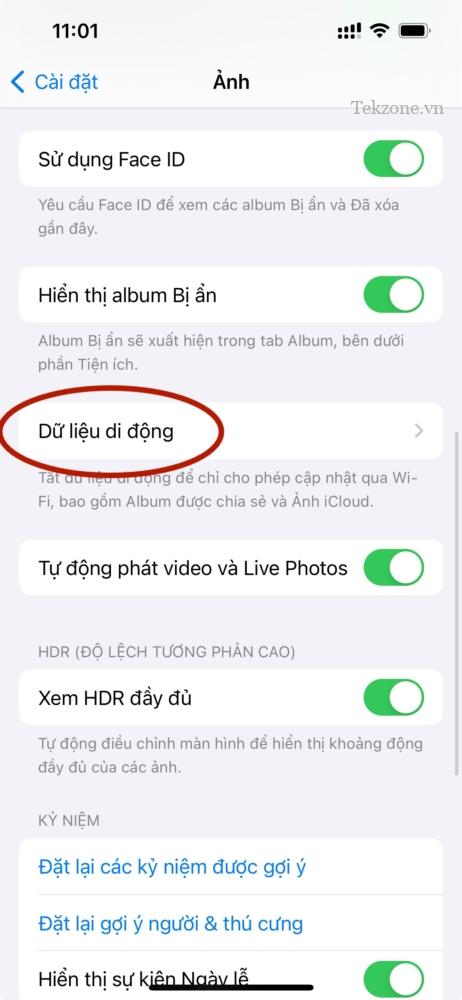
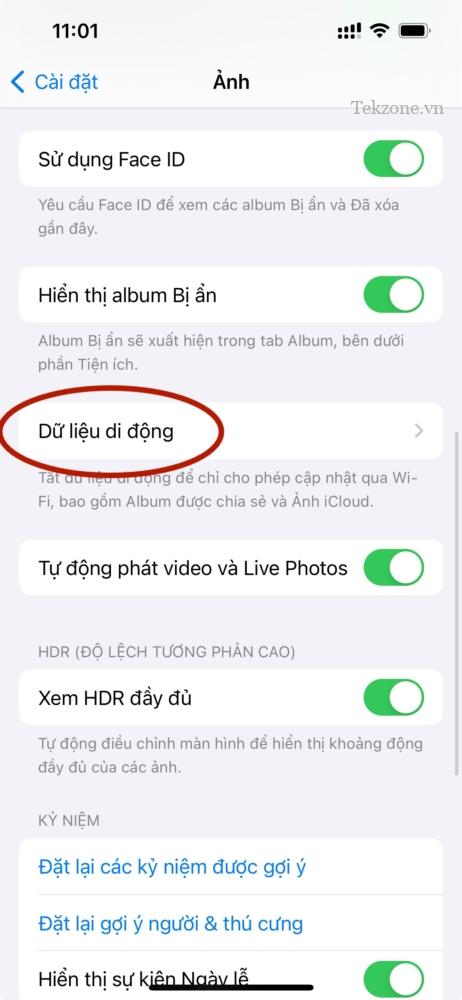
- Bật dữ liệu di động .
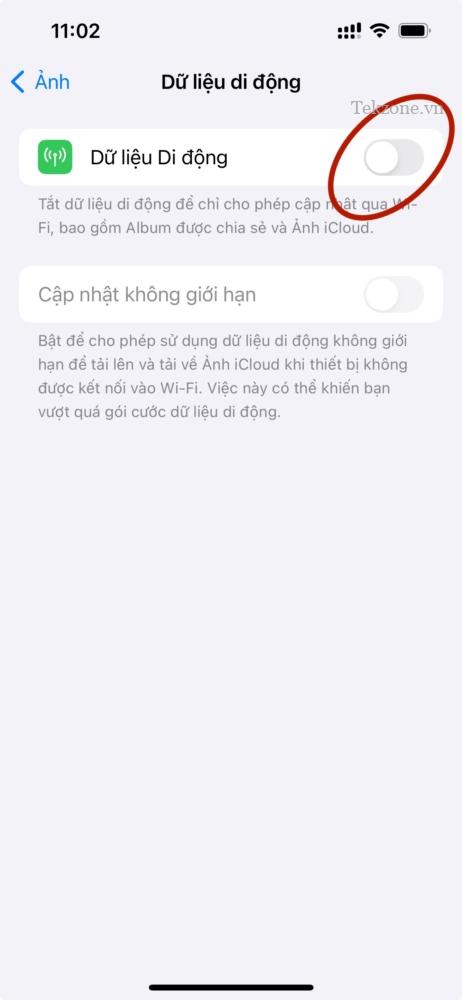
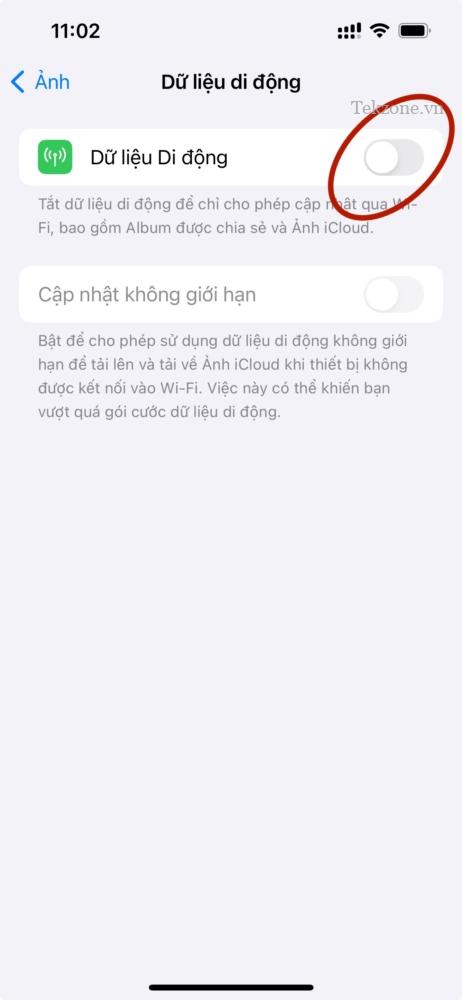
7. Cho phép dữ liệu không giới hạn để đồng bộ hóa
Việc cho phép Ảnh sử dụng dữ liệu di động là cần thiết nếu bạn lưu trữ ảnh của mình trên iCloud. Nhưng bạn cũng đừng bao giờ đặt giới hạn cho dữ liệu mà ứng dụng này có thể sử dụng. Nếu nó đạt đến giới hạn dữ liệu trong khi đồng bộ hóa ảnh và video, nó sẽ dẫn đến lỗi “không thể tải ảnh” hoặc lỗi tương tự.
Đó là lý do tại sao bạn nên xóa giới hạn dữ liệu và cho phép Ảnh iCloud sử dụng tất cả dữ liệu mạng di động có thể để đồng bộ hóa, tải lên hoặc tải xuống ảnh. Nhưng được cảnh báo, việc cho phép dữ liệu không giới hạn vào Ảnh iCloud có thể làm cạn kiệt tất cả dữ liệu di động khả dụng mà bạn còn lại.
- Mở Cài đặt và chọn Ảnh .
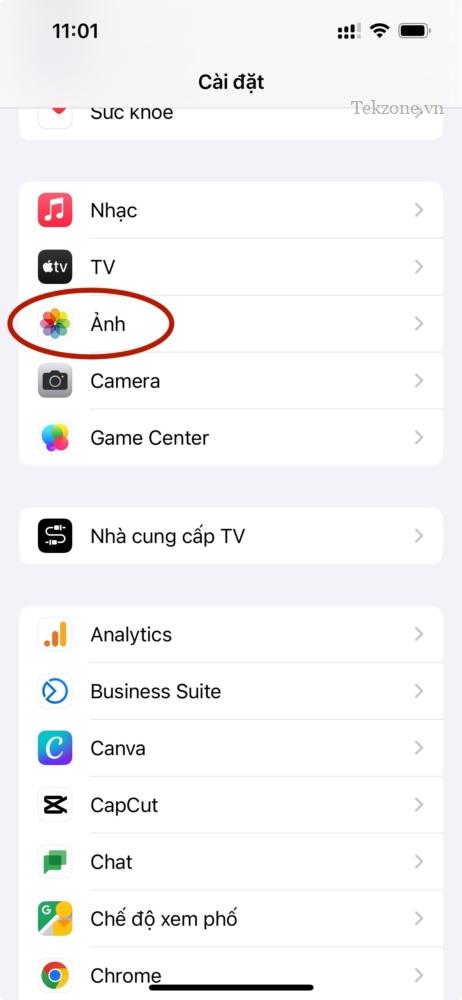
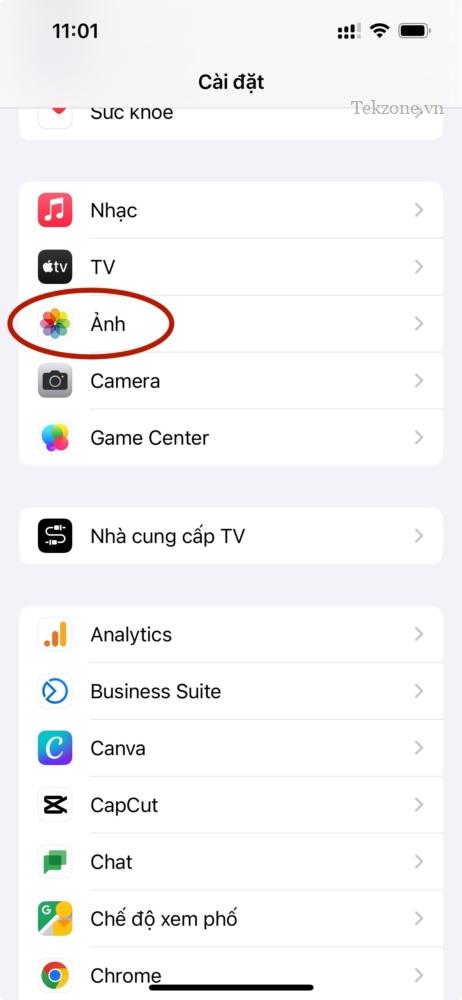
- Nhấn vào Dữ liệu di động .
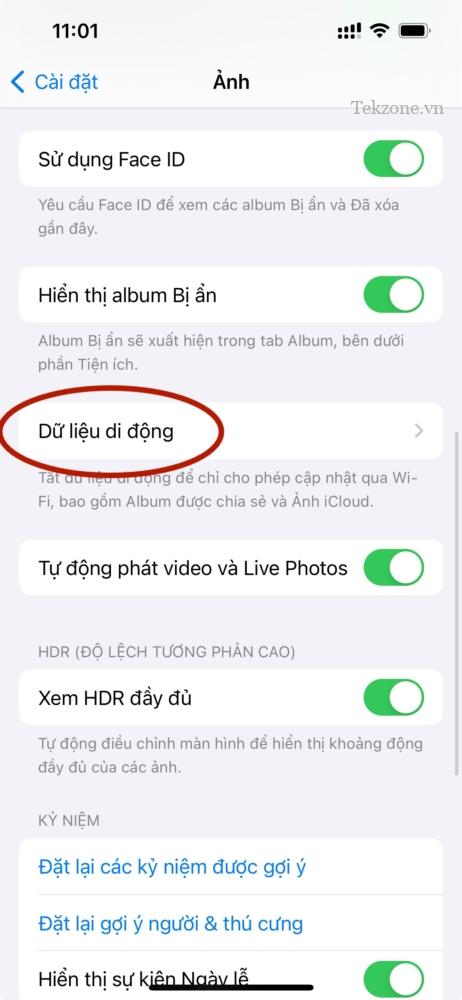
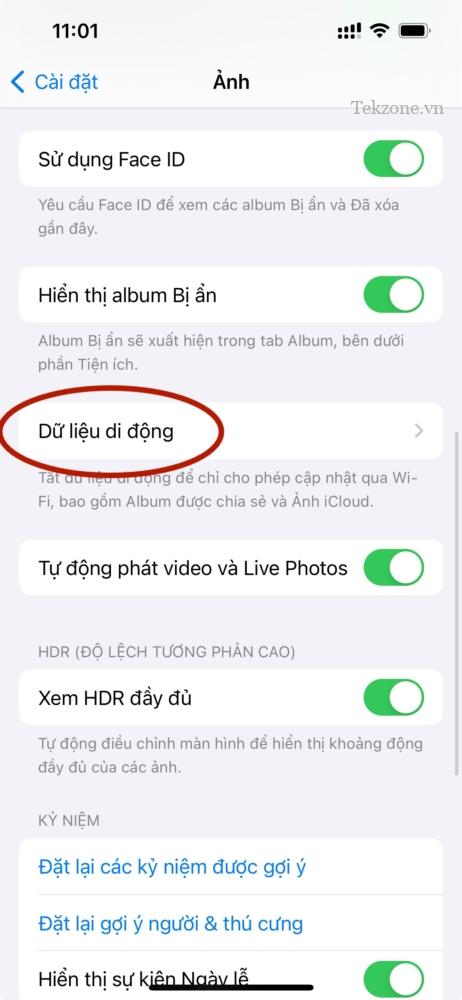
- Chuyển đổi Cập nhật không giới hạn thành bật.
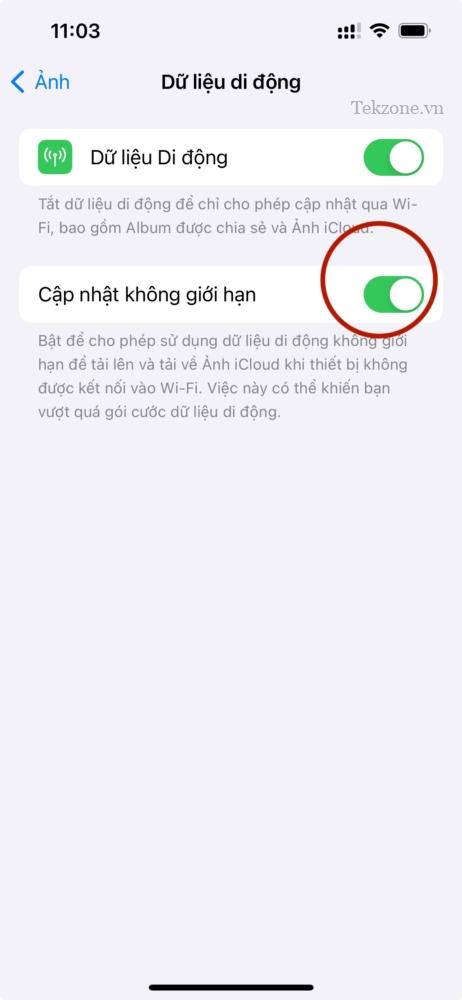
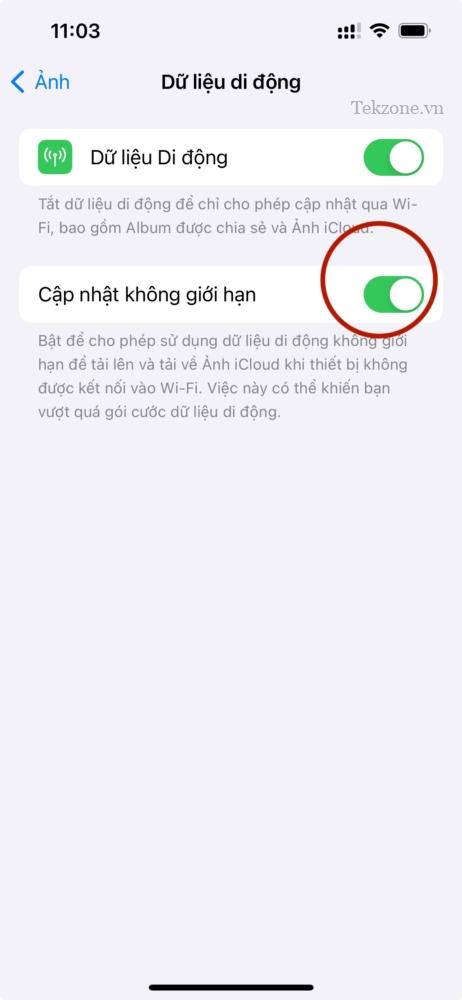
Hãy thử mở hình ảnh ngay bây giờ và xem điều này có khắc phục được sự cố không.
8. Vô hiệu hóa Power Saver
Nếu bật chế độ tiết kiệm pin trên iPhone, bạn nên biết rằng điều này có thể hạn chế một số ứng dụng hoạt động hết công suất. Điều này có thể khiến Ảnh không hiển thị hình ảnh bạn đang cố truy cập. Hãy thử tắt chế độ năng lượng thấp trên iPhone và xem điều này có khắc phục được sự cố không.
- Đi tới Cài đặt và chọn Pin .
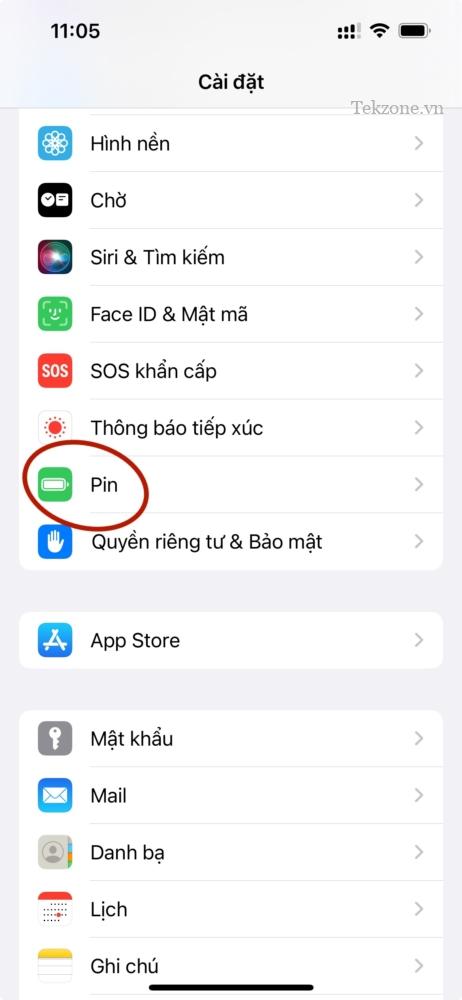
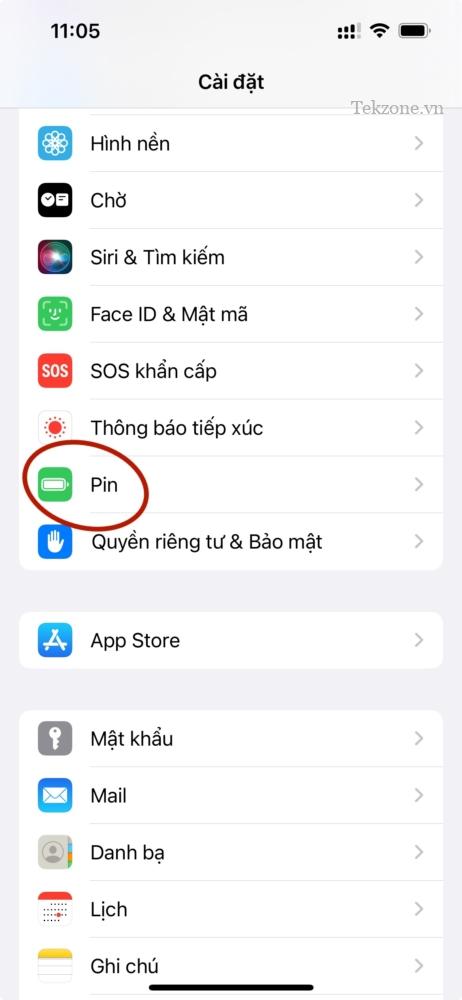
- Tắt Chế độ năng lượng thấp .
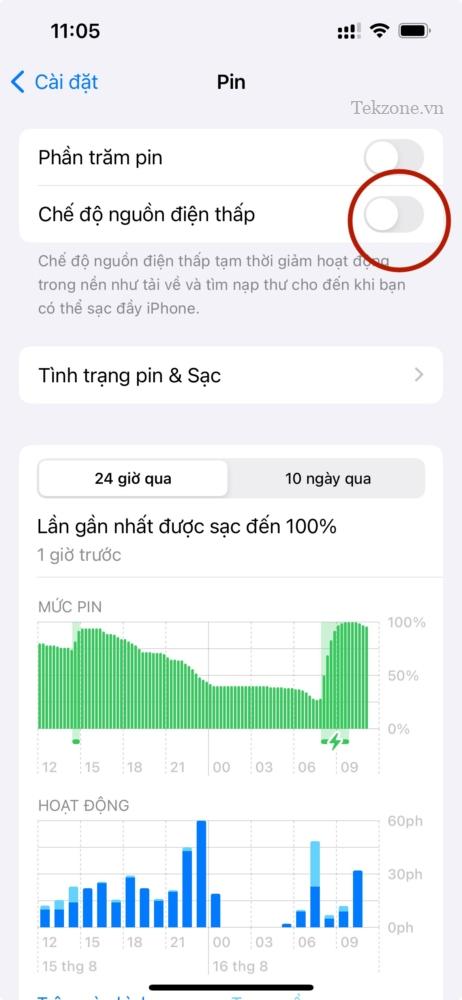
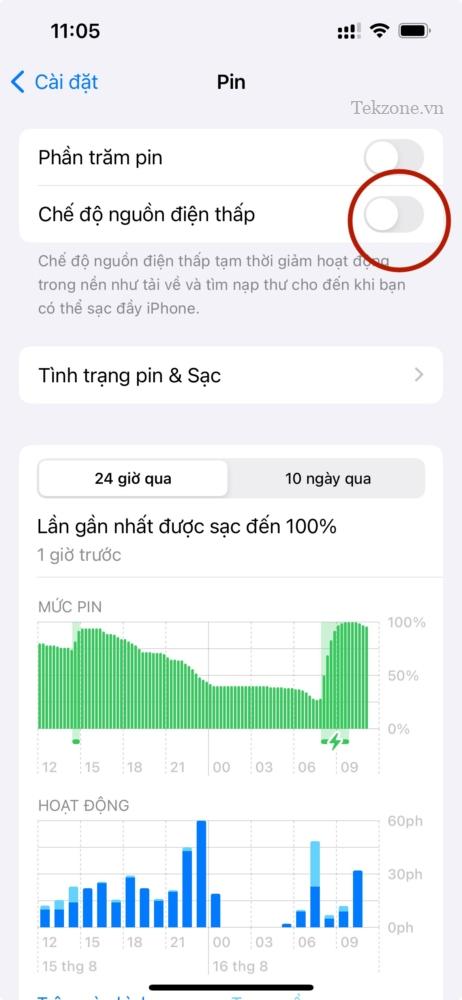
9. Đăng xuất khỏi ID Apple và đăng nhập lại
Nếu bạn vẫn gặp sự cố không thể tải ảnh, bạn có thể thử đăng xuất và đăng nhập lại ID Apple của mình. Có thể vấn đề là do tài khoản iCloud không thể truy cập ảnh được lưu trữ trên đám mây. Đăng xuất và đăng nhập lại có thể khắc phục lỗi này. Đây là cách:
- Truy cập Cài đặt và nhấn vào ID Apple ở trên cùng. Nó nên chứa tên .
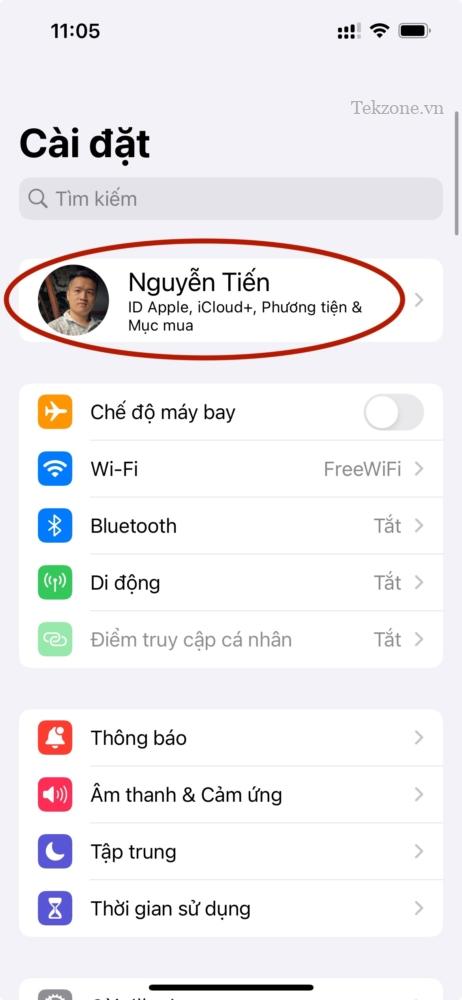
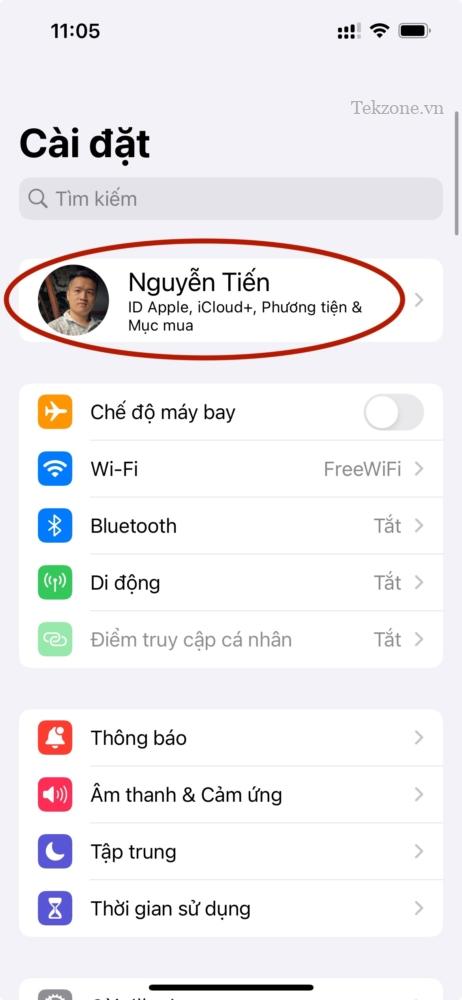
- Cuộn xuống dưới cùng và nhấn vào Đăng xuất .
- Lời nhắc sẽ cung cấp cho bạn thông tin chi tiết về cách đăng xuất.
Để đăng nhập lại, hãy chạm lại vào Biểu ngữ Apple ID và làm theo lời nhắc để đăng nhập.
10. Xóa và khôi phục ảnh
Nếu bạn chỉ nhận được lỗi “Không thể tải ảnh” khi cố mở một hình ảnh cụ thể, hãy thử xóa và khôi phục nó. Có thể ảnh bị hỏng do tải xuống không đầy đủ và ứng dụng Ảnh không thể hiển thị chính xác.
Để xóa ảnh:
- Tìm hình thu nhỏ của ảnh trong ứng dụng Ảnh, nhấn và giữ vào đó rồi chọn Xóa .
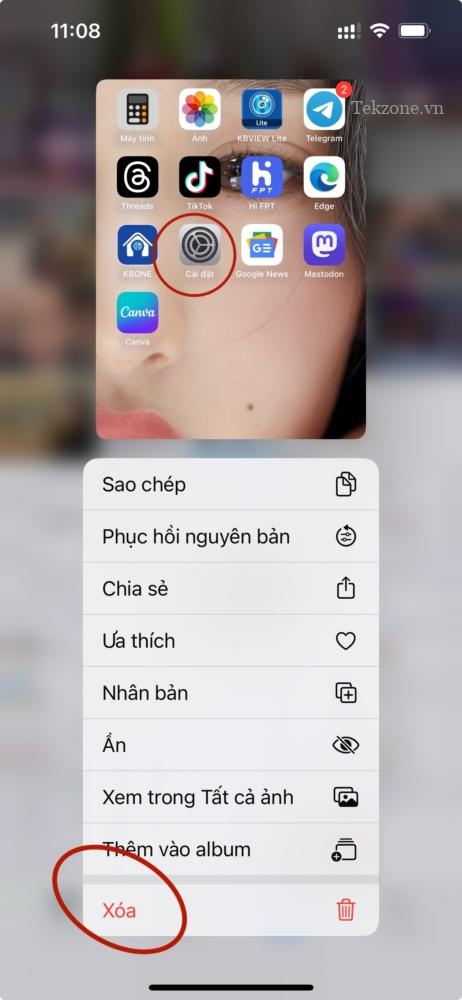
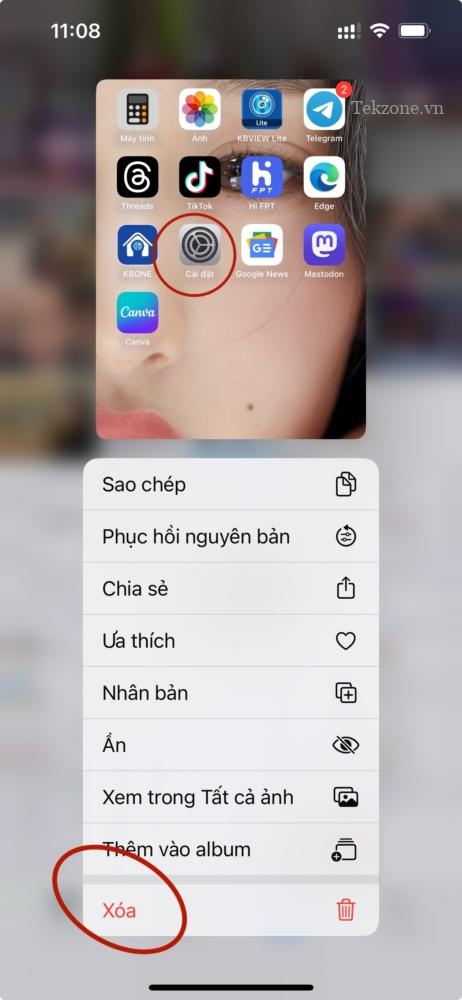
- Chọn Xóa ảnh ở cuối màn hình.
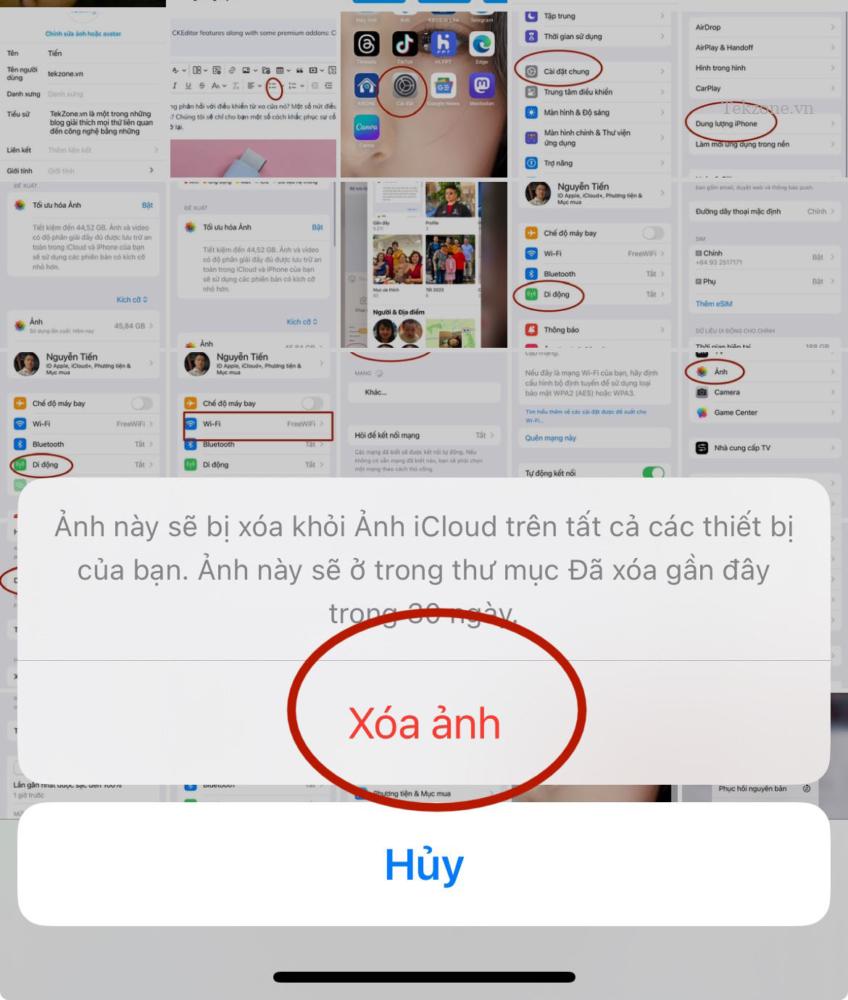
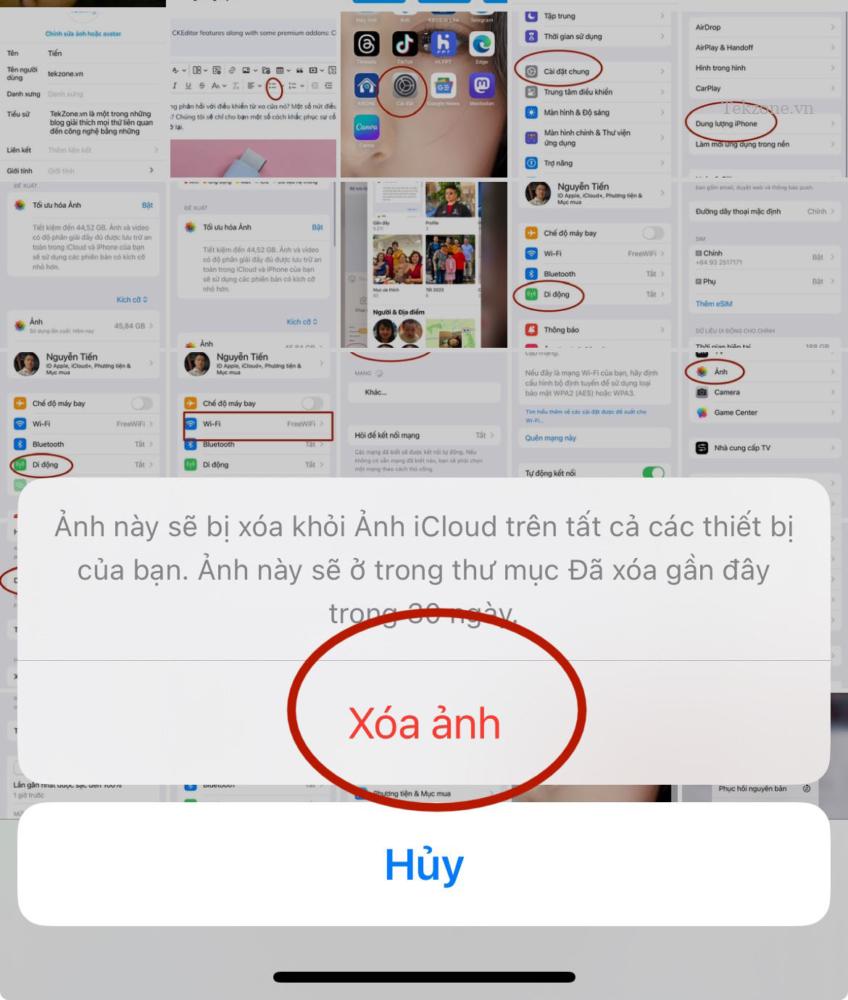
Trên các phiên bản iOS cũ hơn, bạn sẽ thấy tùy chọn Xóa khỏi Thư viện thay vì Xóa .
Để truy xuất ảnh từ iCloud:
- Mở Ảnh và nhấn 2 – 3 lần vào Album , nó sẽ ở phía dưới bên phải của màn hình.
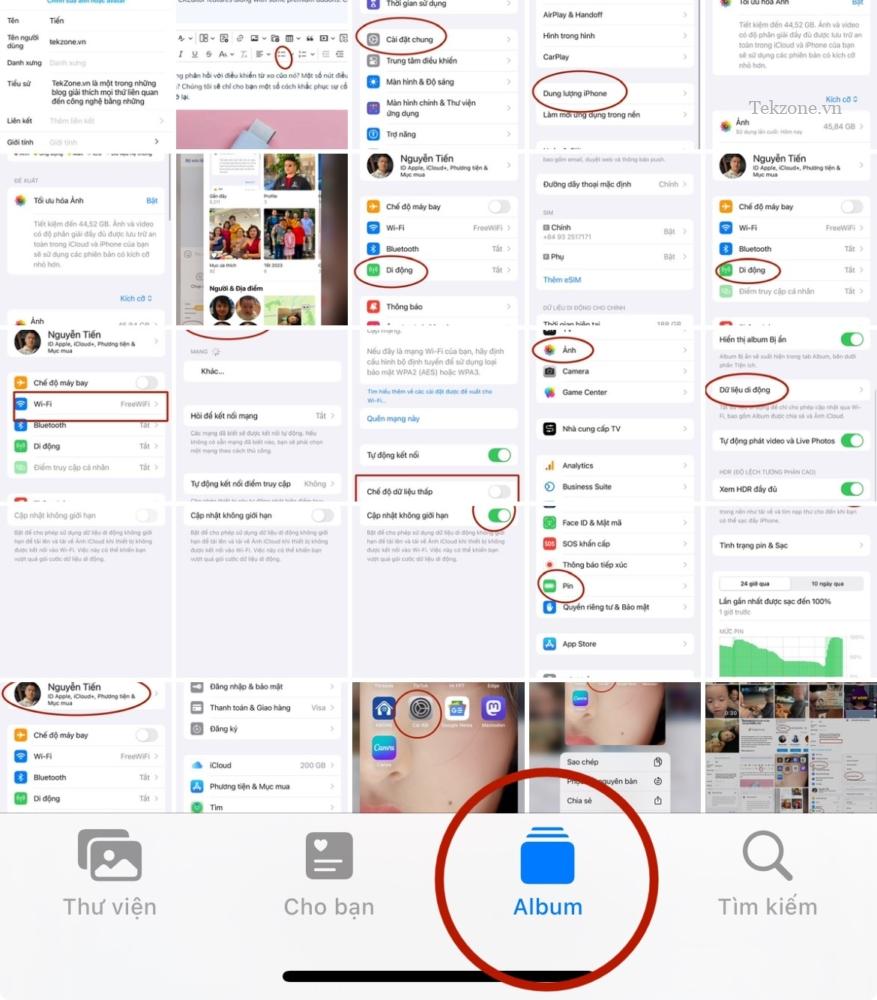
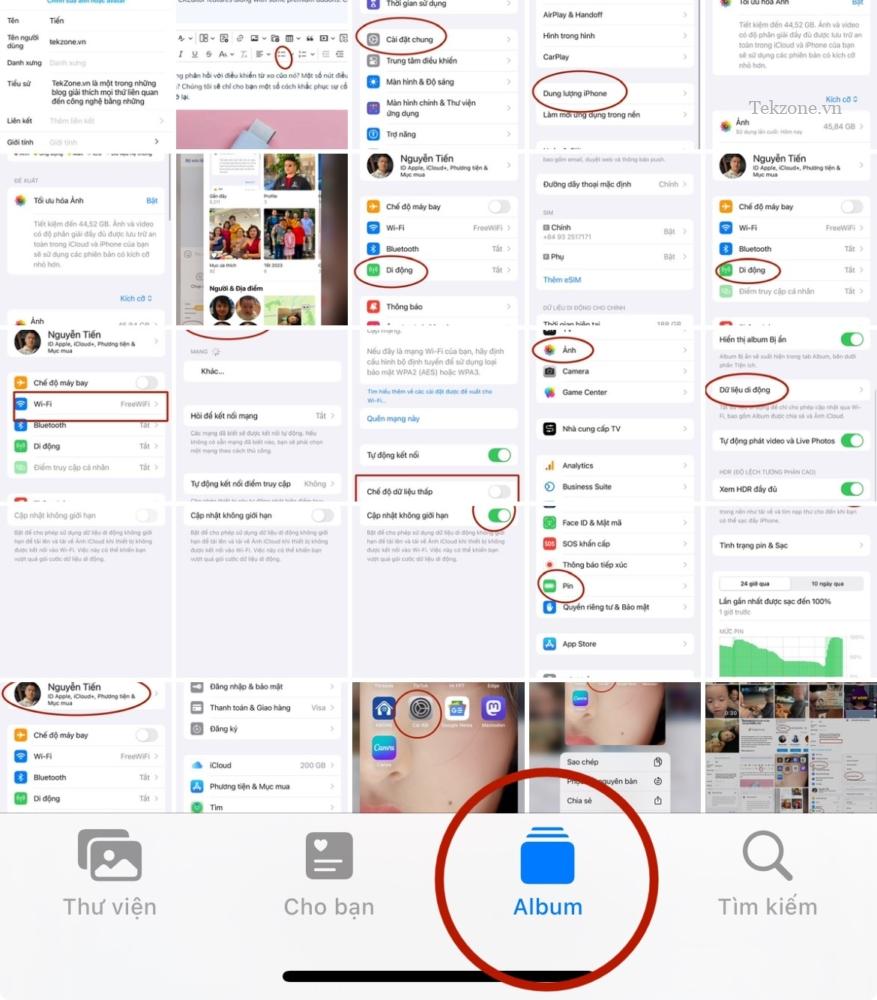
- Cuộn xuống và tìm Đã xóa gần đây .
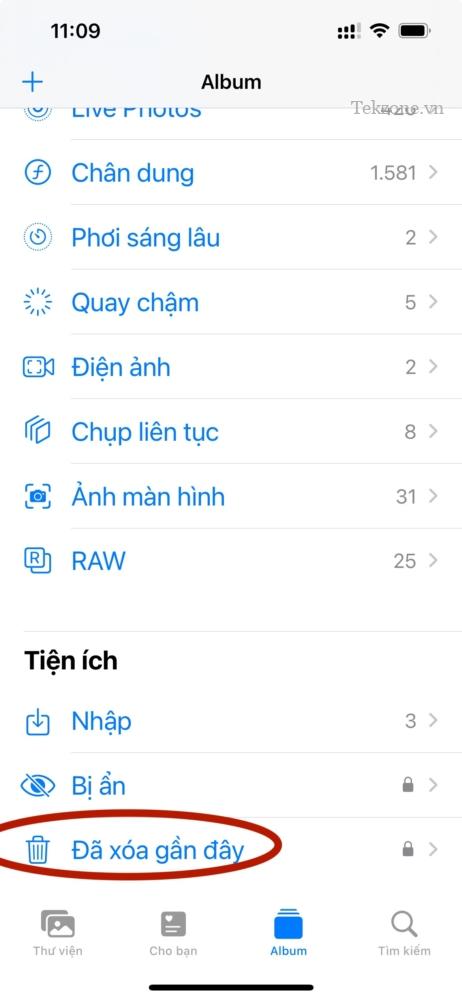
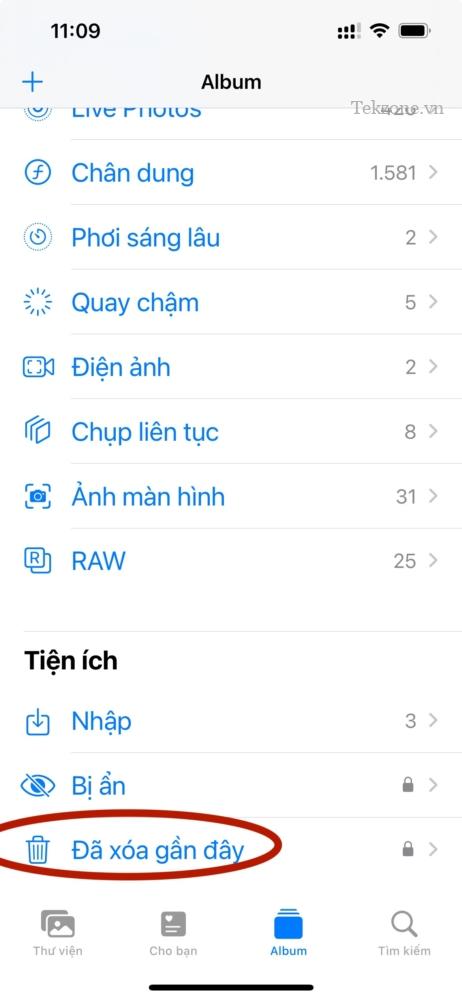
- Tìm ảnh đã xóa và nhấn lâu vào ảnh đó.
- Chọn Khôi phục .


11. Thực hiện cập nhật iOS
Nếu phiên bản iOS quá cũ, có thể không đồng bộ hóa được Ảnh iCloud. Hãy thử cập nhật iOS và xem điều này có giải quyết được vấn đề không.
- Vào ứng dụng Cài đặt và chọn Cài đặt chung.
- Nhấn Cập nhật phần mềm .
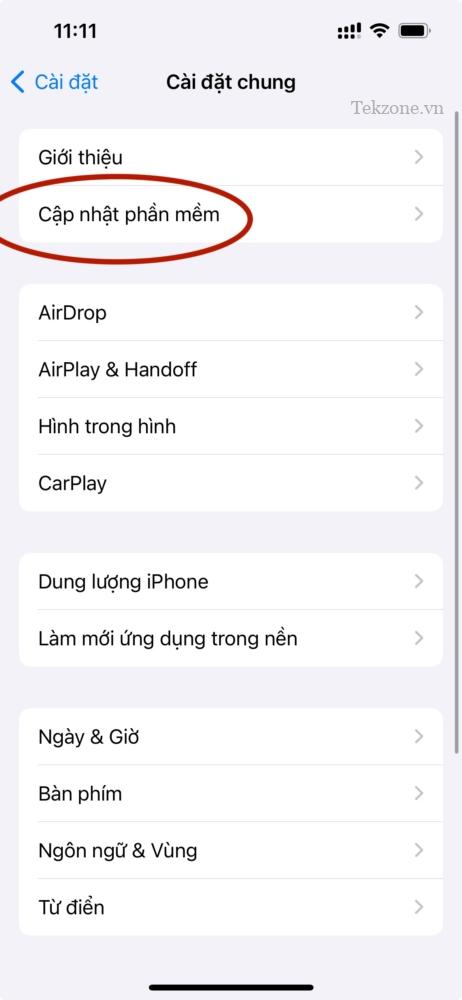
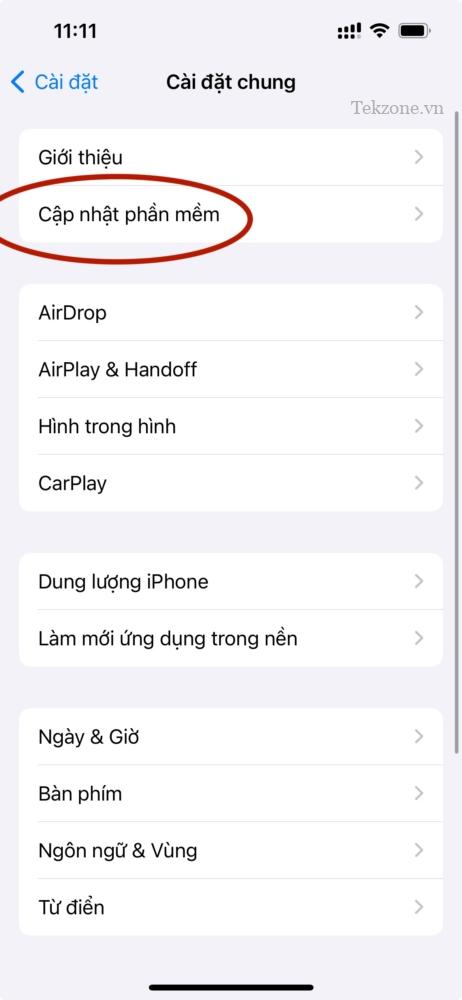
- Nếu có bản cập nhật, hãy nhấn Tải xuống và Cài đặt .
Lưu ý: Nếu bạn thấy nhiều tùy chọn cập nhật, hãy chọn phiên bản mới nhất.
12. Tắt tính năng Optimize iPhone Storage
Nếu bạn đã bật Tối ưu hóa dung lượng iPhone, smartphone sẽ tự động lưu trữ tất cả hình ảnh và video chất lượng cao trên iCloud. Chỉ ảnh và video có độ phân giải thấp mới được lưu vào bộ nhớ cục bộ của điện thoại. Tải xuống ảnh có độ phân giải cao từ iCloud sẽ dẫn đến lỗi “Không thể tải ảnh”.
Để xóa tối ưu hóa lưu trữ hình ảnh:
- Đi tới Cài đặt và chọn Ảnh .
- Nếu có dấu kiểm màu xanh lam bên cạnh, hãy chạm vào Tối ưu hóa dung lượng iPhone để tắt.
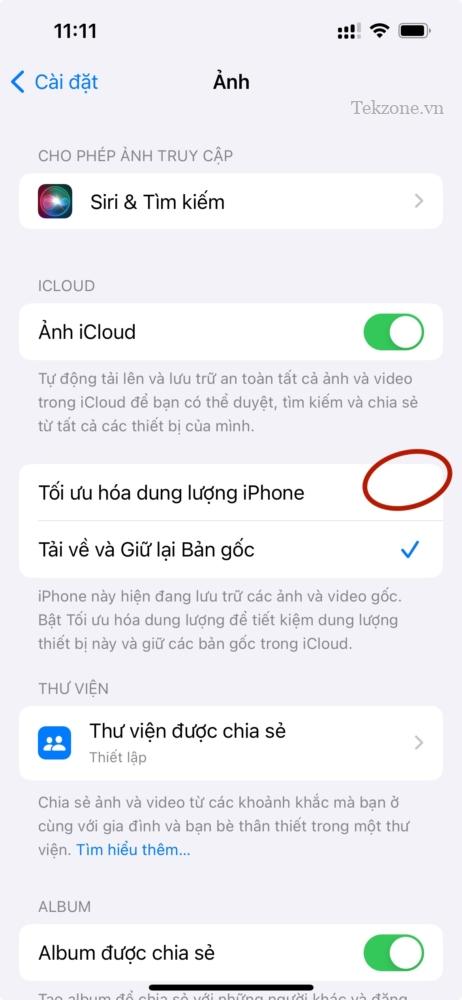
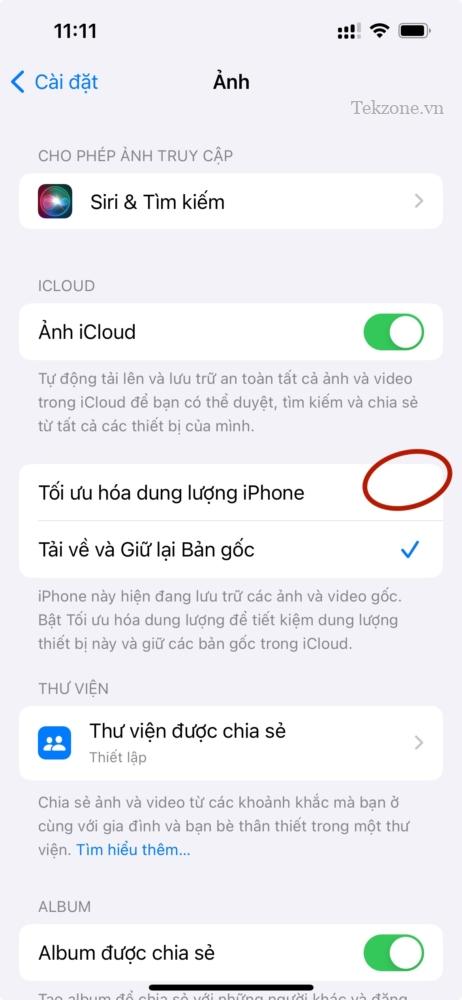

Trên iPhone, lỗi “Không thể tải ảnh” có thể gây phiền toái và ngăn chặn người dùng truy cập vào hình ảnh và video trên thiết bị của mình. Tuy nhiên, thông qua bài viết này, chúng ta đã được giới thiệu với 13 cách khắc phục lỗi này một cách đơn giản và hiệu quả.
Đầu tiên, chúng ta đã xem xét cách kiểm tra kết nối Internet, đảm bảo rằng thiết bị đang kết nối đúng mạng Wi-Fi hoặc 3G/4G. Nếu kết nối mạng không ổn định, chúng ta đã được hướng dẫn cách khắc phục sự cố này bằng cách tắt và bật lại chế độ máy bay hoặc thiết lập lại cài đặt mạng.
Ngoài ra, bài viết đã giới thiệu với chúng ta cách kiểm tra dung lượng lưu trữ trên iPhone và kiểm tra cấu hình iCloud của mình. Bằng cách làm sạch bộ nhớ và tăng dung lượng lưu trữ, chúng ta có thể khắc phục lỗi không thể tải ảnh.
Tiếp theo, chúng ta đã xem xét cách khắc phục lỗi “Không thể tải ảnh” bằng cách kiểm tra cài đặt ứng dụng hình ảnh và video. Bài viết đã đề cập đến việc cập nhật ứng dụng, xóa và cài đặt lại ứng dụng, và thậm chí khám phá các ứng dụng thay thế.
Bên cạnh đó, bài viết cũng đề cập đến việc kiểm tra cài đặt quyền truy cập hình ảnh và video, đảm bảo rằng ứng dụng và hệ thống đã được cấp quyền truy cập và cho phép truy cập vào thư viện ảnh và video.
Cuối cùng, chúng ta đã tìm hiểu về việc cập nhật phiên bản iOS mới nhất cho iPhone của chúng ta, cài đặt lại thiết bị và ngay cả khắc phục lỗi bằng cách sử dụng chế độ khôi phục từ iTunes.
Tổng kết lại, qua bài viết này, chúng ta đã học được nhiều cách khắc phục lỗi “Không thể tải ảnh” trên iPhone một cách linh hoạt và dễ dàng. Với những phương pháp này, chúng ta có thể tiếp tục truy cập và tải ảnh trên iPhone một cách dễ dàng và không gặp phải bất kỳ phiền toái nào.
Cảm ơn bạn đã xem bài viết 13 Cách sửa lỗi “Không thể tải ảnh” trên iPhone tại Pgdphurieng.edu.vn bạn có thể bình luận, xem thêm các bài viết liên quan ở phía dưới và mong rằng sẽ giúp ích cho bạn những thông tin thú vị.
Nguồn: https://tekzone.vn/7150/13-cach-sua-loi-khong-the-tai-anh-tren-iphone/
Từ Khoá Tìm Kiếm Liên Quan:
1. Sửa lỗi không thể tải ảnh trên iPhone
2. Sửa lỗi tải ảnh không thành công trên iPhone
3. Không thể xem ảnh trên iPhone
4. Những cách sửa lỗi không thể tải hình ảnh trên iPhone
5. Cách khắc phục lỗi không thể tải ảnh trên iPhone
6. Sửa lỗi không thể tải ảnh từ iCloud trên iPhone
7. Sửa lỗi không thể tải ảnh từ iMessage trên iPhone
8. Tùy chọn để sửa lỗi không tải được ảnh trên iPhone
9. Sửa lỗi không tải ảnh từ ứng dụng Trình duyệt trên iPhone
10. Cách sửa lỗi không thể tải ảnh từ ứng dụng Facebook trên iPhone

